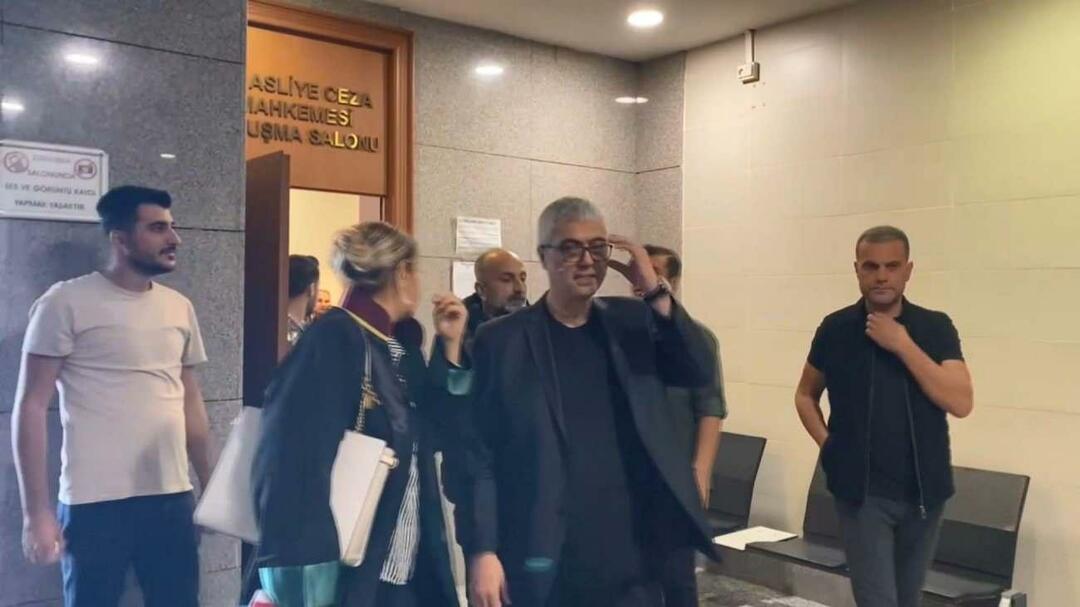Jak rychle nahrávat video a zvuk z webové kamery v systému Windows 10
Microsoft Windows 10 Hrdina / / June 22, 2021

Poslední aktualizace dne

V této příručce se naučíte, jak nastavit a povolit webovou kameru a mikrofon, abyste mohli nahrávat video a zvuk ve Windows 10.
Koupili jste si tedy novou webovou kameru, ale nejste si jisti, jak začít s nahráváním videa a zvuku z webové kamery. Naštěstí je to ve Windows 10 velmi snadné a nepotřebujete k tomu ani žádné aplikace třetích stran.
V této příručce se naučíte, jak nastavit a povolit webovou kameru a mikrofon, abyste mohli nahrávat video a zvuk.
Povolte webovou kameru a mikrofon
Než budete moci začít nahrávat, musíte se ujistit, že máte povolenou webovou kameru a mikrofon, které chcete použít.
1. Vyberte tlačítko Start a vyberte ikonu Nastavení ikona ozubeného kola.
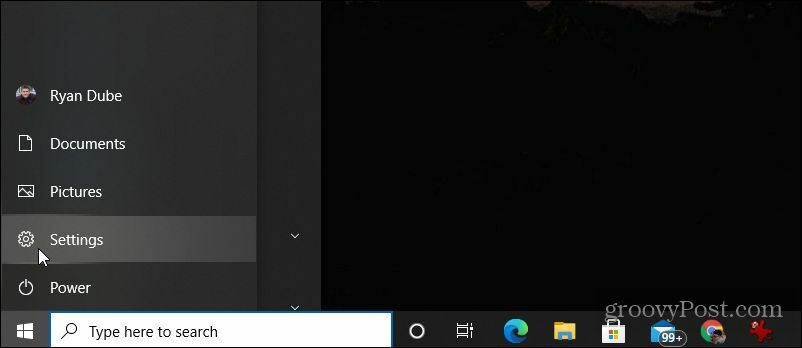
2. Vybrat Soukromí z okna Nastavení.
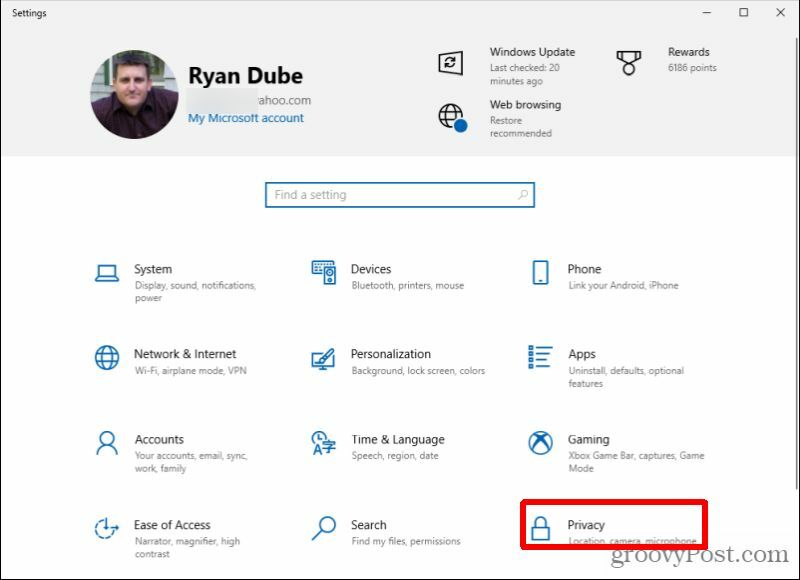
3. Přejděte dolů do části Oprávnění aplikace v levé navigační nabídce a vyberte Fotoaparát.
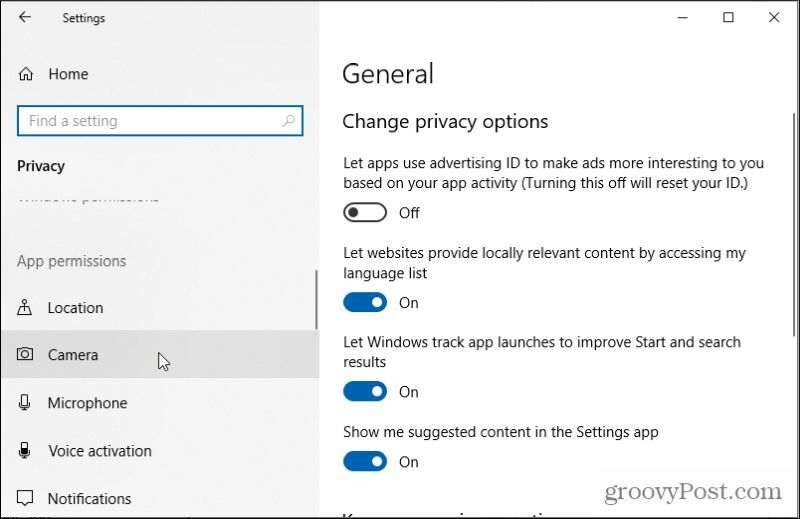
4. V pravém podokně přejděte dolů na Povolte aplikacím přístup k vaší kameře a ujistěte se, že je přepínač nastaven na Na.
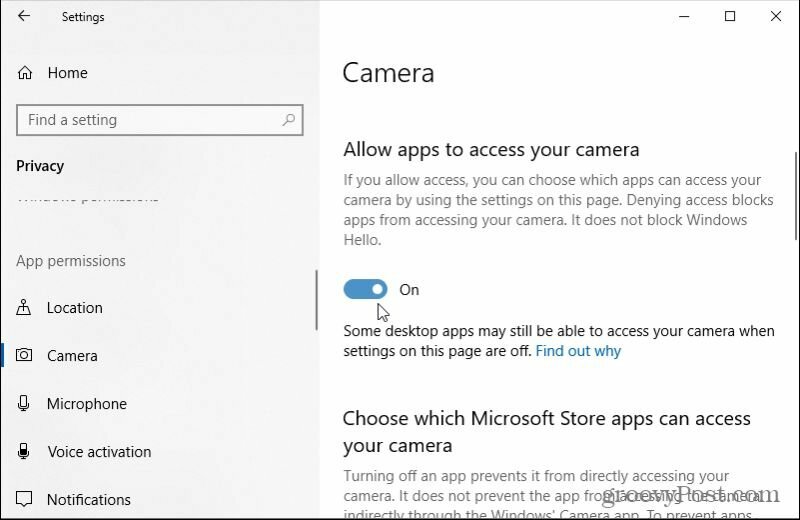
5. Přejděte dolů na

6. Chcete-li také povolit mikrofon, vyberte Mikrofon z levého navigačního podokna.
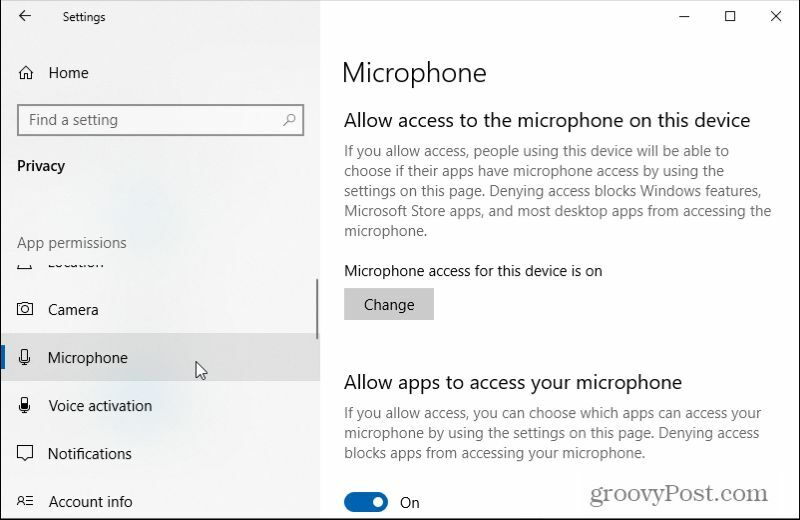
7. Přejděte dolů na Povolte aplikacím přístup k vašemu mikrofonu a ujistěte se, že je přepínač nastaven na Na.

8. Přejděte dolů na Vyberte, které aplikace Microsoft Store mají přístup k vašemu mikrofonu a nastavte přepínač vedle Mikrofon na Na. Pokud nevidíte Mikrofon, hledejte Hlasový záznamník.
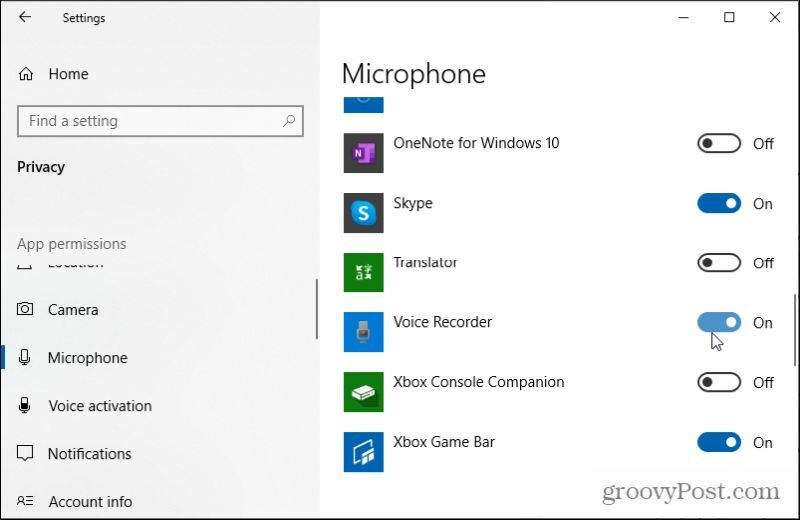
Pokud má vaše webová kamera vestavěný mikrofon, může ke správnému fungování stačit povolení pouze webové kamery. Pokud tedy nemůžete najít aplikaci Mikrofon, nedělejte si starosti.
Rychle nahrávejte video a zvuk z webové kamery pomocí aplikace Fotoaparát
Takže jste připraveni nahrávat video a zvuk s webovou kamerou, ale nejste si jisti, kde začít. Začněte pomocí tohoto rychlého průvodce.
1. Vyberte nabídku Start, zadejte Fotoaparáta vyberte ikonu Aplikace Fotoaparát.
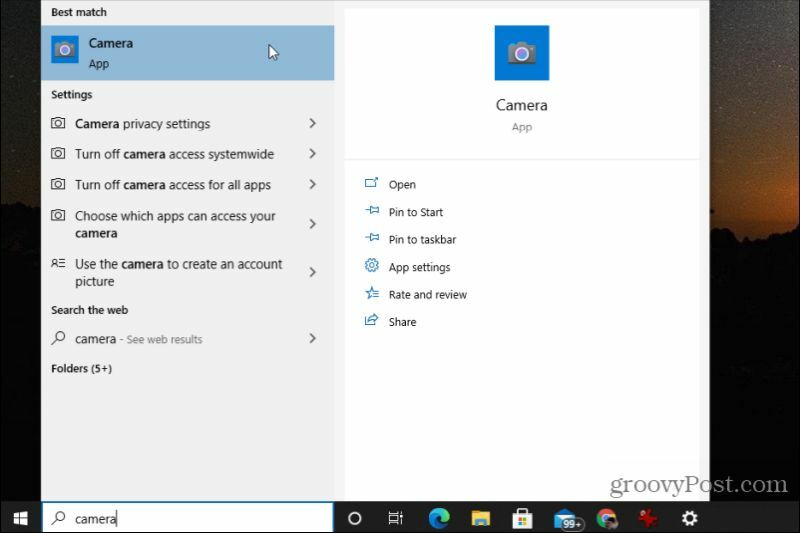
2. Při prvním spuštění aplikace Fotoaparát použije výchozí kameru. Pokud používáte notebook s vestavěnou webovou kamerou, bude pravděpodobně výchozí jako první. Pokud se snažíte použít novou kvalitnější webovou kameru, může vás to překvapit. Chcete-li přepnout na novou kameru USB, vyberte malou ikonu kamery s kruhem kolem v pravém horním rohu aplikace Fotoaparát.
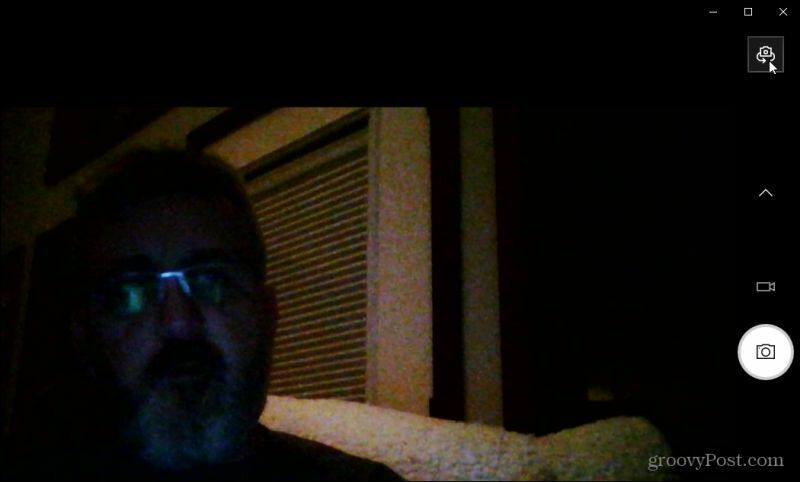
Poznámka: I když jste webovou kameru povolili, pokud jste ji nenastavili jako výchozí kameru, aplikace pro kameru ji při prvním spuštění aplikace Kamera okamžitě nepoužije. Chcete-li to provést, otevřete Správce zařízení, vyberte Fotoaparáty ve stromové nabídce zobrazíte interní webovou kameru. Klikněte na toto tlačítko pravým tlačítkem a vyberte Zakázat zařízení.
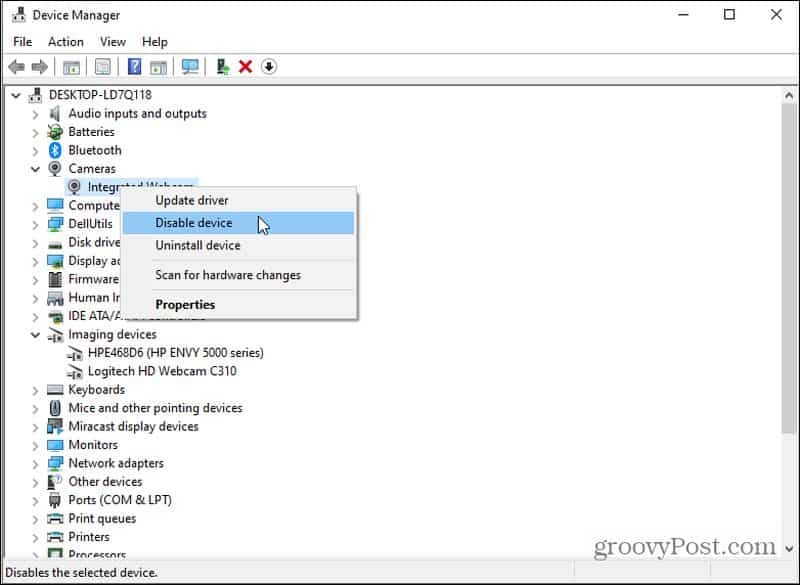
Nyní váš počítač nastaví výchozí nastavení pouze na další dostupné zařízení fotoaparátu, když používáte libovolnou aplikaci fotoaparátu, což je vaše webová kamera USB. Nezapomeňte znovu povolit interní webovou kameru, pokud ji budete potřebovat znovu použít.
3. Kameru nebudete muset vybírat ze žádného seznamu. Když vyberete ikonu fotoaparátu, aplikace bude procházet dalšími dostupnými kamerovými zařízeními připojenými k vašemu počítači. Jakmile se aplikace přepne na video vstup pro dané zařízení, uvidíte na obrazovce název blesku webové kamery. Pokud má vaše webová kamera vyšší rozlišení než interní kamera, pravděpodobně nyní uvidíte video s lepším rozlišením.
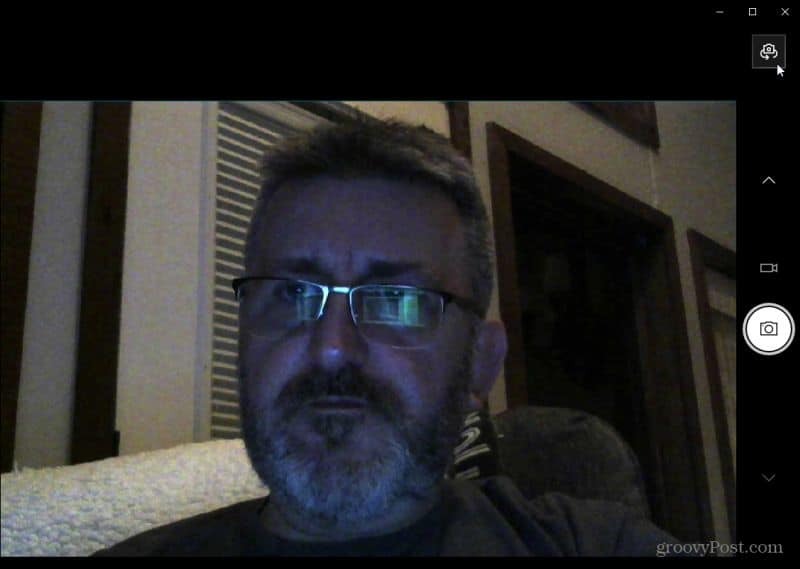
4. Chcete-li rychle zachytit video, vyberte malou ikonu videokamery na pravé straně obrazovky.
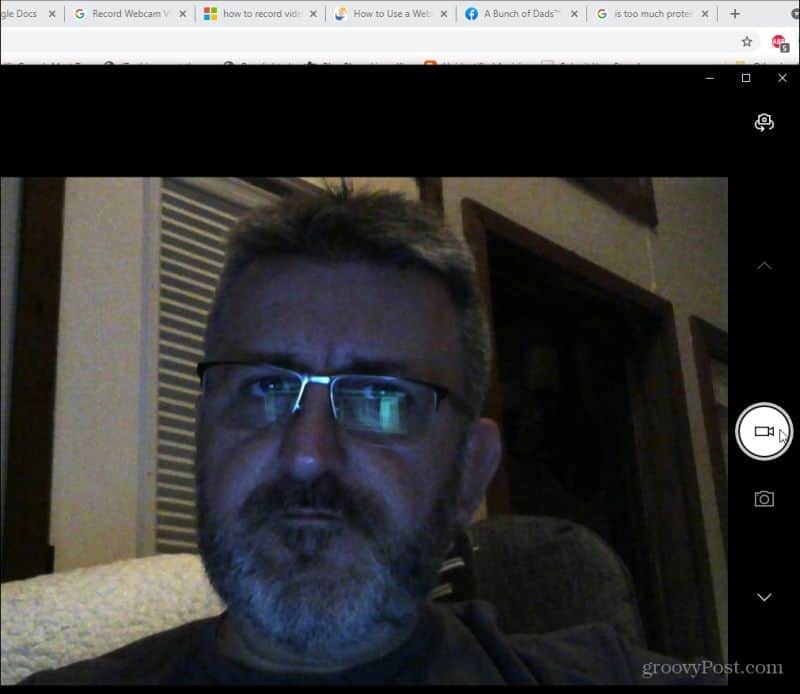
Uvidíte, že se tyto ikony změní na tlačítko pozastavit a červený indikátor zastaví nahrávání. Jednoduše nahrajte video a po dokončení vyberte tlačítko Stop. Nyní jste zachytili své první video (doufejme, že včetně zvuku!) Pomocí počítače se systémem Windows 10! Snadné, že?
Jak vybrat jiný vstup pro mikrofon
Pokud váš zvuk nenahrává z mikrofonu, který jste chtěli, nebo vůbec nenahrává žádný zvuk, je na čase se podívat na nastavení vstupu pro mikrofon. Pokud jste dříve nepoužívali žádný jiný externí mikrofon a právě jste připojili novou webovou kameru, může aplikace Fotoaparát stále používat vestavěný mikrofon vašeho počítače. Je to proto, že je pravděpodobně nastaven jako výchozí.
Je také možné, že vaše webová kamera mikrofon je deaktivován. Pomocí následujících kroků zkontrolujte obě tato nastavení a opravte je.
1. Vyberte nabídku Start a vyberte ikonu Nastavení otevřete nabídku Nastavení.
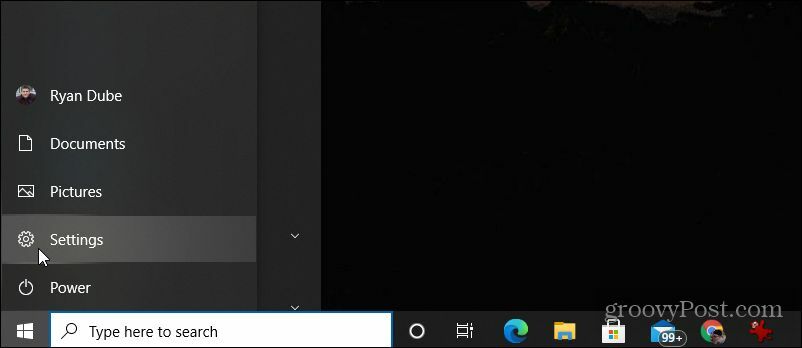
2. V nabídce Nastavení vyberte Systém.
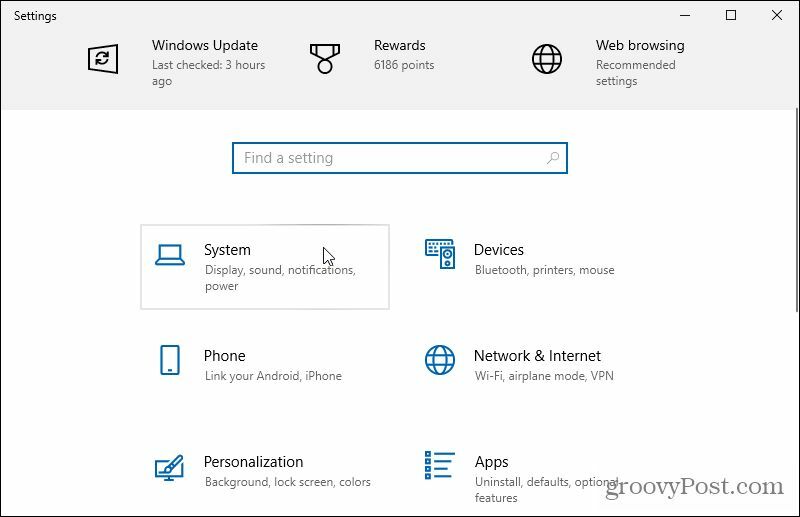
3. Přejděte dolů v seznamu Systém v levé nabídce a vyberte Zvuk.
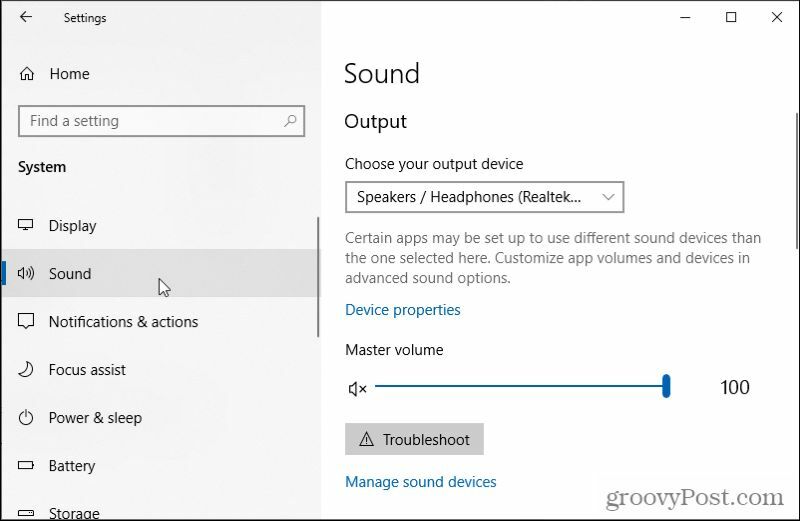
4. V pravém podokně přejděte dolů a vyberte Správa zvukových zařízení.
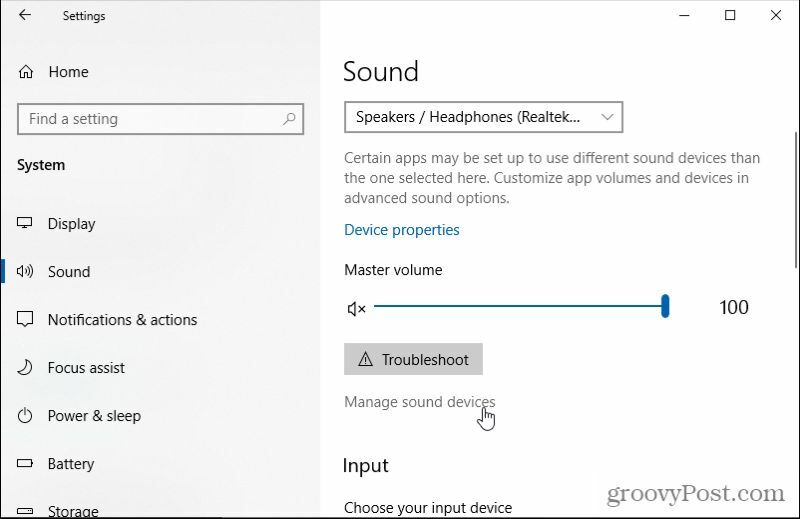
5. V části Vstupní zařízení zkontrolujte, zda je zde uveden mikrofon, který chcete použít. Pokud má vaše webová kamera například mikrofon, měli byste ji vidět zde.
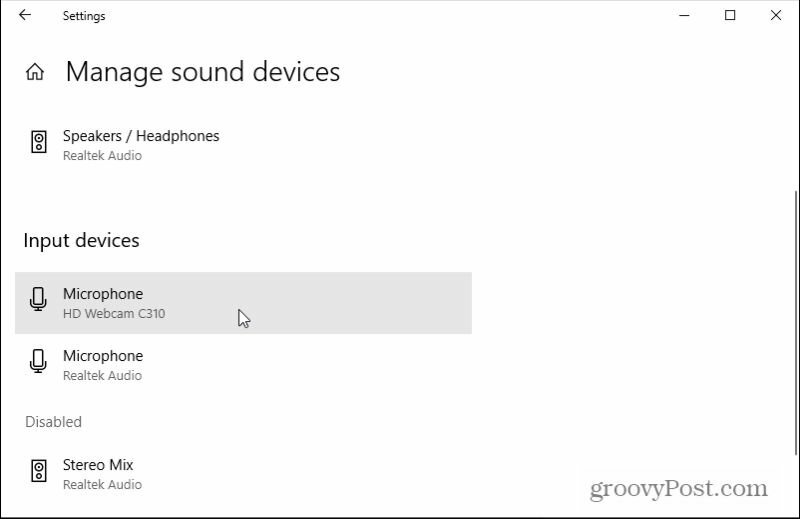
Poznámka: Pokud je mikrofon, který chcete použít jako vstupní zvukové zařízení, uveden v seznamu Zakázáno část, vyberte ji a poté vyberte Povoleno tlačítko, abyste se ujistili, že je povoleno.
6. Chcete-li vybrat výchozí zvukový vstup, který chcete použít, vyberte šipku zpět v levém horním rohu okna. Místo výběru Správa zvukových zařízení vyberte rozevírací nabídku a vyberte výchozí vstupní mikrofon, který chcete použít.
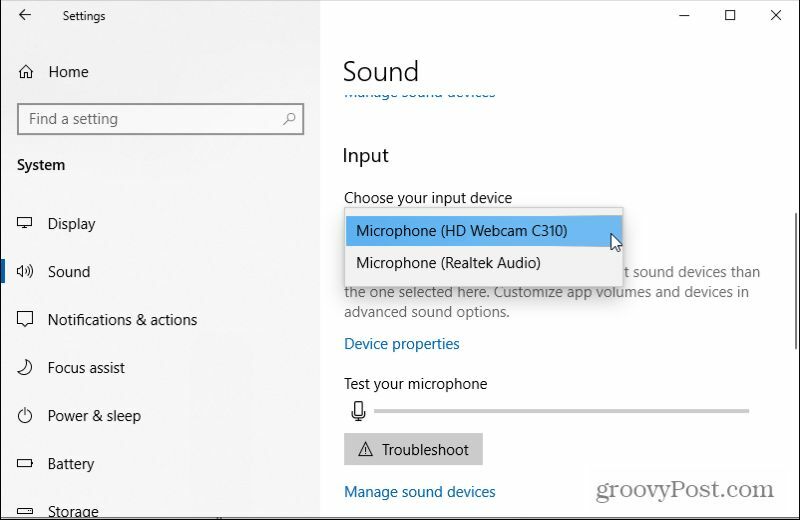
Nyní zavřete okno Nastavení. V tomto okamžiku, když používáte aplikaci Fotoaparát k nahrávání videa pomocí webové kamery, by měla k nahrávání zvuku používat výchozí mikrofon, který jste také vybrali.
Další bezplatné aplikace pro záznam videa a zvuku z webové kamery
Pokud nativní aplikace Fotoaparát postrádá funkce, můžete si do počítače s Windows 10 nainstalovat také několik bezplatných aplikací pro nahrávání videa a zvuku.
Níže jsou uvedeny některé z nejlepších, ze kterých si můžete vybrat.
- Aktivní webová kamera: Instalace tohoto softwaru nastaví webový server na vašem PC, který vám umožní nahrávat video i zvuk z vaší webové kamery a vysílat stejný stream do dalších zařízení v síti.
- VLC Media Player: Zatímco VLC je prodáván jako přehrávač médií, nabízí také reklamy bez reklam funkce nahrávání webové kamery. To přichází s titulky, stejně jako video a audio funkcemi.
- Free2X: Tento software je jedním z nejlepších dostupných záznamníků webových kamer. Můžete připojit digitální videokameru nebo webovou kameru a uložit všechny zaznamenané soubory ve formátu videa MP4, WMF nebo AVI.
- SplitCam: Pomocí tohoto softwaru můžete nejen nahrávat video a zvuk z webové kamery, ale obsahuje také funkce převrácení orientace videa, filtry jako bubliny a rozptýlení a dokonce i zvukové efekty, které zvuk trochu zkomplikují nebo zkreslí zábava.
Pokud používáte některou z těchto dalších aplikací k záznamu videa a zvuku webové kamery v systému Windows 10, nezapomeňte zkontrolujte nastavení aplikace a vyberte správné obrazové a zvukové vstupy, které chcete použít pro svůj nahrávky.
Jak vymazat mezipaměť, soubory cookie a historii prohlížení Google Chrome
Chrome dělá skvělou práci při ukládání historie procházení, mezipaměti a cookies, aby optimalizoval výkon vašeho prohlížeče online. Její způsob, jak ...
Porovnávání cen v obchodě: Jak získat ceny online při nakupování v obchodě
Nákup v obchodě neznamená, že musíte platit vyšší ceny. Díky zárukám shody cen můžete získat online slevy při nakupování v ...
Jak darovat předplatné Disney Plus digitální dárkovou kartou
Pokud vás Disney Plus baví a chcete jej sdílet s ostatními, můžete si zakoupit předplatné Disney + Dárky za ...
Váš průvodce sdílením dokumentů v Dokumentech, Tabulkách a Prezentacích Google
Můžete snadno spolupracovat s webovými aplikacemi Google. Tady je váš průvodce sdílením v Dokumentech, Tabulkách a Prezentacích Google s oprávněními ...