Jak přidat, vytvořit a najít značky v Microsoft OneNotu
Microsoft Hrdina Microsoft Onenote / / June 21, 2021

Poslední aktualizace dne

Uspořádejte položky, označujte návaznosti, upřednostňujte úkoly a rychle vyhledávejte věci pomocí značek ve OneNotu. Zde je návod, jak přidávat, upravovat, vytvářet a vyhledávat značky.
Ať už jste právě začal používat Microsoft OneNote nebo už roky fandíte, funkcí, které vám pomohou aplikaci používat efektivněji, je spousta. Jednou z takových funkcí je schopnost označovat položky.
Se značkami ve OneNotu můžete vizuálně volat položky. Pomocí vestavěných značek můžete označit položky pro sledování, prioritu, organizaci a identifikaci. Kromě těch, které již ve OneNotu existují, můžete přizpůsobit a vytvořit vlastní značky.
Značky ve verzích OneNotu
Značky můžete použít v jakékoli verzi OneNotu, kterou máte, a pokud používáte více než jednu. Hlavní rozdíl mezi značkami mezi OneNote pro Windows a Mac, desktopovou aplikací OneNote pro Windows a OneNote pro web je počet dostupných vestavěných značek.
Desktopová aplikace OneNote pro Windows a Windows
Některé funkce a možnosti značek se liší v závislosti na vaší verzi OneNotu.
Přidejte značku do OneNotu
Můžete označit kontejner (textové pole) nebo konkrétní text. Vyberte položku, kterou chcete označit, a přejděte k Domov záložka. Na pásu karet se zobrazí část věnovaná značkám.
Klikněte na ikonu šipka v dolní části pole Značky zobrazíte kompletní seznam. Uvidíte nejrůznější značky od úkolů, důležitých a otázek ke zpětnému volání, filmů k vidění a zdrojů k článku.
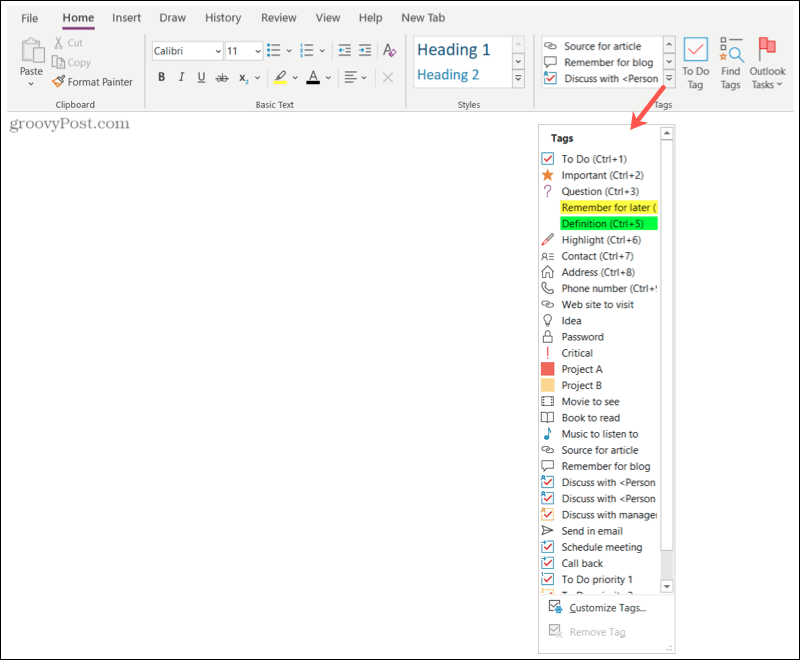
Vyberte značku a je to; vaše položka byla nyní označena! Vedle položky se zobrazí ikona značky, kterou vyberete. A některé značky, jako je Remember for Later a Definition, zvýrazní položku barvou.
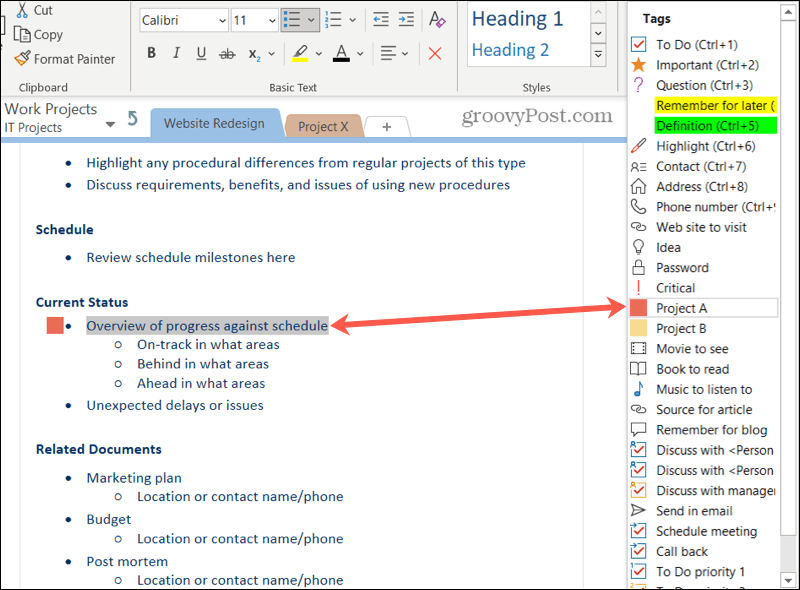
Tipy pro přidávání značek
Několik značek používá symbol zaškrtávacího políčka, který můžete označit po dokončení položky. To zahrnuje úkoly, diskuse a následné kroky, jako je plánování schůzky nebo zpětné volání.
Když je tedy uvidíte v seznamu značek, uvidíte zaškrtávací políčko jako symbol. Když však svou položku označíte, zaškrtávací políčko je prázdné. To vám umožní označit položku jako úplnou.
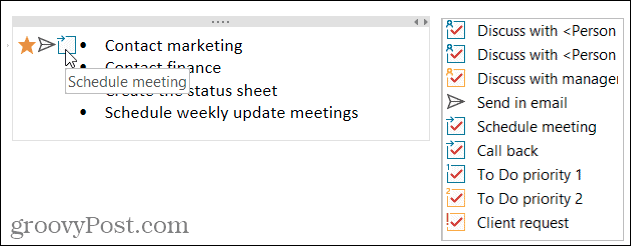
Můžete také použít více než jednu značku na položku. Symboly značek se vedle položky zobrazí v pořadí, v jakém je přidáváte. Například můžete označit položku jako Důležité, Odeslat e-mailem a Naplánovat schůzku jako na následujícím obrázku.
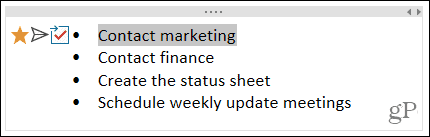
Odebrat značku
Chcete-li značku odebrat později, vyberte položku se značkou. Poté klikněte na šipku ve spodní části pole Značky, která zobrazuje integrované značky. V dolní části klikněte na Odstranit označení.
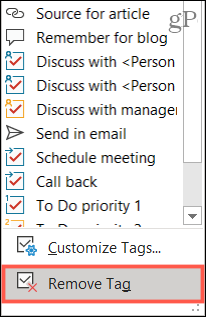
Přizpůsobte značky ve OneNotu
Aktuální tagy můžete ve OneNotu upravit nebo si vytvořit vlastní. Opět klikněte na šipku v poli Značky na Domov záložka. Vybrat Přizpůsobte značky ve spodní části seznamu.
Upravit značku
Možná se vám líbí některá z integrovaných značek, ale chtěli byste ji mírně změnit. Vyberte značku a klikněte Upravit značku.
Poté máte možnosti upravit zobrazovaný název, symbol, barvu písma a barvu zvýraznění podle potřeby. Proveďte změny a klikněte OK.
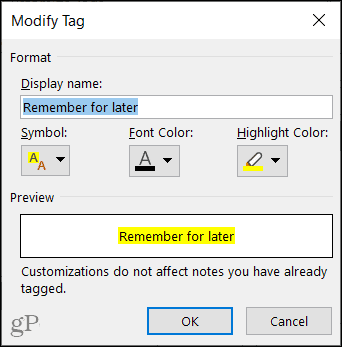
Vytvořte novou značku
I když existuje pěkná sbírka vestavěných značek, můžete mít na mysli něco konkrétního. Klikněte Nová značka k vytvoření vlastní značky.
Přidejte název a poté vyberte symbol, barvu textu a barvu zvýraznění pro položky, které chcete použít pro značku. Klikněte OK, a poté vložte svou novou značku do provozu!
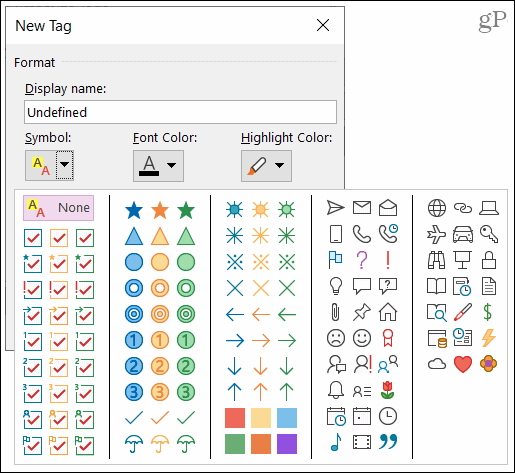
Smazat značku
Pokud vytvoříte novou značku, o které se rozhodnete, že ji již nechcete používat, můžete ji smazat. Vyberte značku v seznamu a klikněte Odstranit (X).
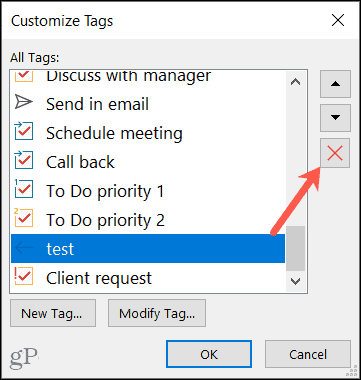
Poznámka: Nebudete požádáni o potvrzení odstranění, takže před kliknutím na Odebrat se ujistěte, že chcete značku odstranit.
Najděte své značky v OneNotu
Na ploše OneNote máte pohodlné tlačítko v části Značky na pásu karet na Domov karta pro Najít značky.
Tím se otevře Souhrn karty postranní panel, kde vidíte seznam značek, které používáte. Kliknutím přejdete přímo k jednomu. Výsledky můžete také zúžit pomocí rozevíracího seznamu v části Hledat dole.
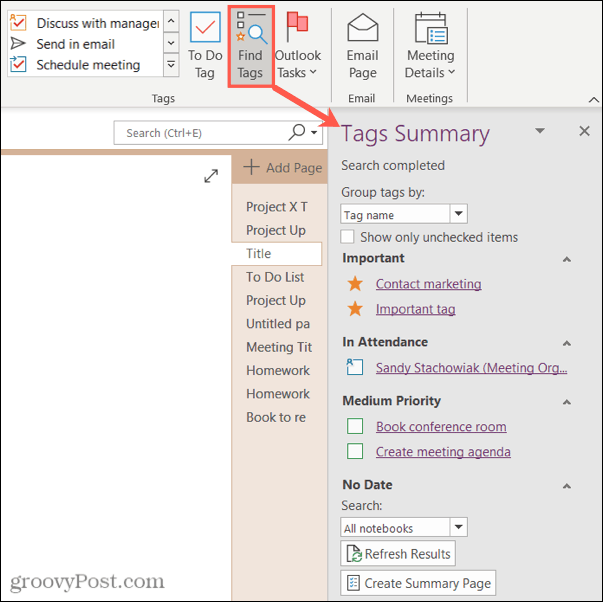
Jednou z elegantních možností na ploše OneNote je, že můžete přidat stránku se seznamem značek. Klikněte Vytvořit souhrnnou stránku ve spodní části postranního panelu.
Obdržíte stránku poznámkového bloku se všemi vašimi značkami. Klikněte na ikonu Jedna poznámka ikona vlevo od značky a přejdete přímo na ni.
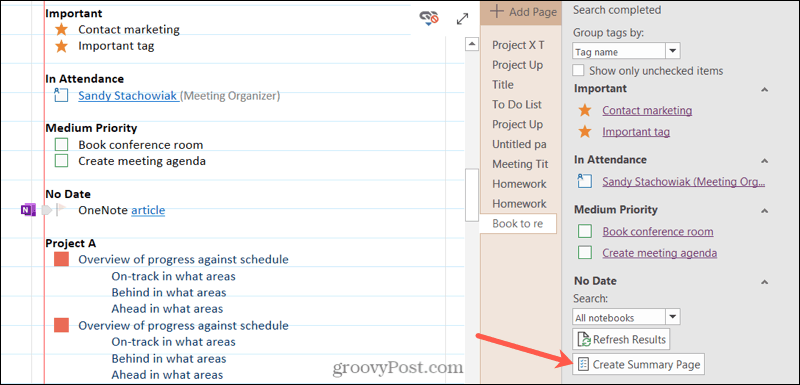
OneNote pro Windows a Mac má na levé straně možnost hledání. Když kliknete do vyhledávacího pole, zobrazí se poslední značky, ze kterých si můžete vybrat.
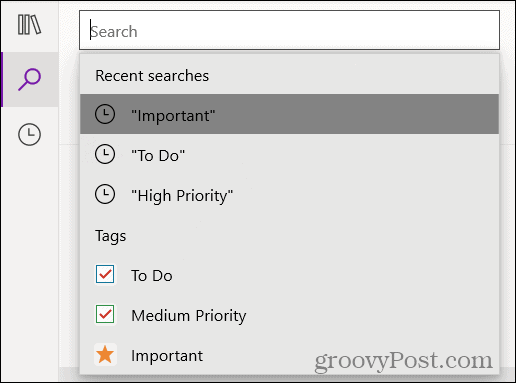
Případně můžete vybrat Značky pod vyhledávacím polem. Kliknutím na značku přejdete přímo na položku.
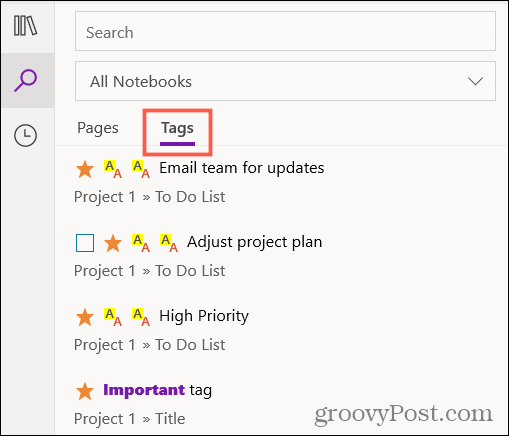
Pokud používáte OneNote online, zadejte název značky do vyhledávacího pole uzavřeného v uvozovkách a zobrazí se seznam výsledků vašich značek.
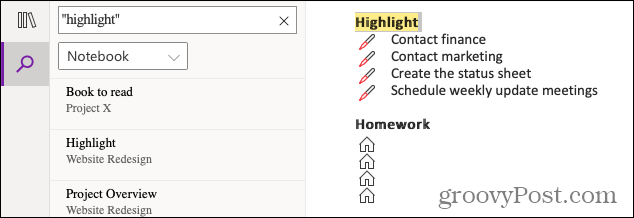
Využijte výhody značek ve OneNotu
Značky mohou být nejen skvělými organizačními nástroji, ale také užitečné pro akční položky a následné akce. Nezapomeňte tedy využít tuto integrovanou funkci OneNote!
Další nápovědu najdete v sekci jak na to používat šablony OneNote nebo zobrazit úpravy a změny podle autora ve OneNotu.
Jak vymazat mezipaměť, soubory cookie a historii prohlížení Google Chrome
Chrome dělá skvělou práci při ukládání historie procházení, mezipaměti a cookies, aby optimalizoval výkon vašeho prohlížeče online. Její způsob, jak ...
Porovnávání cen v obchodě: Jak získat online ceny při nakupování v obchodě
Nákup v obchodě neznamená, že musíte platit vyšší ceny. Díky zárukám shody cen můžete získat online slevy při nakupování v ...
Váš průvodce sdílením dokumentů v Dokumentech, Tabulkách a Prezentacích Google
Můžete snadno spolupracovat s webovými aplikacemi Google. Tady je váš průvodce sdílením v Dokumentech, Tabulkách a Prezentacích Google s oprávněními ...



