Spravujte čas vašeho dítěte a sledujte online aktivitu ve Windows 10
Soukromí Rodičovská Kontrola Rodičovství / / March 17, 2020
Poslední aktualizace dne

Naučte se, jak můžete spravovat čas svých dětí a generovat zprávy o jejich činnosti na zařízeních se systémem Windows 10 pomocí funkce Family Safety.
Zpět v počátečním vydání systému Windows 10 jsme vám ukázali, jak nastavit Bezpečnost rodiny. Family Safety vám umožní spravovat aktivity vašeho dítěte na zařízeních Windows včetně Xboxu. Správa času na obrazovce je nejvyšší prioritou pro rodiče a zákonné zástupce. Také je důležité vědět, co vaše dítě sleduje nebo jaké aplikace používají, abyste mohli lépe informovat a pomáhat jim bezpečně procházet internet. V tomto článku se podíváme na ovládání času vašeho dítěte na počítači spolu s generováním týdenních zpráv o jejich aktivitách.
Používejte rodičovskou kontrolu ke správě používání a aktivit počítačů v zařízení Windows 10
Než nakonfigurujete čas svého dítěte a začnete generovat zprávy, přečtěte si náš předchozí článek jak nastavit Family Safety. Jakmile to nastavíte, otevřete Start> Nastavení> Účty>
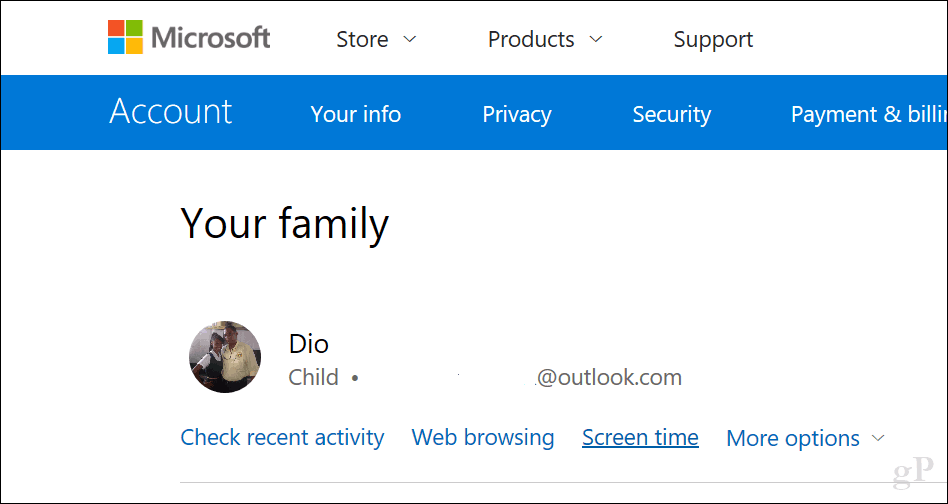
Pokud chcete nastavit jednu zásadu pro všechna zařízení se systémem Windows 10 včetně Xbox One, klepněte na přepínač Použijte časový rozvrh jedné obrazovky. To vám umožní povolit určitý čas za den na všech zařízeních (kumulativní).
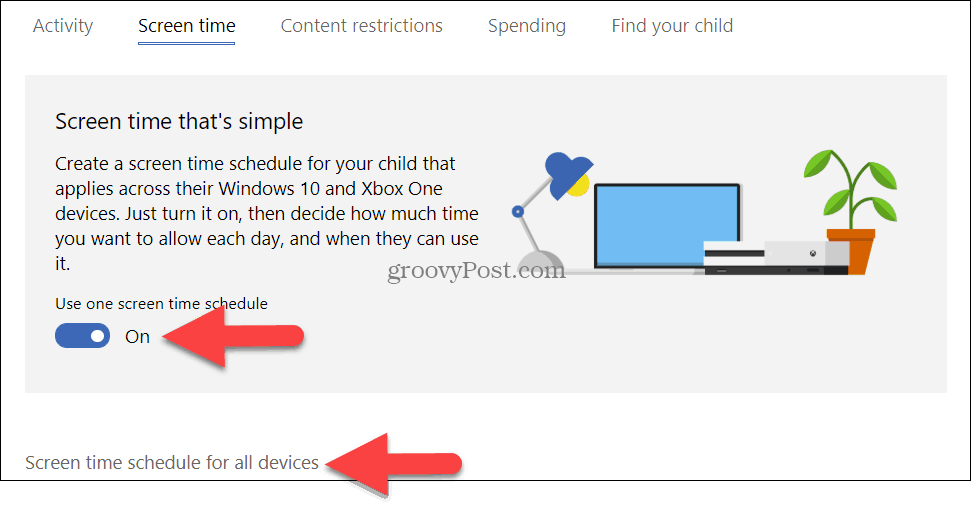
Pokud tuto možnost vypnete, budou se na počítač vztahovat časové limity. Jinými slovy, pokud jim dáte tři hodiny denně, budou mít tři hodiny na PC. Pojďme se podívat na toto nastavení.
Přepnout Časové limity obrazovky počítače. Přejděte dolů a vyberte časové období, ve kterém vaše dítě může počítač používat.
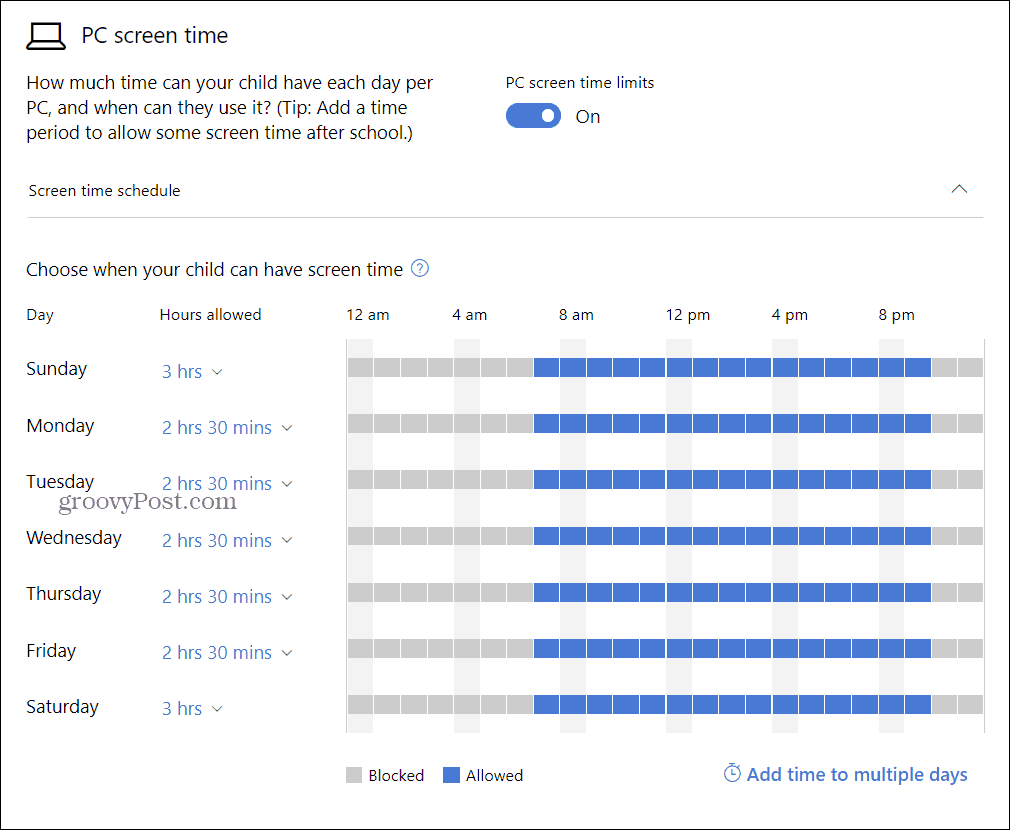
Ve výchozím nastavení je nastavena na Neomezený, ale můžete si vybrat přidělení mezi 30 minutami a 12 hodinami. Kdykoli dojde, vaše dítě musí požádat o více, které můžete udělit.
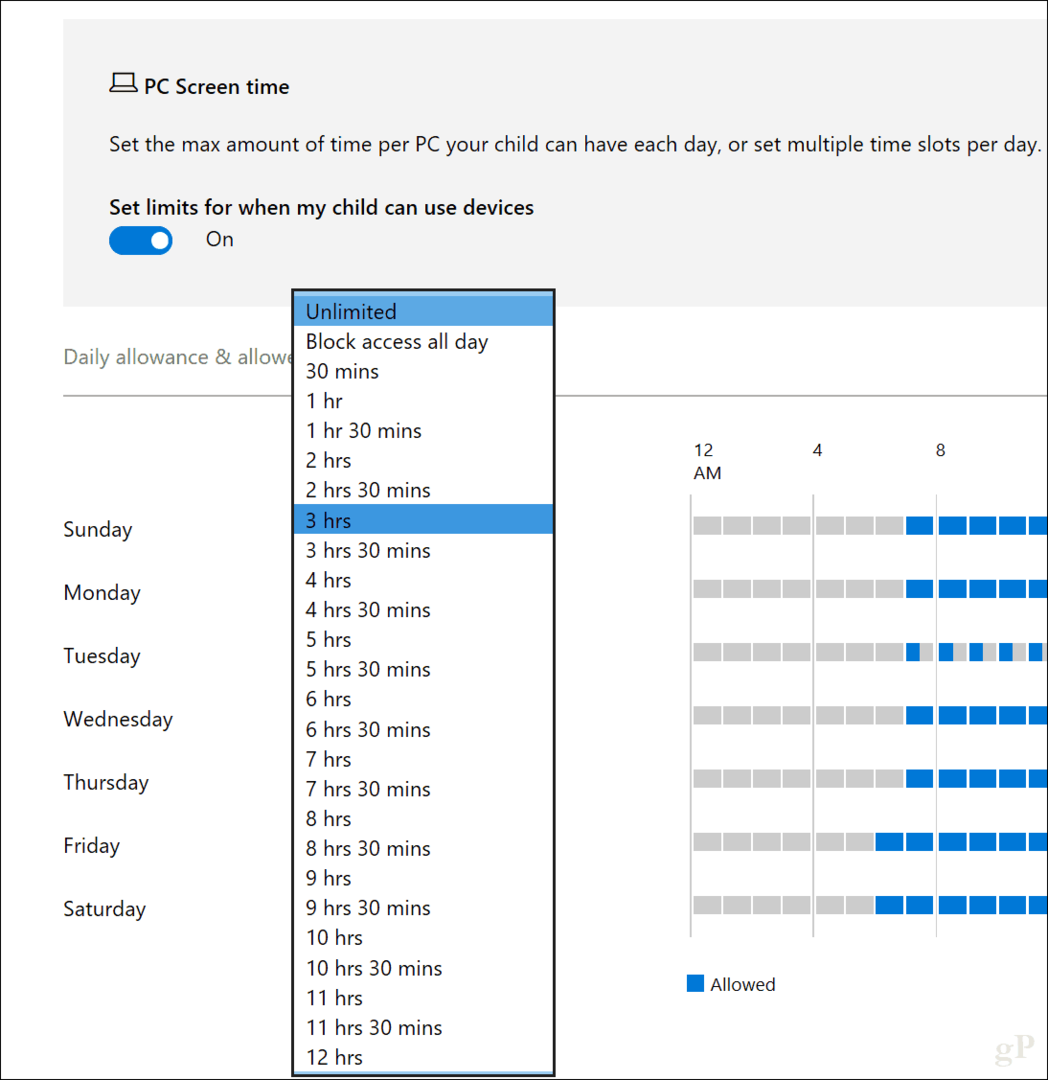
Můžete také kliknout na ikonu Nastavte časový limit odkaz za účelem stanovení limitů pro konkrétní čas dne v konkrétních dnech. Pokud má vaše dítě přístup k více než jednomu počítači, jsou tyto změny federovány také na každém zařízení.
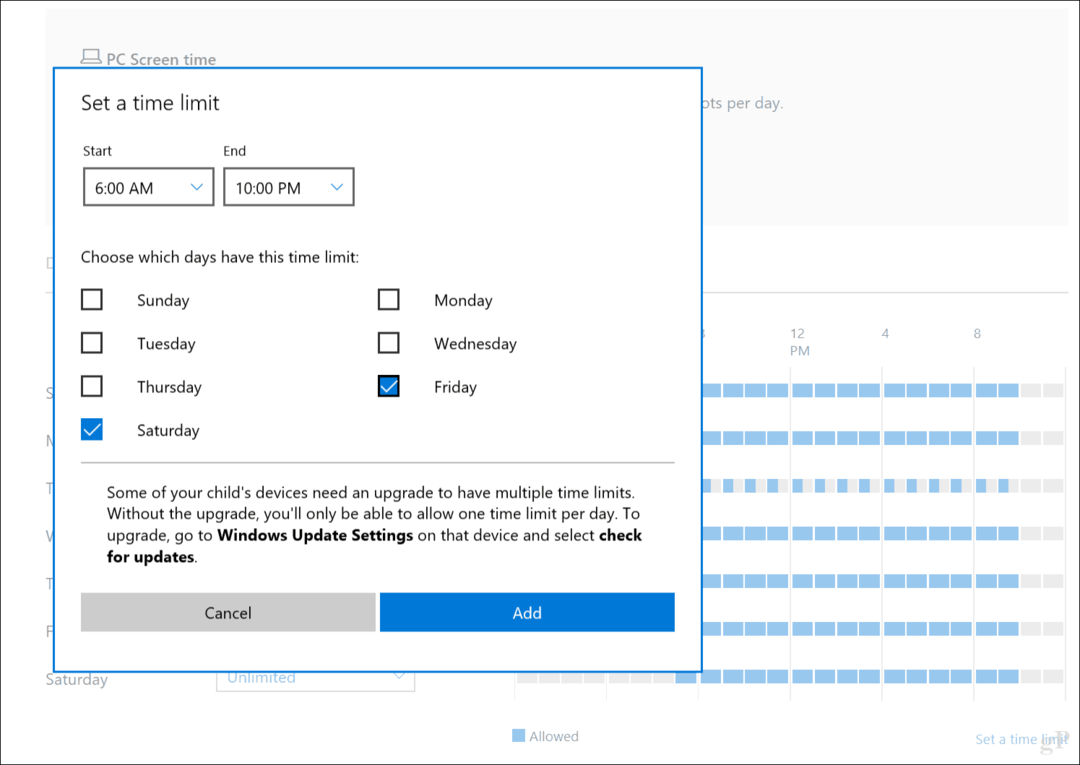
Pomocí omezení obsahu zablokujte nevhodné aplikace a webové stránky
Omezení obsahu Karta umožňuje blokovat nevhodné weby a spravovat další zážitky na zařízeních Windows. Můžete například vyžadovat souhlas dospělé osoby k nákupu věcí a také blokovat nevhodné aplikace a hry na základě věku vašeho dítěte. Můžete také zadat konkrétní adresy URL, které budou povoleny nebo blokovány.
Poznámka: Blokování webových stránek je k dispozici pouze v systému Windows 10. Podporovány jsou také pouze Microsoft Edge a Internet Explorer. Takže pokud máte nainstalované webové prohlížeče třetích stran, jako je Chrome nebo Firefox, vaše děti mohou obejít omezení. Chcete-li to vyřešit, použijte možnost Vždy blokováno a zablokujte tyto aplikace, jak je znázorněno níže.
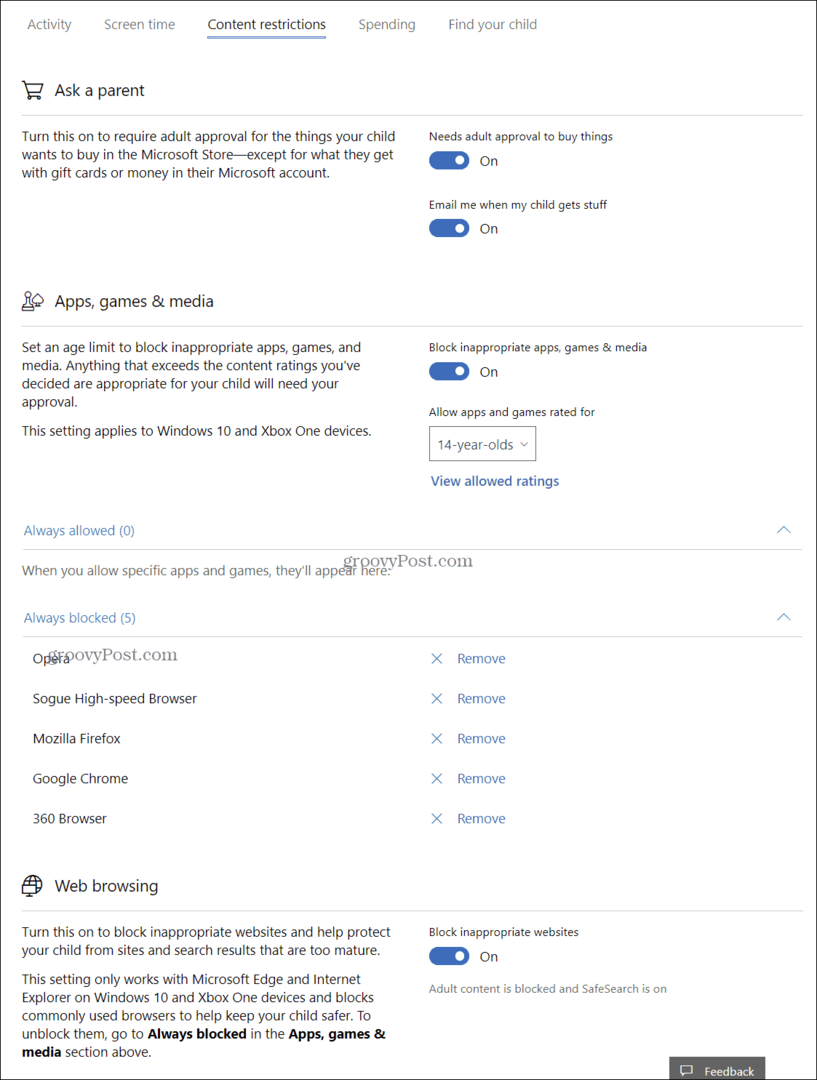
Vytvářejte týdenní zprávy
Pokud potřebujete nahlédnout do toho, co vaše dítě dělá na PC, můžete zapnout Hlášení aktivity. Klikněte na ikonu zkontrolovat nedávnou aktivitu odkaz z Tvoje rodina stránka. Zaškrtněte políčko Přepnout na hlášení aktivit Posílejte mi týdenní zprávy e-mailem.
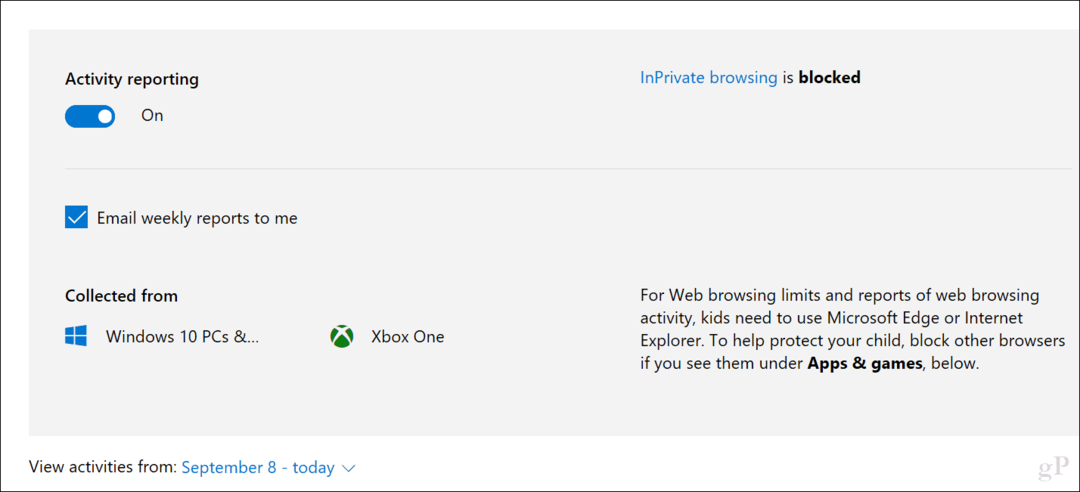
Na stejné stránce s nedávnými aktivitami můžete vidět aktivity prohlížení webu, použité aplikace a hry a využití času na obrazovce. Můžete také zablokovat aplikace, které vaše dítě nechce používat.
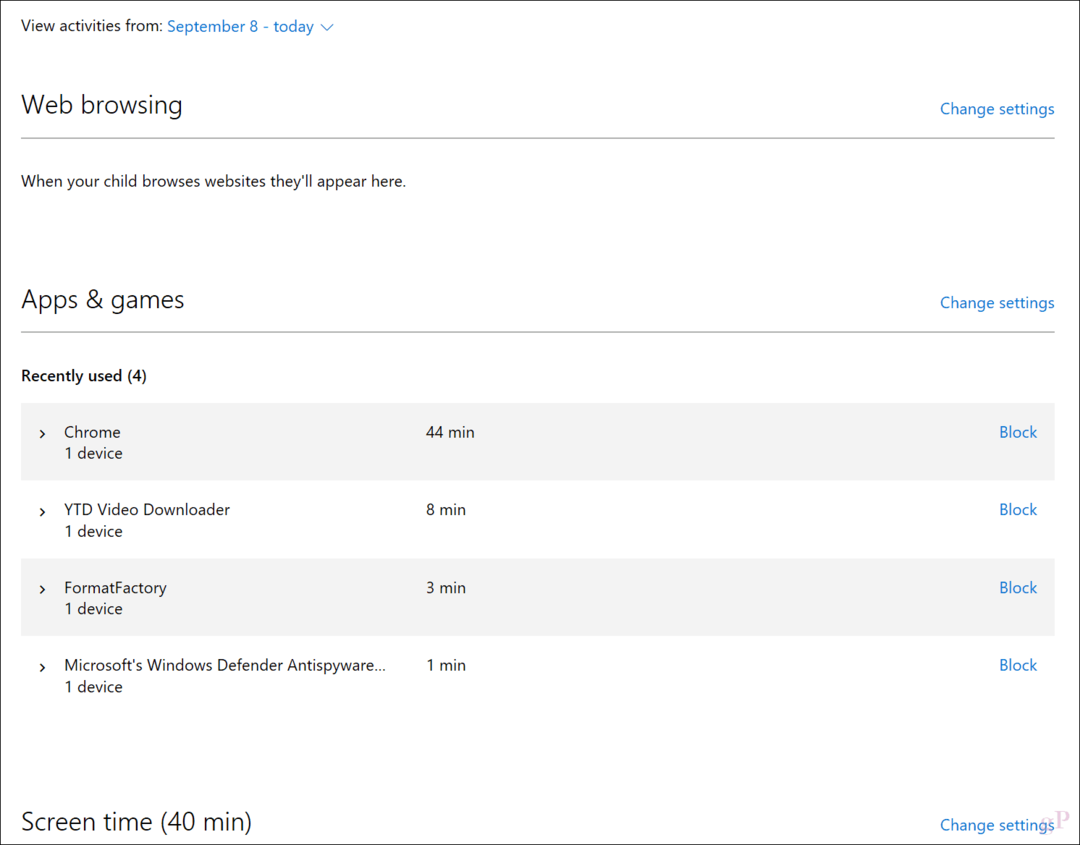
Zprávy zasílané e-mailem jsou poměrně podrobné a podrobně uvádějí, kolik času je každá aplikace používána a kolik hodin strávených denně pomocí počítače.
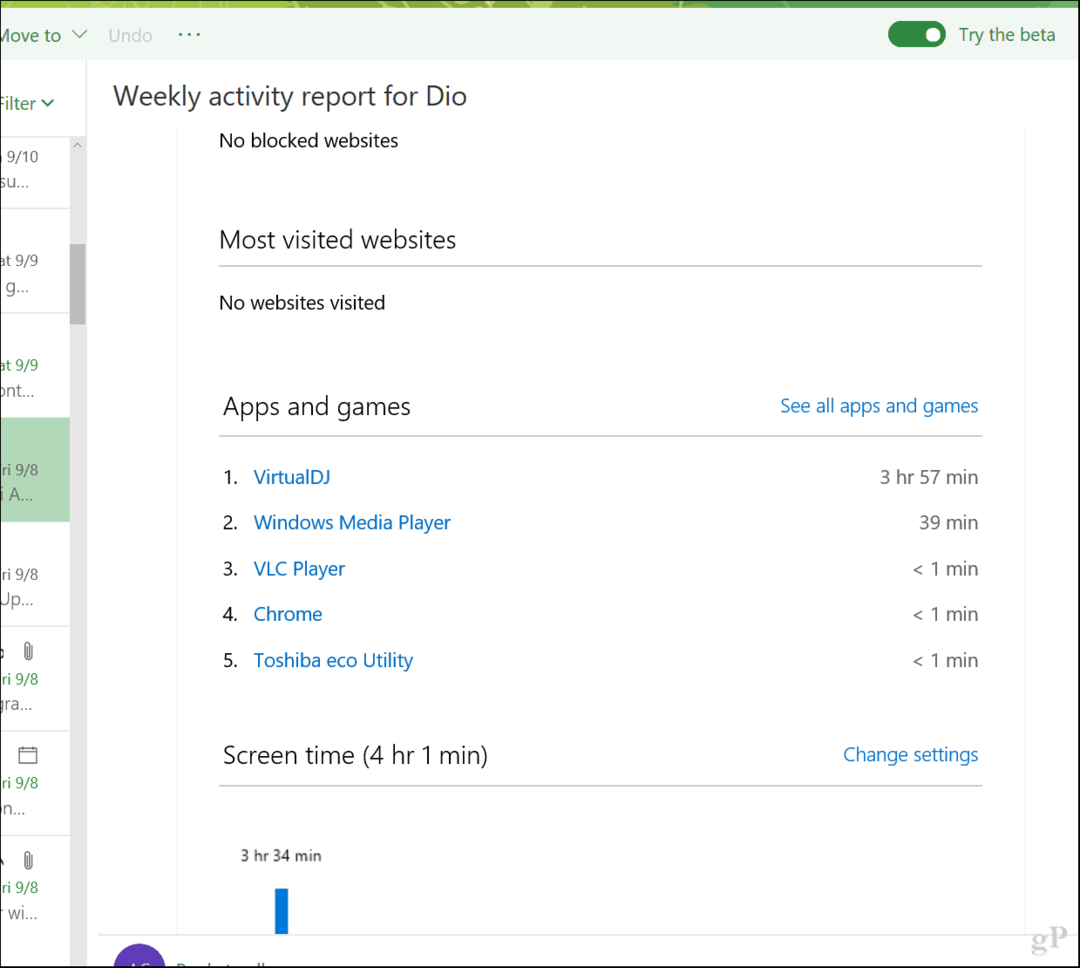
Rodinná bezpečnost jistě vrací do rukou rodičů hodně energie a umožňuje jim lépe řídit, jak děti používají jejich zařízení zdravým způsobem. Pokud se o tom právě dozvíte, může se stát, že se se svými dětmi po nastavení setkáte trochu turbulencí. Promluvte si s nimi a dejte jim vědět, co se děje.
Dejte nám vědět v komentářích, jak to chodí. Také nám sdělte, jak spravujete používání zařízení vašeho dítěte mimo zařízení Windows, jako jsou tablety Android a iPhone.
Příbuzný:
- Jak povolit hledání mého zařízení pro Windows 10
- Jak spravovat registrované počítače a zařízení v systému Windows 10
- Ke správě a aktivaci systému Windows 10 použijte digitální licenci
- Jak obnovit nebo obnovit ztracené heslo uživatelského účtu Windows 10
- Vytvoření místního účtu v systému Windows 10 (aktualizováno)
