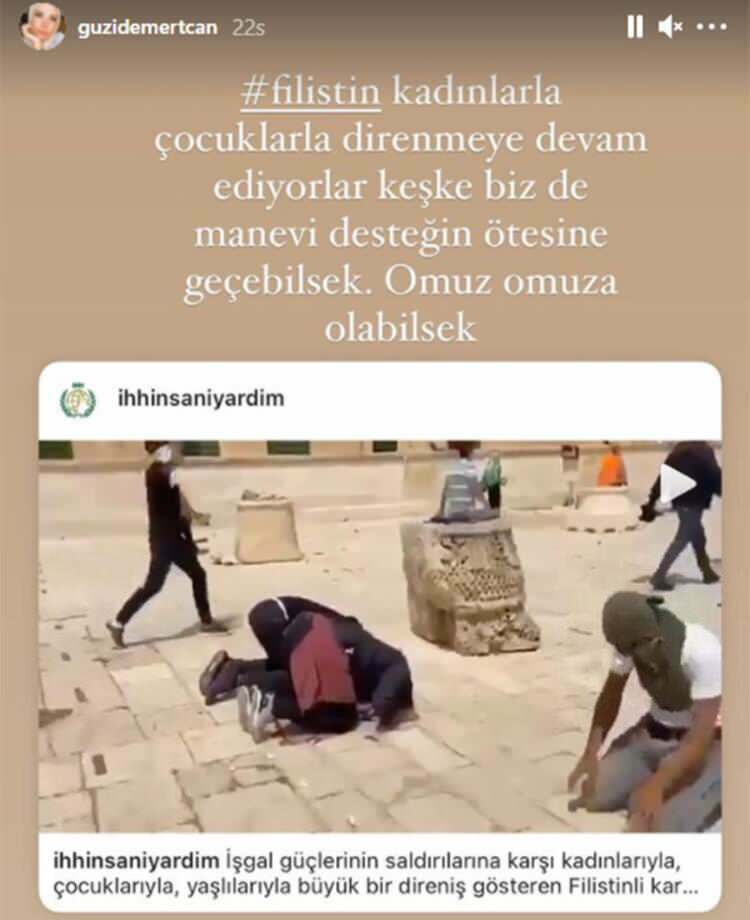Jak vytvářet a používat záložky v aplikaci Microsoft Word
Microsoft Office Microsoft Word Microsoft Hrdina / / June 10, 2021

Poslední aktualizace dne

Chcete-li rychle přeskočit na jiné místo v dokumentu nebo označit důležitá místa, přidejte a použijte záložky v aplikaci Word.
Jako v Dokumentech Google, záložky v aplikaci Microsoft Word jsou pohodlným způsobem, jak označit místa v dokumentu. Na záložku můžete odkazovat z jiného místa, což vám umožní rychle na ni přeskočit, když potřebujete. To je užitečné pro vás i pro vašeho čtenáře.
Zde vám ukážeme, jak v aplikaci Word vytvářet, vyhledávat, propojovat a mazat záložky.
Jak vytvořit záložku ve Wordu
Přidání záložky do Wordu nezabere nic víc než pár kliknutí. Můžete také označit text, obrázek nebo konkrétní místo záložkou.
- Začněte výběrem položky nebo umístěním kurzoru na místo, kam chcete přidat záložku.
- Otevři Vložit kartu a klepněte na Záložka do knihy v části Odkazy na pásu karet.
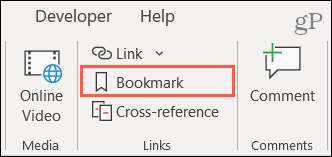
- Ve vyskakovacím okně zadejte a Název záložky. Můžete použít písmena a číslice, ale jméno musí začínat písmenem a nemůžete používat mezery. Pokud chcete, můžete k oddělení slov použít podtržítko.
- Klepněte na Přidat.
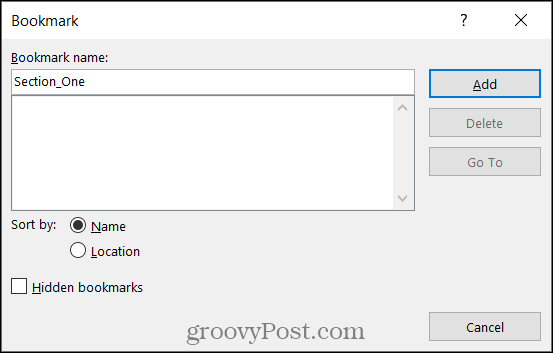
Nyní máte k položce nebo umístění dokumentu připojenou záložku. Stejným způsobem můžete pokračovat v přidávání dalších záložek.
Jak najít záložku
Ukážeme vám, jak v dokumentu vytvořit odkaz na záložku, ale nejdříve je důležité vědět, jak je najít bez odkazů.
- Vydejte se do Domov kartu a klikněte na šipka vedle Nalézt tlačítko na pravé straně pásu karet v části Úpravy.
- Vybrat Jít do.
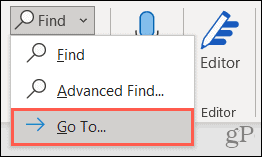
- Pro „Go to what“ vyberte Záložka do knihy.
- Do pole „Zadejte název záložky“ zadejte název nebo vyberte záložku z rozevíracího seznamu.
- Klepněte na Jít do.
- Po dokončení pole Přejít na stiskněte Zavřít.
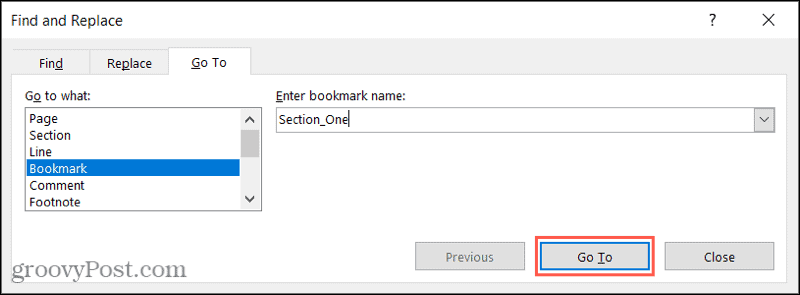
Tím se dostanete přímo na záložku, kterou jste zadali nebo vybrali.
Jak propojit záložku
Na záložkách je skvělé, že na ně můžete odkazovat na jiných místech v dokumentu. Funguje to jako obsah Wordu, kde kliknete na sekci, kterou chcete navštívit.
- Vyberte text, obrázek nebo jinou položku v dokumentu a umístěte odkaz na záložku.
- Klepněte pravým tlačítkem na vybranou položku a vyberte Odkaz nebo jděte do Vložit kartu a klepněte na Odkaz v části Odkazy na pásu karet.
- Ve vyskakovacím okně vyberte Umístit do tohoto dokumentu nalevo.
- Vpravo uvidíte část označenou Záložky s těmi, které jste vytvořili. Vyberte záložku, na kterou chcete odkazovat.
- Klepněte na OK.
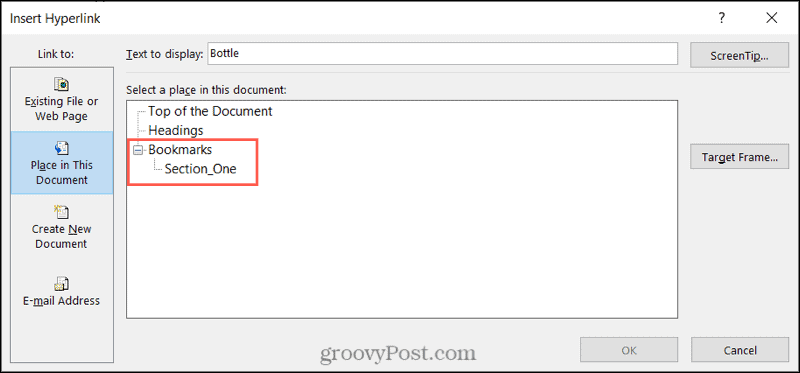
Vybraná položka se zobrazí spojená s modrým podtrženým textem. Chcete-li navštívit záložku, podržte Řízení klíč a klikněte na odkaz.
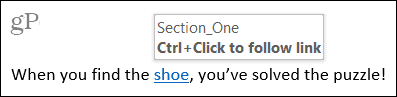
Odstranit záložku v aplikaci Word
Pokud vytvoříte záložku, kterou chcete později odstranit, je to jednoduchý úkol. Přejít na Vložit kartu a klepněte na Záložka do knihy. V poli se zobrazí seznam vašich záložek. Vyberte ten, který chcete odebrat, a klikněte Vymazat.
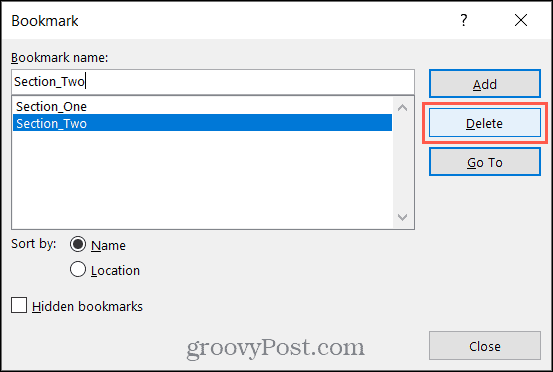
Jakmile stisknete Smazat, nebudete požádáni o potvrzení. Nezapomeňte tedy záložku odstranit.
Odebrat odkaz na záložku
Pokud jste propojili text se záložkou, jak jsme popsali dříve, a pak jste záložku smazali, budete muset odkaz z textu odstranit ručně. Po smazání záložky k tomu nedojde automaticky.
Přejděte na propojený text, klikněte pravým tlačítkem a vyberte Odebrat hypertextový odkaz.
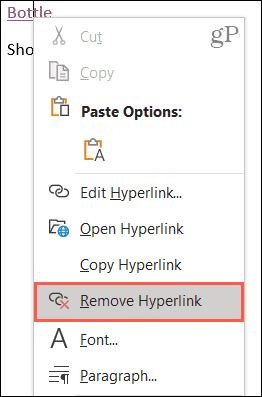
Pokud se rozhodnete odkaz z textu odstranit nebo zapomenout, podržte Control a klikněte na odkaz nic neudělá.
Uložte si důležité body do Wordu
Používání záložek v aplikaci Word je úžasný způsob, jak přejít na konkrétní umístění v dokumentu. A pokud byste chtěli odkaz na jiný soubor, e-mailovou adresu nebo nadpis místo toho si ve svém dokumentu přečtěte také náš návod!
Zůstaňte v obraze díky dalším výukovým programům od groovyPost; následuj nás na Cvrlikání nebo jako my Facebook!
Jak vymazat mezipaměť, soubory cookie a historii prohlížení Google Chrome
Chrome dělá skvělou práci při ukládání vaší historie procházení, mezipaměti a cookies, aby optimalizoval výkon vašeho prohlížeče online. Její způsob, jak ...
Porovnávání cen v obchodě: Jak získat online ceny při nakupování v obchodě
Nákup v obchodě neznamená, že musíte platit vyšší ceny. Díky zárukám shody cen můžete získat online slevy při nakupování v ...
Jak darovat předplatné Disney Plus digitální dárkovou kartou
Pokud vás Disney Plus baví a chcete jej sdílet s ostatními, zde je návod, jak si zakoupit předplatné Disney + dárek za ...
Váš průvodce sdílením dokumentů v Dokumentech, Tabulkách a Prezentacích Google
Můžete snadno spolupracovat s webovými aplikacemi Google. Tady je váš průvodce sdílením v Dokumentech, Tabulkách a Prezentacích Google s oprávněními ...