Jak zachytit a přehrát záznam Microsoft Teams
Microsoft Týmy Společnosti Microsoft Hrdina / / May 31, 2021

Poslední aktualizace dne

Psaní poznámek během schůzky je jedním ze způsobů, jak zachytit, co bylo řečeno a kdo odpovídá za úkoly. Ale s Microsoft Teams můžete odložit pero nebo si odpočinout od klávesnice a místo toho zaznamenat schůzku.
To je užitečné pro účastníky, aby se vrátili k událostem během schůzky, a pro ostatní, kteří se nemohli zúčastnit. Zde vám ukážeme, jak zaznamenat schůzku v Microsoft Teams a poté, kde najít a přehrát nahrávku, až schůzka skončí.
Zaznamenejte schůzku v Microsoft Teams
Ať už zahájíte schůzku na kartě Schůzky, na kanálu nebo v chatu, nahrávání zahájíte i zastavíte pomocí stejných akcí.
V horní části okna schůzky klikněte na Více akcí (tři tečky). Vybrat Začít nahrávat.
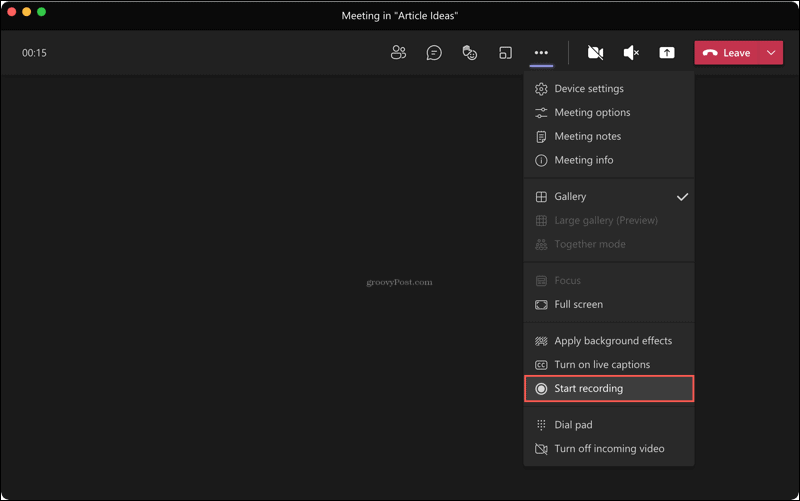
Záznam můžete kdykoli během schůzky zastavit. Klepněte na Více akcí > Zastavit nahrávání.
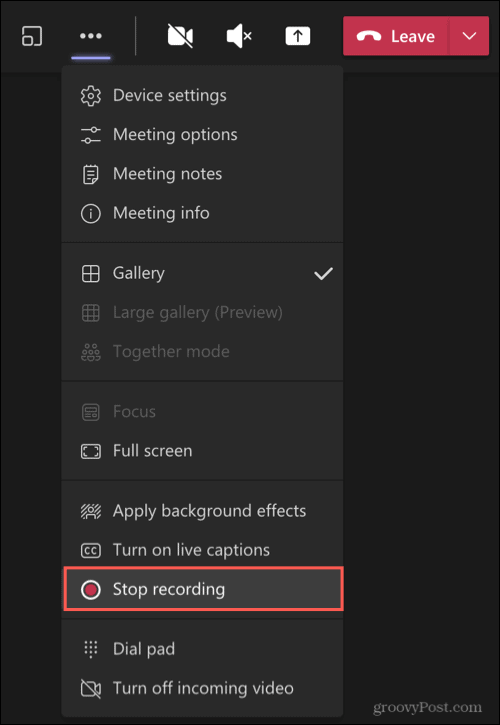
V horní části okna se zobrazí zpráva s oznámením, že se váš záznam ukládá.

Vyhledejte záznam v týmech
Záznamy se ukládají automaticky a jsou umístěny na obecném místě v Microsoft Teams. Takže pokud jste nahráli a
Klikněte na ikonu Soubory záložka vlevo. Vybrat OneDrive k okamžitému právu a Nahrávky úplně doprava.
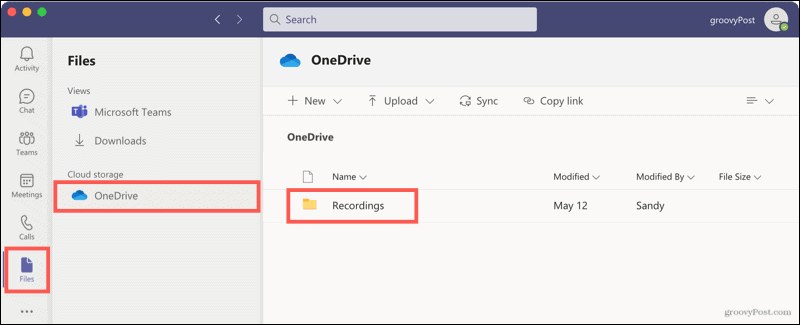
Zobrazí se seznam všech zaznamenaných schůzek. Ale kromě tohoto místa můžete otevřít kanály a chatovat schůzky z jejich historie konverzací.
Setkání kanálů
Otevřete kanál a uvidíte schůzku v historii konverzace. Když kliknete na záznam zde, dostanete se do svého prohlížeče, kde se záznam otevře online, abyste mohli kliknout na Přehrát.
Otevřete jej konkrétně na OneDrive nebo SharePoint, klikněte na tři tečky v pravém horním rohu záznamu a vyberte Otevřít na OneDrive (nebo SharePoint).
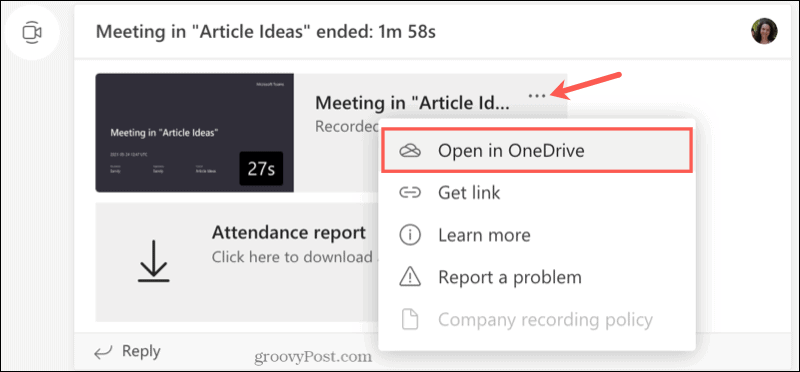
Záznam také najdete v oblasti Soubory pro daný kanál. V horní části klikněte na Soubory a vyberte Nahrávky. Když kliknete na záznam z tohoto umístění, bude se přehrávat v Teams, místo aby vás přenesl do vašeho prohlížeče.
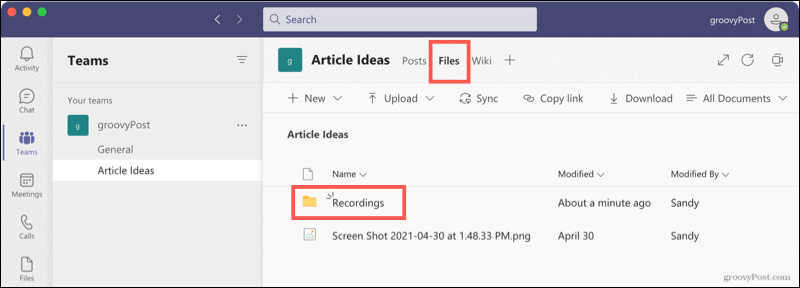
Chatové schůzky
Záznamy chatových schůzek fungují podobně jako u kanálů. Záznam se zobrazí v historii konverzace. Kliknutím posloucháte a záznam se otevře ve vašem prohlížeči. Můžete také kliknout na ikonu tři tečky a vybrat Otevřít na OneDrive (nebo SharePoint).
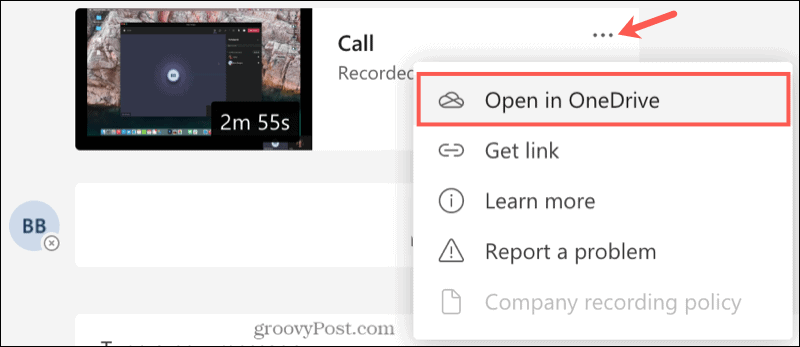
Přístup k nahrávkám online
Podle toho, zda vaše společnost používá OneDrive nebo SharePoint, můžete také přistupovat k záznamům schůzek přímo z tohoto místa. To vám umožní přehrát nahrávku z libovolného webového prohlížeče na jednom z těchto dvou míst.
Přejmenujte nebo odstraňte záznam
Pokud chcete nahrávku přejmenovat nebo úplně smazat, nejprve otevřete schůzku z Soubory karta v Microsoft Teams nebo online přes OneDrive nebo SharePoint. Klikněte na ikonu tři tečky vedle schůzky.
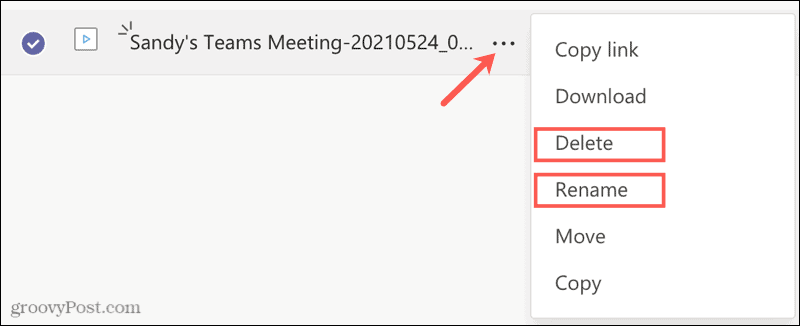
Vybrat Přejmenovat, zadejte nový název a stiskněte Uložit.
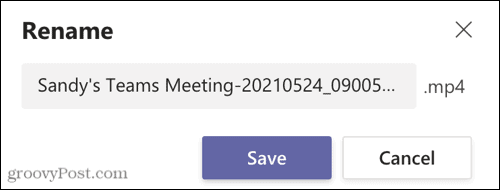
Nebo vyberte Vymazat a poté potvrďte tuto akci kliknutím Vymazat znovu.
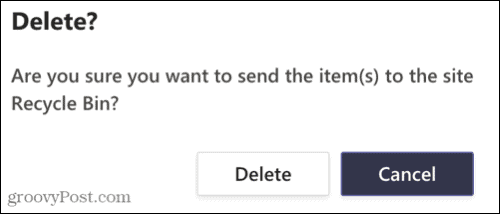
Zachyťte automatické poznámky o schůzce záznamem schůzek v týmech
Nahrávání schůzek, ať už vizuální, nebo pouze zvukové, je skvělý způsob, jak automaticky udržovat poznámky ze schůzky. Nemusíte se snažit vybavit si, kdo co řekl, nebo se snažíte pamatovat na něco, co vám možná uniklo.
Další informace o používání Microsoft Teams najdete v části přizpůsobení oznámení v týmech nebo skrytí chatu Teams.
Jak vymazat mezipaměť, soubory cookie a historii prohlížení Google Chrome
Chrome dělá skvělou práci při ukládání historie procházení, mezipaměti a cookies, aby optimalizoval výkon vašeho prohlížeče online. Její způsob, jak ...
Porovnávání cen v obchodě: Jak získat online ceny při nakupování v obchodě
Nákup v obchodě neznamená, že musíte platit vyšší ceny. Díky zárukám shody cen můžete získat online slevy při nakupování v ...
Jak darovat předplatné Disney Plus digitální dárkovou kartou
Pokud vás baví Disney Plus a chcete jej sdílet s ostatními, zde je návod, jak si zakoupit předplatné Disney + Dárky za ...
Váš průvodce sdílením dokumentů v Dokumentech, Tabulkách a Prezentacích Google
Můžete snadno spolupracovat s webovými aplikacemi Google. Tady je váš průvodce sdílením v Dokumentech, Tabulkách a Prezentacích Google s oprávněními ...



