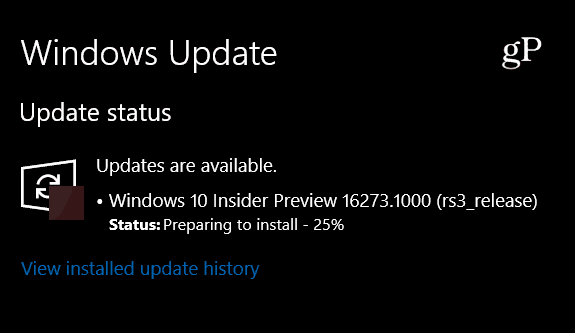Jak propojit soubor, e-mail nebo umístění v dokumentu Word
Microsoft Office Microsoft Word Microsoft Hrdina / / May 28, 2021

Poslední aktualizace dne

Chcete-li to usnadnit sobě nebo svému čtenáři, můžete propojit text s položkami v dokumentu Word. Možná už víte, že můžete vytvořit hypertextový odkaz na webovou stránku. Můžete však také propojit text s jiným souborem, e-mailovou adresou nebo jiným místem v dokumentu.
To je užitečné pro rychlý přístup k souboru souvisejícímu s vaším aktuálním dokumentem, umožnění čtenáři rychlý způsob zaslání vaší společnosti e-mailem nebo přeskočení na konkrétní místo v dokumentu.
Proces přidávání těchto odkazů je podobný, pouze s malými úpravami v systému Windows a Mac. Pokud jste tedy připraveni, aby byl váš dokument Microsoft Word funkčnější a užitečnější, pojďme na to!
Otevřete nástroj Link
Chcete-li propojit umístění souboru, e-mailu nebo dokumentu, postupujte podle stejného počátečního procesu a otevřete nástroj Vložit hypertextový odkaz.
Ve Windows vyberte text a proveďte jednu z následujících akcí:
- Klepněte pravým tlačítkem a vyberte Odkaz.
- Přejít na Vložit Klepněte na kartu Odkazya vyberte Odkaz.
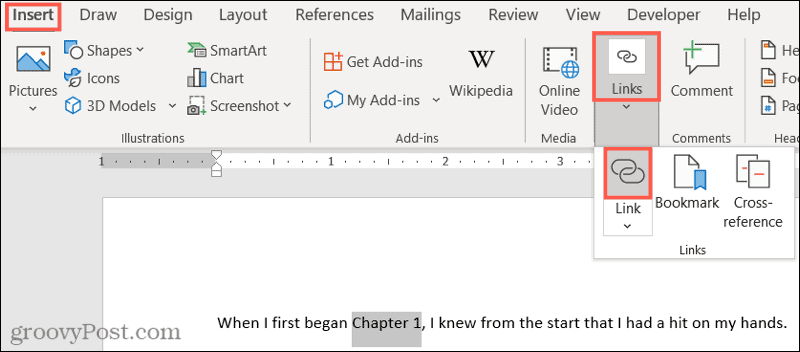
V systému Mac vyberte text a proveďte jednu z následujících akcí:
- Klepněte pravým tlačítkem a vyberte Hypertextový odkaz.
- Přejít na Vložit Klepněte na kartu Odkazya vyberte Odkaz.
- Klepněte na Vložit > Hypertextový odkaz z řádku nabídek.
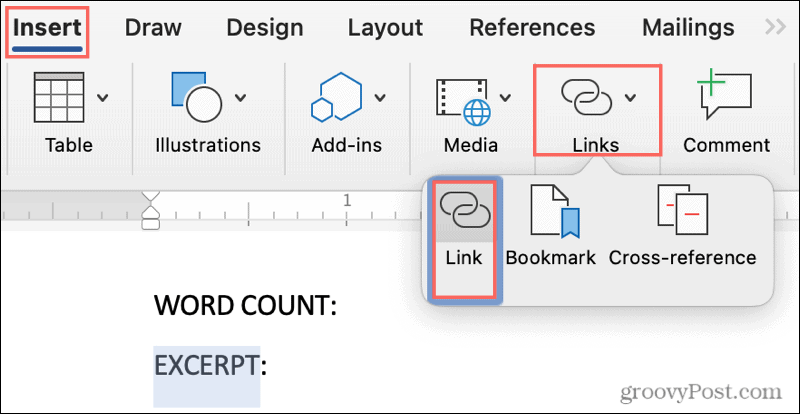
Odkaz na soubor v dokumentu Word
Otevřete soubor související s dokumentem, aniž byste museli přestat dělat a pokaždé do něj přejít. Můžete na ni přímo odkazovat!
S otevřeným nástrojem Vložit hypertextový odkaz klikněte na Existující soubor nebo webová stránka nalevo.
Níže Koukni do, můžete vybrat Aktuální složku nebo Poslední soubory. Můžete ale také použít rozevírací seznam, tlačítka Up One Folder nebo Browse for File vpravo.
Po výběru souboru z jednoho z výše uvedených míst uvidíte jeho přesné umístění v Adresa krabice. Pokud chcete tento soubor, klikněte na OK.
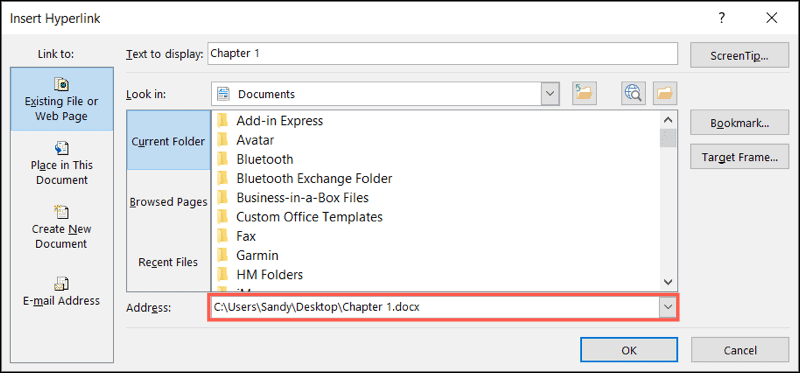
Váš text bude propojen, jak je naznačeno modrým podtrženým písmem. Chcete-li soubor otevřít, podržte Řízení klíč a klikněte na odkaz.

Na Macu vyberte Webová stránka nebo soubor, klikněte Vybrat vyhledejte a vyberte soubor a stiskněte OK až budete připraveni. Chcete-li sledovat odkaz na Macu, nemusíte držet klíč; stačí kliknout.

Odkaz na e-mail v dokumentu Word
Pokud v dokumentu vytvoříte odkaz na e-mailovou adresu, může uživatel kliknout na odkaz a napsat Otevře se e-mailové okno s jejich výchozím e-mailovým klientem nebo jim umožní vybrat, v závislosti na jejich plošina.
V nástroji Vložit hypertextový odkaz klikněte na Emailová adresa nalevo. Dokončit Emailová adresa pole nebo vyberte a Nedávno použitá e-mailová adresa.
Volitelně zadejte a Předmět řádek, který bude předem vyplněn v e-mailu odesílatele. To může být užitečné, aby příjemce věděl, že to souvisí s tímto konkrétním dokumentem nebo s určitým tématem. Jen si všimněte, odesílatel může změnit předmět.
Klepněte na OK.
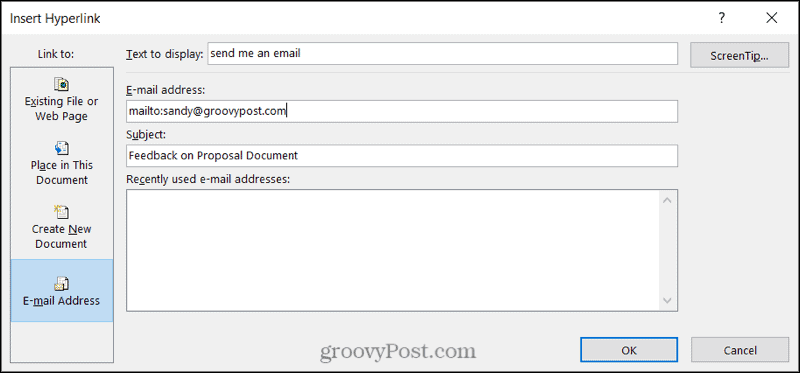
Stejně jako u odkazu na výše uvedený soubor uživatel drží Řízení když kliknou na odkaz a vytvoří svůj e-mail.

V systému Mac jsou pole pro propojení s e-mailem stejná a e-mail můžete vytvořit kliknutím na odkaz v textu.
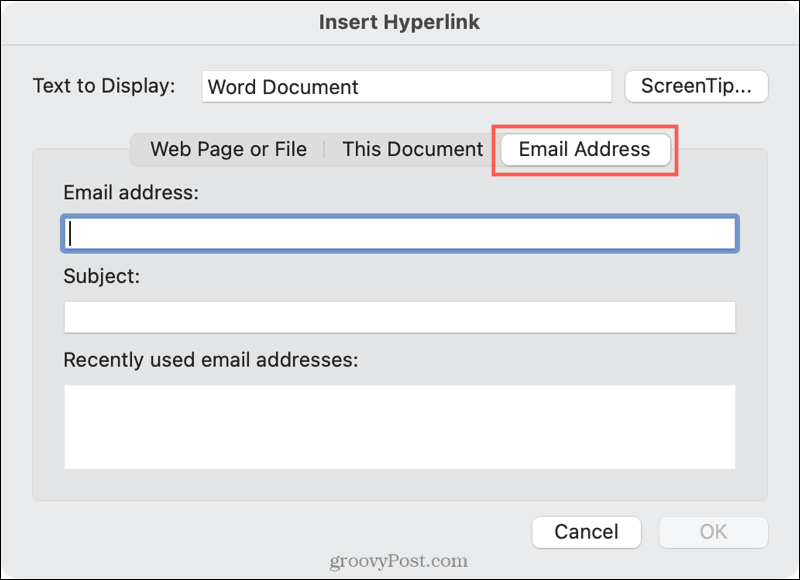
Odkaz na místo v dokumentu Word
Propojení na místo v dokumentu Word je také pohodlné. Možnosti pro tento typ odkazu jsou však trochu omezené. Můžete si vybrat horní část dokumentu, nadpis nebo záložku.
V nástroji Vložit hypertextový odkaz klikněte na Umístit do tohoto dokumentu nalevo. Vpravo vyberte umístění dokumentu. Pokud použijete nadpisy, zobrazí se jako volitelné položky. Klepněte na OK.
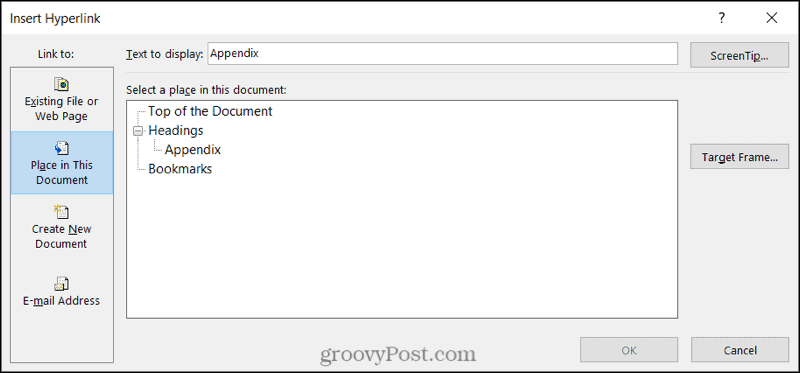
A jak jste již pravděpodobně uhodli, držte se Řízení a kliknutím následujte odkaz.
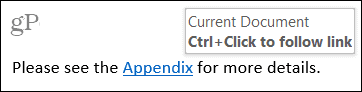
V systému Mac vyberte Tento dokument, vyberte místo a stiskněte OK. Ještě jednou můžete kliknout na odkaz a následovat jej ve Wordu pro Mac.
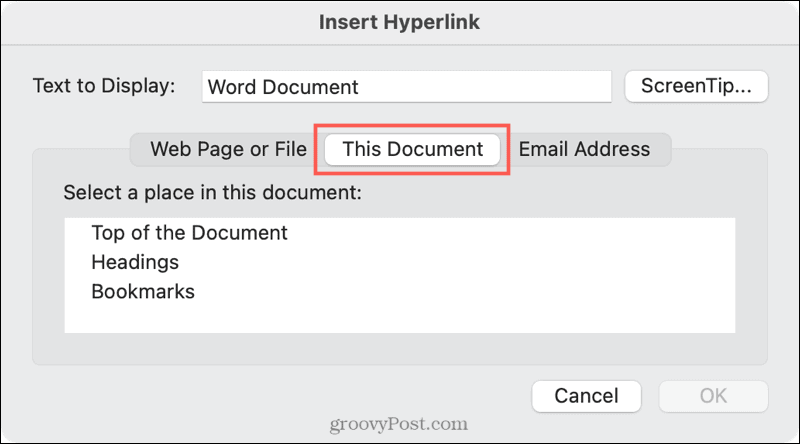
Více zdrojů jediným kliknutím v aplikaci Word
Propojení textu v dokumentu Word se soubory, e-maily a místy vám a vašemu čtenáři může ušetřit spoustu času.
U některých užitečných souvisejících návodů si přečtěte, jak můžete sledovat tyto typy odkazů v aplikaci Word bez použití ovládacího tlačítka nebo jak zastavit Word při vytváření odkazu při zadávání adresy URL.
Jak vymazat mezipaměť, soubory cookie a historii prohlížení Google Chrome
Chrome dělá skvělou práci při ukládání vaší historie procházení, mezipaměti a cookies, aby optimalizoval výkon vašeho prohlížeče online. Její způsob, jak ...
Váš průvodce sdílením dokumentů v Dokumentech, Tabulkách a Prezentacích Google
Můžete snadno spolupracovat s webovými aplikacemi Google. Tady je váš průvodce sdílením v Dokumentech, Tabulkách a Prezentacích Google s oprávněními ...