Co je Sledování aktivity v systému macOS a jak jej mohu použít?
Jablko Mac Hrdina Macos / / May 27, 2021

Poslední aktualizace dne
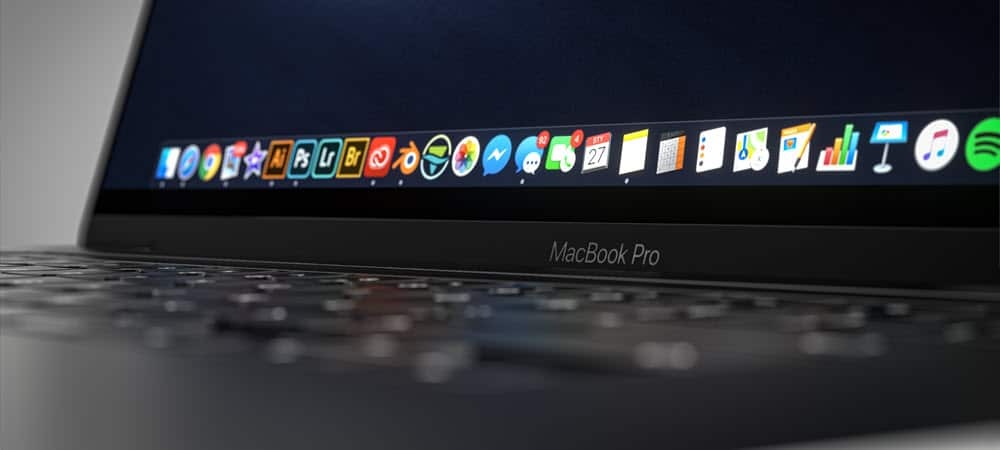
Monitor aktivity v systému macOS je jedním z těch nástrojů, které pravděpodobně nebudete muset příliš často používat. Pokud tak však učiníte, oceníte informace, které obsahuje, a jejich snadné použití. Zde je více o tom a proč je to důležité pro dlouhodobé zdraví vašeho Macu.
Monitor aktivity macOS
Poněkud skrytý Monitor aktivity ukazuje, co právě běží na vašem Macu. Ještě lépe, v grafické podobě ukazuje, které programy a procesy ovlivňují výkon vašeho počítače Mac. Monitor aktivity najdete prostřednictvím Spotlightu nebo nabídky Přejít na Finder v části Nástroje. Monitor aktivity se nachází kliknutím na Přejít na liště nabídky Vyhledávač ve složce Aplikace v části Nástroje. Součástí nástroje jsou tři karty: CPU, paměť, energie, disk a síť.
Informace prezentované v rámci Monitoru aktivity macOS se aktualizují každých pět sekund, ale pro přesnější monitorování můžete informace aktualizovat častěji. Vybrat Zobrazit> Aktualizovat frekvenci změnit nastavení.
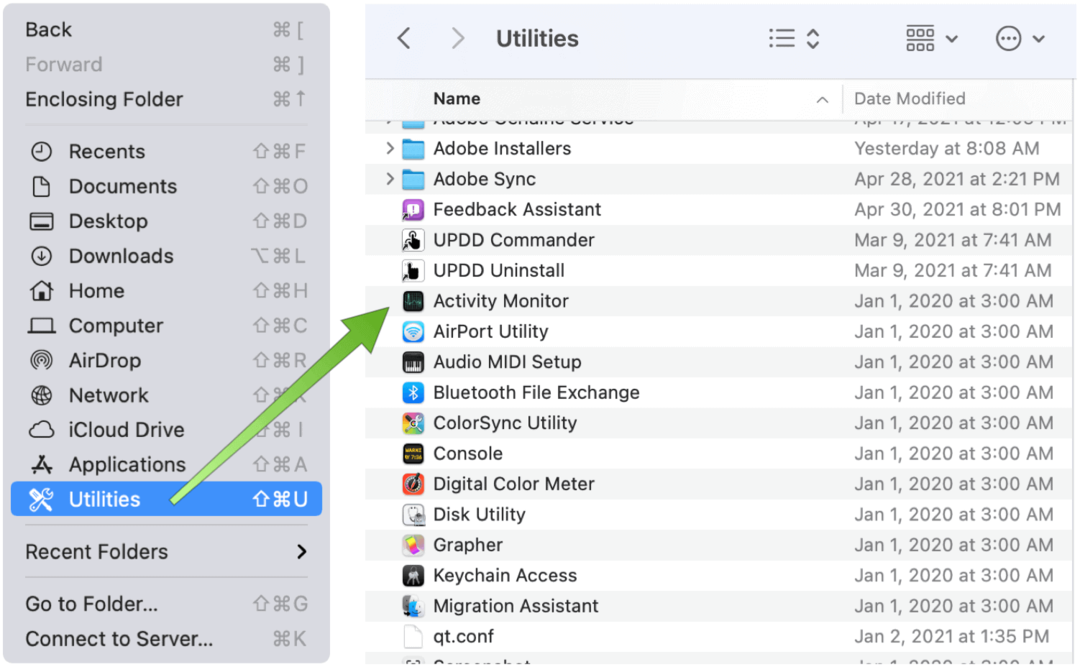
Aktivita prohlížení
Podle definice procesy na vašem Macu nakonec ovlivní výkon vašeho počítače. Procesy mají mnoho podob, včetně aplikací, systémových aplikací a neviditelných procesů na pozadí. S Monitorem aktivity můžete vidět, kolik paměti a času procesoru každý proces využívá v reálném čase.
Na každé kartě na monitoru najdete aktuální informace o každém spuštěném procesu. Pod CPU jsou například čas a procento CPU a další sloupce lze snadno třídit. Záložka Paměť naopak ukazuje, kolik paměti využívají stejné procesy.
Chcete-li zobrazit aktivitu procesu, proveďte libovolný z následujících úkonů:
- Chcete-li zobrazit další informace, vyberte proces a poté na něj pochybně klikněte nebo klikněte na tlačítko Informace v okně Sledování aktivity.
- Procesy třídění lze dosáhnout kliknutím na záhlaví sloupce a změnit zobrazení.
- Kliknutím na trojúhelník ve vybraném záhlaví sloupce změníte jeho pořadí.
- Zadejte název procesu nebo aplikace do vyhledávacího pole pro vyhledávání.
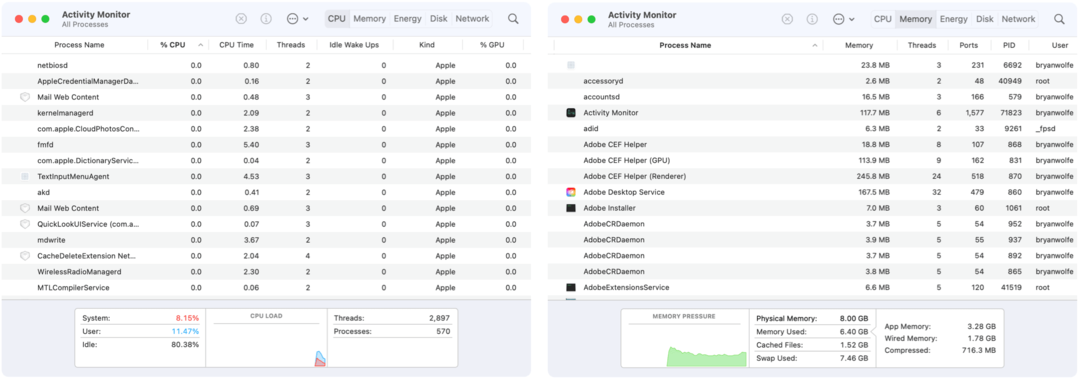
Přizpůsobené sledování monitoru aktivity
Chcete-li zobrazit více sloupců:
- Vybrat Zobrazit> Sloupce pro monitor, pak zaškrtnutím zaškrtněte sloupce, které chcete zobrazit.
Můžete také seskupit procesy pro snazší prohlížení kliknutím na Zobrazit na liště nabídek Monitor aktivity. Možnosti zahrnují:
- Všechny procesy: To ukazuje všechny procesy běžící na vašem Macu.
- Všechny procesy, hierarchicky: Zobrazuje procesy, které patří k jiným procesům, takže můžete vidět vztah rodič / dítě mezi nimi.
- Moje procesy: Zobrazuje procesy vlastněné vaším uživatelským účtem.
- Systémové procesy: Zobrazuje procesy vlastněné systémem macOS.
- Další uživatelské procesy: Ukazuje procesy, které root nebo aktuální uživatel nevlastní.
- Aktivní procesy: Ukazuje běžící procesy, které nespí.
- Neaktivní procesy: Ukazuje běžící procesy, které spí.
- Procesy GPU: Zobrazuje spuštěné procesy ve vlastnictví GPU počítače.
- Okenní procesy: Ukazuje procesy, které mohou vytvořit okno. Tyto procesy jsou obvykle aplikace.
- Vybrané procesy: Toto se zobrazí pouze procesy, které jste vybrali v okně Sledování aktivity.
- Aplikace za posledních 12 hodin: Zobrazit pouze aplikace spuštěné procesy za posledních 12 hodin.
- Procesy, podle GPU: Zobrazuje spuštěné procesy GPU seskupené podle GPU.
Další objevy
Monitor nezobrazuje pouze aktuální informace o CPU a paměti. Podle nezbytných kroků můžete také najít následující:
- U GPU jděte Okno> Historie GPU.
- Chcete-li zobrazit informace o energii, klikněte na kartu Energie a vyberte Zobrazit> Sloupce zahrnout více viditelných sloupců. Energetická náročnost jednotlivých aplikací a jejich procesů se zobrazuje v horní části okna Monitor aktivity.
- Aktivitu disku zobrazíte kliknutím na Disk v okně monitoru. Chcete-li zobrazit graf aktivity disku, zvolte Zobrazit> Ikona doku> Zobrazit aktivitu disku.
- Pro síťovou aktivitu klikněte na kartu Síť a vyhledejte informace ve spodním grafu.
- Chcete-li zobrazit obsah mezipaměti, vyberte ikonu Apple na panelu nabídek, zvolte Předvolby a poté Sdílení. Vyberte ukládání obsahu do mezipaměti. Jakmile to uděláte, budete moci zobrazit informace o mezipaměti prostřednictvím nástroje Activity Monitor, stejně jako zobrazení CPU, paměti atd.
- Klepnutím na tlačítko Diagnostika systému zobrazíte nabídku diagnostických nástrojů pro účely odstraňování problémů. Podpora Apple vás k tomu obvykle vyzve.
Proč je toto důležité?
Informace obsažené v Monitoru aktivity neslouží pouze k prohlížení. Procesy, které jednají pomalu nebo nereagují, můžete také zastavit vynuceným ukončením. Chcete-li to provést, zvýrazněte proces na kartě CPU a klikněte na „X“Ikona nahoře. Potvrďte ukončení procesu. Zjistěte, zda to problém vyřešilo. Pokud ne, pokračujte v hledání.
Pro více informací navštivte Webová stránka podpory Apple na monitoru aktivity.
Hledáte další informace o systému macOS? Nedávné příběhy uváděly, jak používat Funkce Apple Music Autoplay z plochy, nastavení Aktivační zámek chránit vaše soubory a pořizování snímků obrazovky a videa v systému MacOS Big Sur.
Jak vymazat mezipaměť, soubory cookie a historii prohlížení Google Chrome
Chrome dělá skvělou práci při ukládání vaší historie procházení, mezipaměti a cookies, aby optimalizoval výkon vašeho prohlížeče online. Její způsob, jak ...
Porovnávání cen v obchodě: Jak získat online ceny při nakupování v obchodě
Nákup v obchodě neznamená, že musíte platit vyšší ceny. Díky zárukám shody cen můžete získat online slevy při nakupování v ...
Jak darovat předplatné Disney Plus digitální dárkovou kartou
Pokud vás Disney Plus baví a chcete jej sdílet s ostatními, zde je návod, jak si zakoupit předplatné Disney + dárek za ...
Váš průvodce sdílením dokumentů v Dokumentech, Tabulkách a Prezentacích Google
Můžete snadno spolupracovat s webovými aplikacemi Google. Tady je váš průvodce sdílením v Dokumentech, Tabulkách a Prezentacích Google s oprávněními ...



