4 způsoby, jak vypnout aktualizace systému Windows 10
Microsoft Windows 10 Hrdina / / May 27, 2021

Poslední aktualizace dne

Díky aktualizacím systému Windows 10 bude váš počítač bez chyb a bude chráněn před nejnovějšími bezpečnostními riziky. Samotný proces aktualizace bohužel někdy může váš systém zastavit.
Ať už jste uprostřed psaní e-mailu, pracujete na seminární práci nebo platíte účty - není nic tak otravného, jako když automatická aktualizace systému Windows spotřebuje celý váš systémový procesor nebo Paměť.
Naštěstí existuje několik způsobů, jak můžete aktualizace systému Windows 10 vypnout.
Rozhodněte se, jak chcete vypnout aktualizace systému Windows 10
Existuje mnoho různých způsobů, jak vypnout aktualizace systému Windows 10. Můžete je všechny trvale trvale vypnout nebo můžete vypnout pouze nekritické aktualizace. Můžete je také dočasně zastavit ručně nebo nastavit plán, kdy k nim skutečně dojde.
Podívejme se na všechny způsoby, jak můžete ovládat aktualizace systému Windows 10 a převzít kontrolu nad svým počítačem.
Dočasně vypněte aktualizace systému Windows 10 v Nastavení
Potřebujete dočasně pozastavit aktualizace, abyste mohli svou práci dokončit, a poté aktualizace restartovat později? Pomocí nastavení systému Windows 10 dočasně vypněte aktualizace systému Windows 10.
1. Vyberte Start, zadejte „nastavení“ a vyberte Nastavení aplikace.
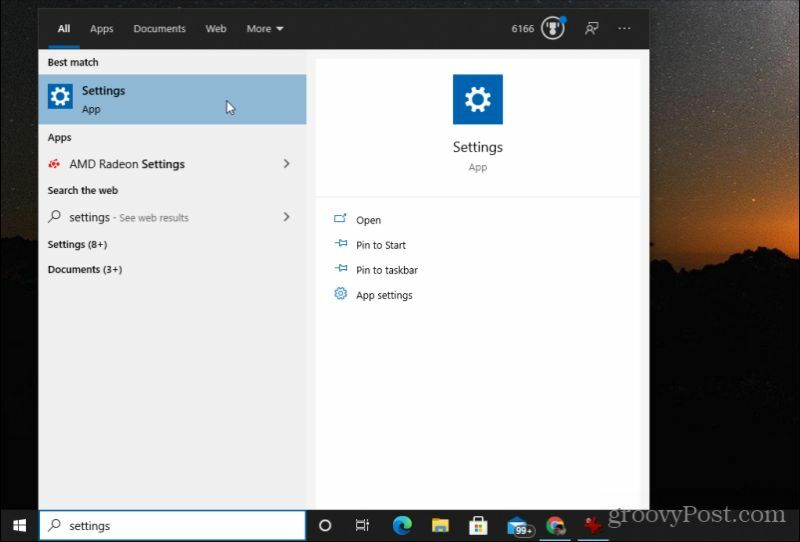
2. V nastavení systému Windows vyberte Aktualizace a zabezpečení.
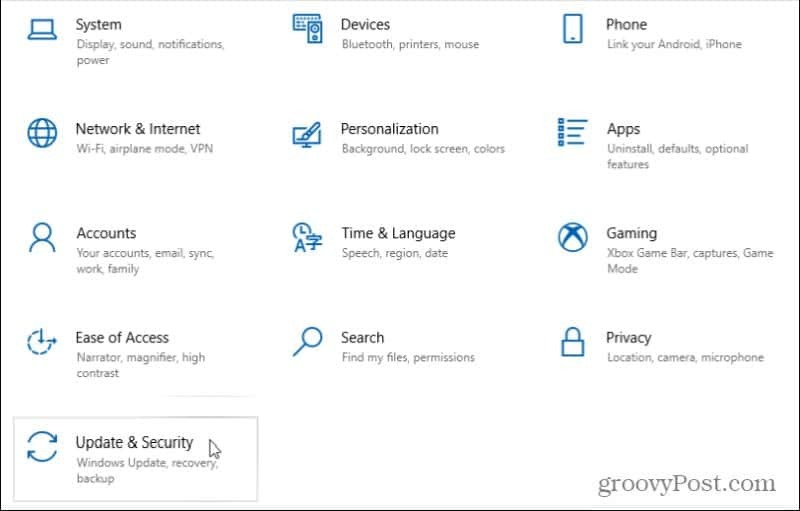
3. V okně Aktualizace a zabezpečení vyberte Windows Update z levé navigační oblasti. Poté přejděte dolů a vyberte Pokročilé možnosti.
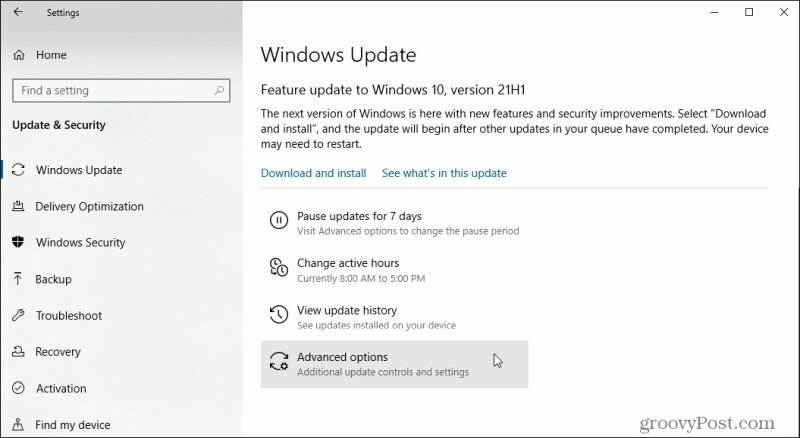
4. Přejděte dolů na ikonu Pozastavit aktualizace sekci a použijte Pauza do z rozbalovací nabídky vyberte, jak dlouho chcete dočasně vypnout aktualizace systému Windows 10.
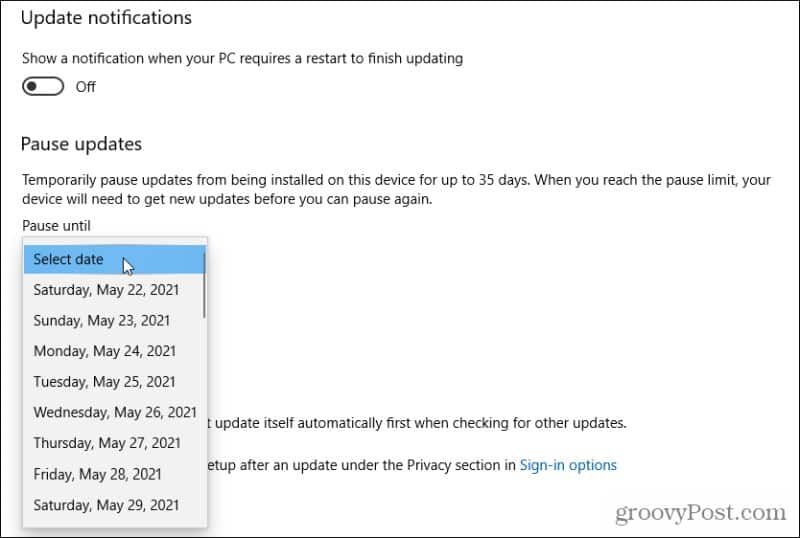
Jakmile nastavíte datum, všechny aktualizace systému Windows 10 se pozastaví do tohoto data nebo dokud se nevrátíte sem a vyberete Vyberte datum možnost odebrat pauzu. Nebo můžete vybrat Obnovit aktualizace na stránce Windows Update, abyste dosáhli stejné věci.
Kromě zpoždění služby Windows Update můžete také odinstalovat minulé aktualizace systému Windows.
Trvale zakažte službu Windows Update
Pokud dáváte přednost trvalému vypnutí Windows Update, rychlý a snadný způsob, jak toho dosáhnout, je zakázat samotnou službu Windows Update.
1. Vyberte Start, zadejte „spustit“ a vyberte Běh aplikace.
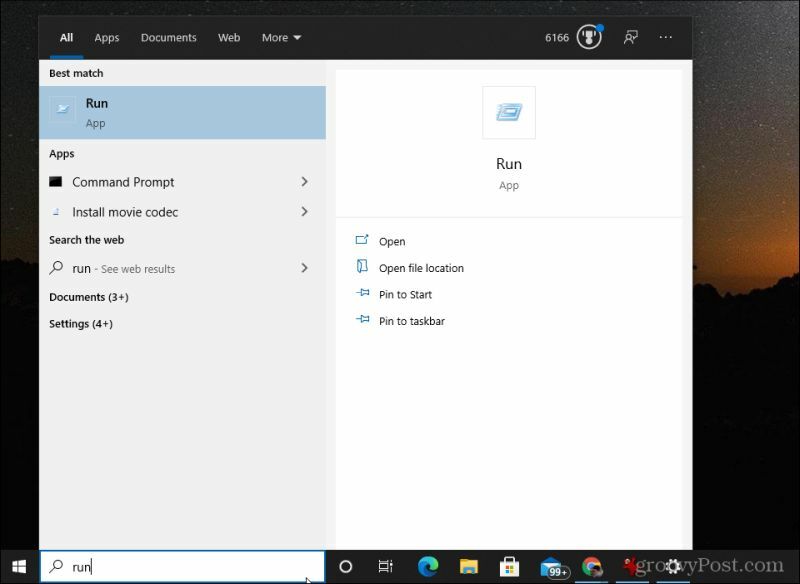
2. V aplikaci Spustit zadejte „services.msc“ a vyberte OK.
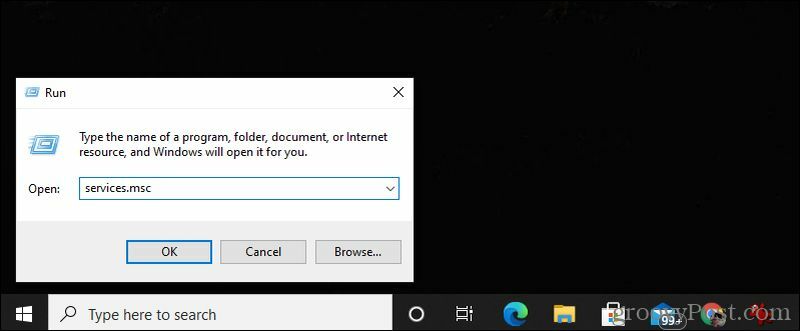
3. Přejděte dolů na ikonu Windows Update službu, klikněte na ni pravým tlačítkem a vyberte Vlastnosti.
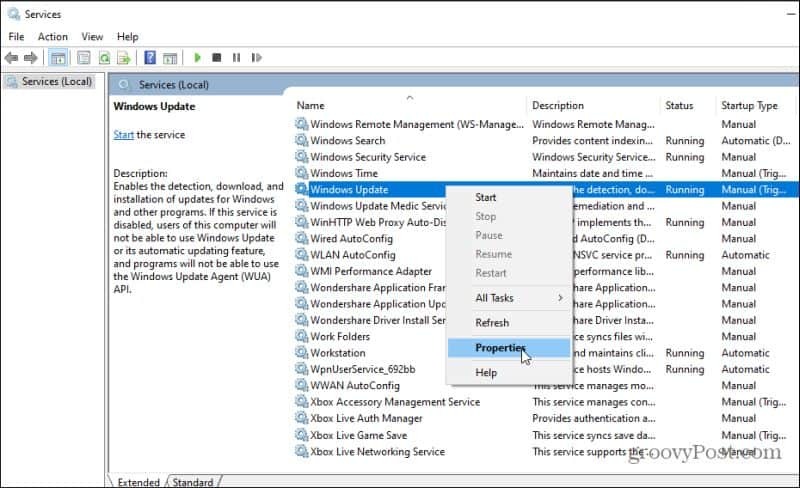
4. Vybrat Všeobecné kartu a nastavte Typ spouštění na Zakázáno.
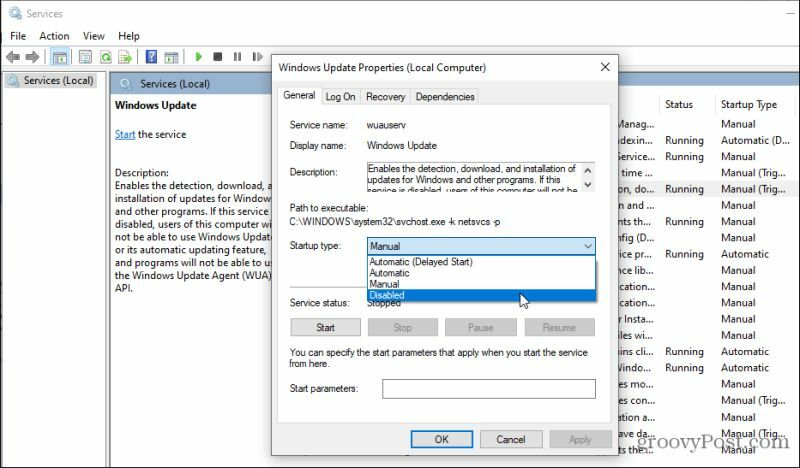
5. Nakonec vyberte Stop tlačítko, vyberte Aplikovata potom vyberte OK.
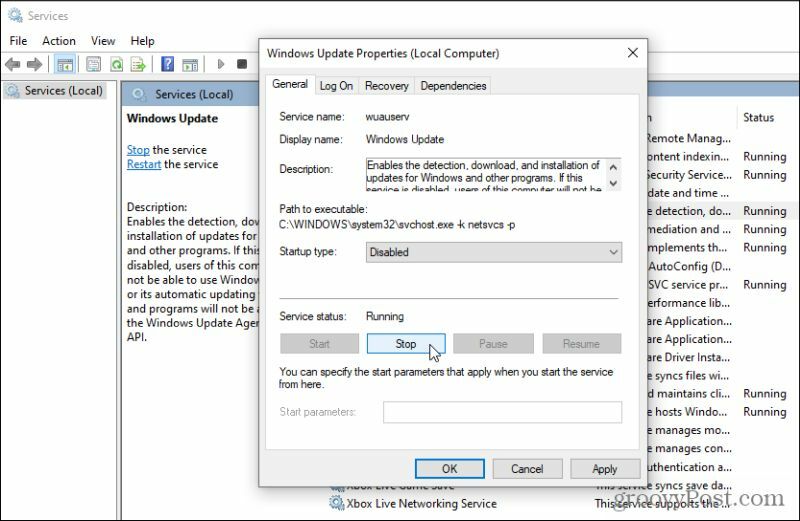
Nakonec restartujte počítač, aby se nové nastavení plně projevilo. Aktualizace systému Windows se nyní nikdy nespustí automaticky. Vždy budete muset otevřít okno Aktualizace systému Windows a aktualizace nainstalovat ručně.
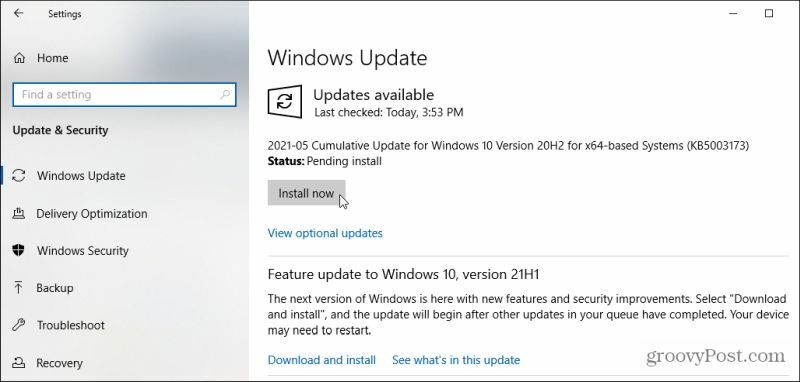
Vypněte aktualizace systému Windows 10 úpravou registru
Aktualizace systému Windows ve Windows 10 můžete také vypnout pomocí editoru registru.
1. Vyberte nabídku Start, zadejte příkaz „regedit“ a vyberte ikonu Editor registru aplikace.
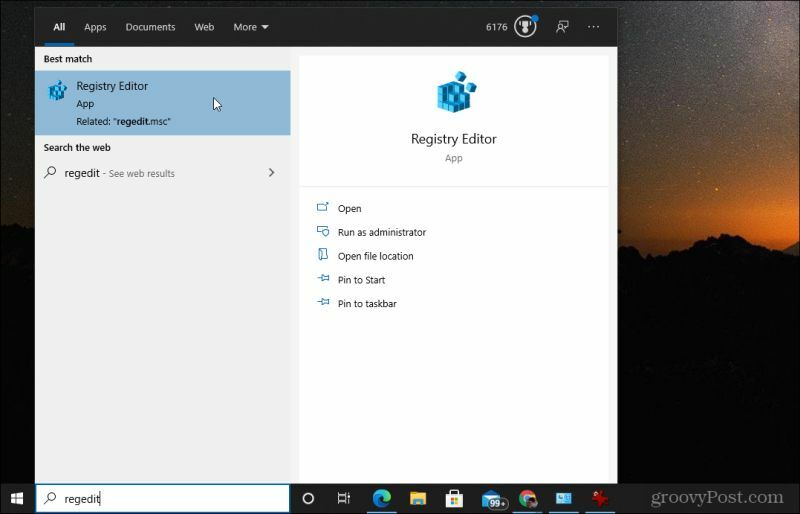
2. Navigovat do HKEY_LOCAL_MACHINE \ SOFTWARE \ Policies \ Microsoft \ Windows. Poté klepněte pravým tlačítkem myši na ikonu Okna složku, vyberte Novýa potom vyberte Klíč.
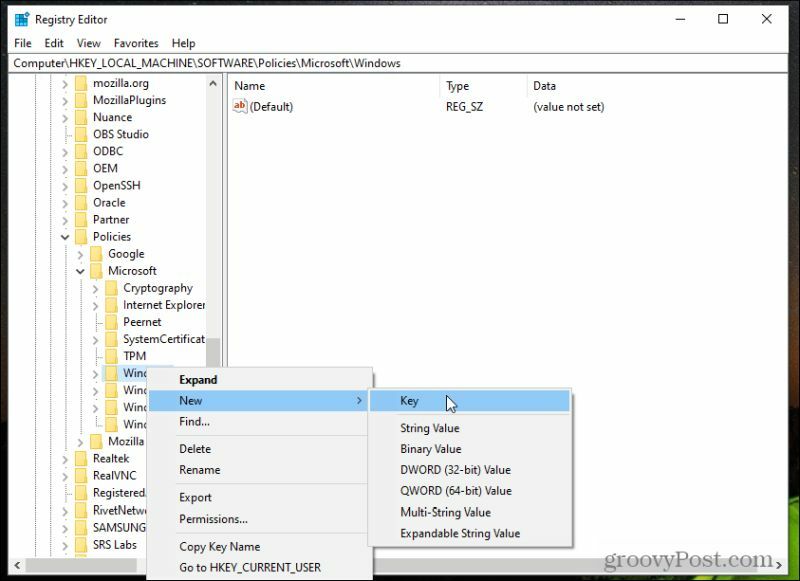
3. Pojmenujte klíč WindowsUpdate a stiskněte Enter.
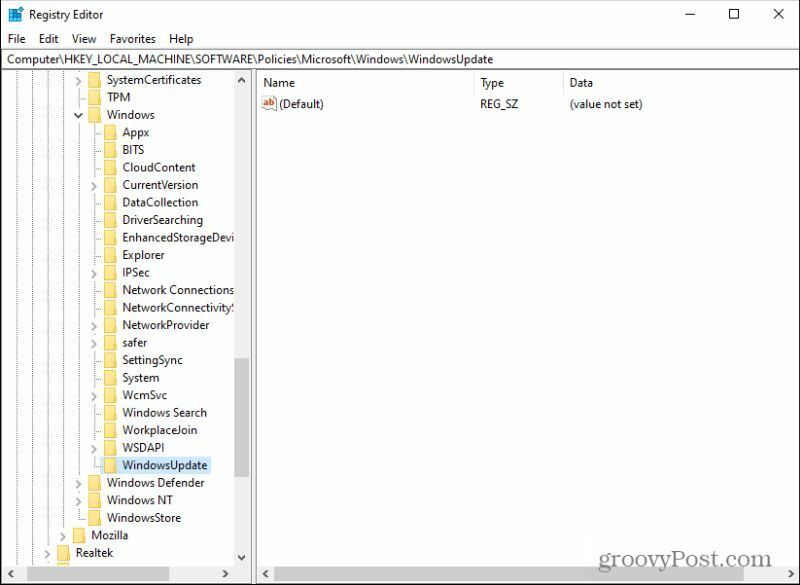
4. Klikněte pravým tlačítkem na tento nový klíč a poté vyberte Nový a Klíč znovu. Pojmenujte nový klíč AU.
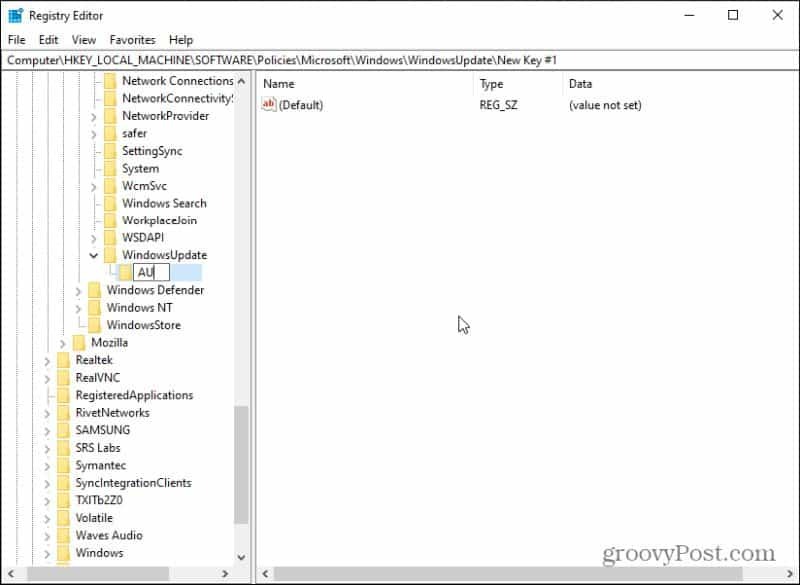
5. Nakonec klepněte pravým tlačítkem myši na nový AU klíč, vyberte Novýa vyberte Hodnota DWORD (32bitová).
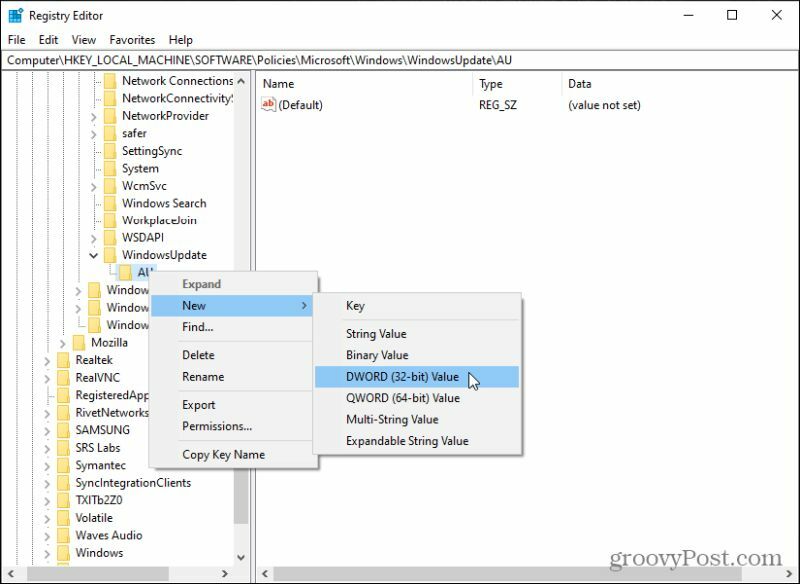
6. Pojmenujte tento nový klíč NoAutoUpdate a stiskněte Enter.
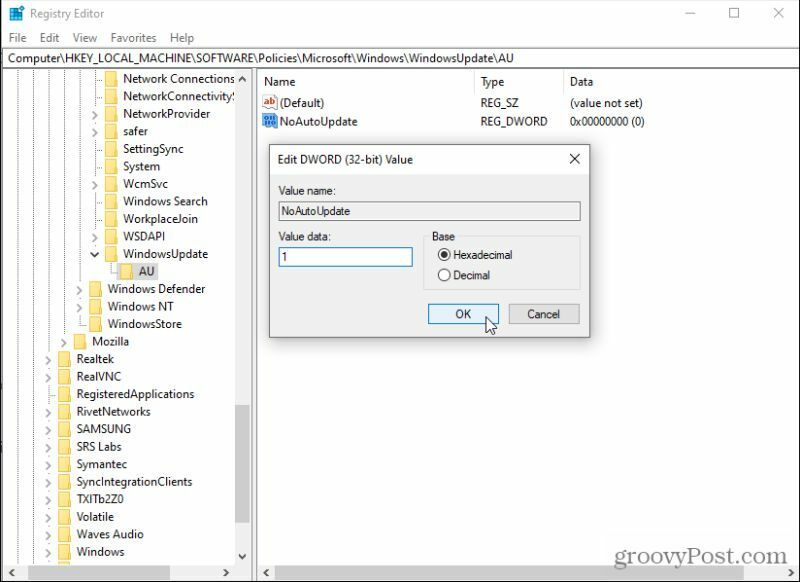
7. Poklepejte na nový NoAutoUpdate klíč a nastavte jeho hodnotu na 1. Vybrat OK pro nastavení hodnoty.
Restartujte počítač a povolte tato nová nastavení. Nyní jsou automatické aktualizace systému Windows 10 trvale deaktivovány. Neznamená to, že nemůžete spouštět aktualizace. Chcete-li to provést, budete muset navštívit sekci nastavení Windows Update a vybrat Kontrola aktualizací získat ty nejnovější.
Pokud chcete automatické aktualizace znovu povolit, odstraňte WindowsUpdate klíč ze stejné oblasti registru.
Skrýt aktualizace systému Windows, které způsobují problémy
Existuje nástroj společnosti Microsoft s názvem Zobrazit nebo skrýt aktualizace, který umožňuje zakázat konkrétní aktualizace. To je zvláště užitečné, pokud víte, že konkrétní aktualizace způsobují problémy s počítačem. Po skrytí se Windows nepokusí tuto aktualizaci znovu nainstalovat.
Stáhněte si wushowhide.diagcab soubor od MajorGeeks. Jakmile si jej stáhnete, spusťte nástroj poklepáním na soubor.
1. Po spuštění nástroje vyberte další pokračujte na další stránku průvodce.

2. Zobrazí se stránka, kde můžete buď Skrýt aktualizace nebo Zobrazit skryté aktualizace. Pokud nástroj používáte poprvé, nebudou se zobrazovat žádné skryté aktualizace. Chcete-li skrýt všechny dostupné aktualizace, aby se neinstalovaly, vyberte Skrýt aktualizace.
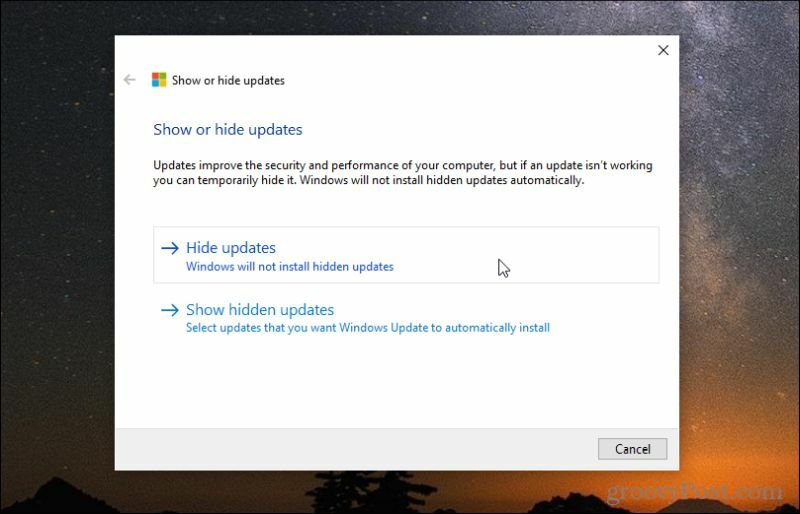
3. Na další stránce uvidíte seznam dostupných aktualizací. Zaškrtněte políčka vedle všech aktualizací, které chcete skrýt, a zabránit instalaci v systému.

4. Jakmile je proces dokončen, uvidíte aktualizaci stavu zobrazující dvě aktualizace systému Windows, které jste právě skryli v procesu aktualizace systému Windows.
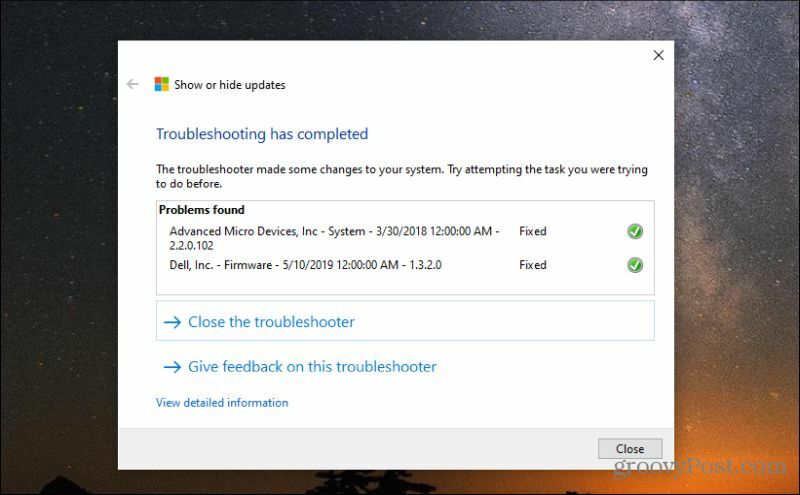
5. Chcete-li tyto aktualizace znovu zobrazit a povolit jim instalaci, spusťte znovu nástroj Zobrazit nebo Skrýt aktualizace. Tentokrát vyberte Zobrazit skryté aktualizace. Zobrazí se okno se seznamem všech aktualizací systému Windows, které jste dosud skryli.
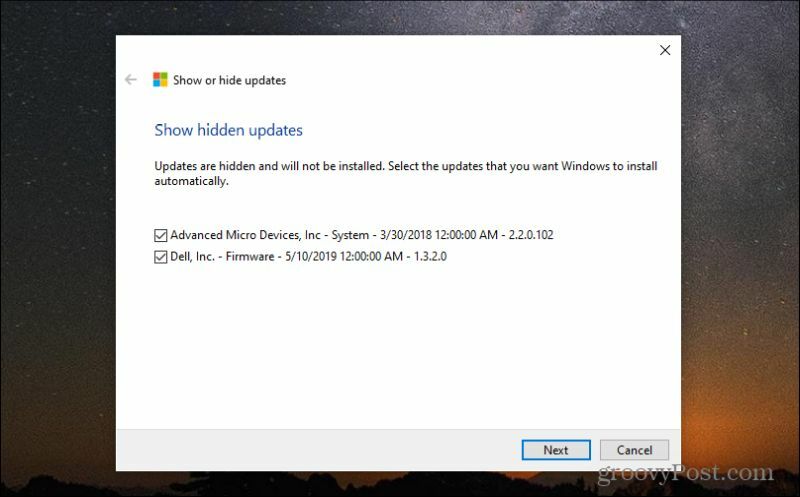
6. Chcete-li je zobrazit, zaškrtněte políčka vedle nich a vyberte Další. Jakmile je proces odkrývání hotový, služba Windows Updates je rozpozná jako dostupné k instalaci do vašeho systému.
Pokud nevidíte očekávanou aktualizaci v dostupném seznamu, váš systém ji již pravděpodobně nainstaloval. Můžeš zobrazit historii aktualizací systému Windows 10 toto potvrdit.
Dalším způsobem, jak zastavit aktualizace systému Windows 10, je pomocí editoru zásad skupiny. Mějte na paměti, že v edici Windows 10 Home nemůžete použít Editor zásad skupiny. Je k dispozici pouze pro Windows 10 Pro.
Další způsoby, jak vypnout aktualizace systému Windows 10
S Pro a Windows 10 Enterprise. Můžete také zvážit vypnutí optimalizace doručení Windows Update v systému Windows 10 také. Toto je funkce typu peer-to-peer, kterou Windows 10 používá ke sdílení aktualizací mezi počítači ve stejné síti. Zakázání může snížit síťový provoz.
Při deaktivaci jednotlivých aktualizací nebo úplném vypnutí aktualizací systému Windows 10 buďte opatrní. Některé aktualizace jsou důležité a jejich neinstalace by mohla ohrozit váš systém. Nezapomeňte to provést pouze v případě, že určité aktualizace způsobují vážné problémy se systémem.
