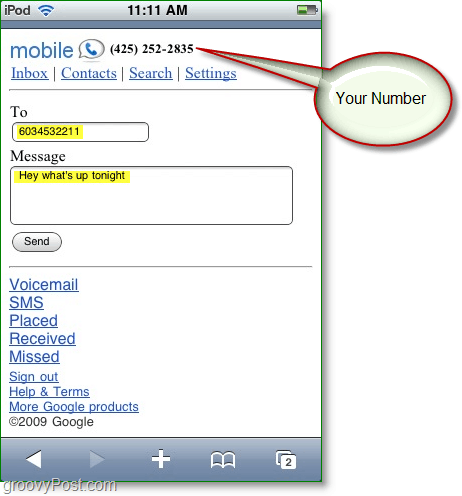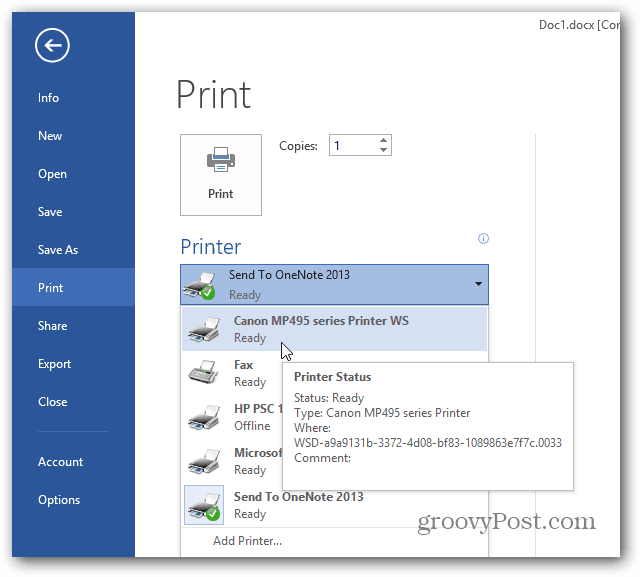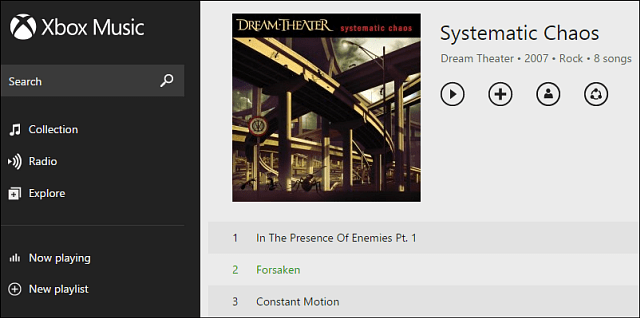Jak opravit nejčastější chyby upgradu a instalace systému Windows 10
Windows 10 / / March 17, 2020
Poslední aktualizace dne

Upgradování na Windows 10, zejména na starších systémech, může být docela náročné. Podívejme se na nejčastější problémy, se kterými se setkáváme, a návrhy na jejich řešení.
S termínem zdarma Probíhá aktualizace systému Windows 10, miliony koncových uživatelů po celém světě jsou zaneprázdněni aktualizací svých klientů se systémem Windows. Mnoho uživatelů bohužel zjišťuje, že pokud je počítač starší než pět let, je možné, že během instalace dojde k chybám, větší než novější systémy. Ve hře je mnoho faktorů a my jsme vydali doporučení týkající se co můžete udělat před zahájením instalace. Pokryli jsme také některé věci, které můžete zkusit pro případ Instalace systému Windows 10 selže. To znamená, že při pokusu o upgrade existuje řada běžných chyb, se kterými se uživatelé pravděpodobně setkají. Tento článek vám pomůže sevřít je v zárodku!
Opravit nepříjemné chyby instalace systému Windows 10
Zatímco některé z těchto chyb mohou být samy vysvětlující nebo poskytují odkazy na řešení, jiné mohou být nejasné; často jste zmatení. Budu se snažit vysvětlit, co se děje a co se můžete pokusit problém vyřešit.
Je samozřejmé, že nebudu schopen pokrýt VŠECHNY problémy, se kterými se můžete setkat, takže pokud neuvedu problém, se kterým se setkáváte, můžete jej zveřejnit na našem bezplatném diskusním fóru Windows 10 - Windows10Forum.com.
Nelze aktualizovat oddíl vyhrazený pro systém
Tato chyba se ukazuje být docela hvězdou. Systém vyhrazený oddíl byl poprvé představen v systému Windows Vista jako prostředek k provedení základní obnovy systému. Mezi typické funkce patří přístup k prostředí pro obnovu, kde uživatelé mohou provádět základní úkoly, jako je oprava při spuštění, diagnostika paměti, přístup k příkazovému řádku a obnovení obrazu systému. Problém se systémovým oddílem vyhrazeným na starších verzích systému Windows je ten, že má tendenci být malý, obvykle kolem 100 až 300 MB. Windows 10 obsahuje více funkcí, které vyžadují, aby systémový oddíl byl kolem 500 až 600 MBs.
Uživatelé mohou tuto chybu vyřešit změnou velikosti oddílu; pokyny naleznete v předchozím článku.
Nekompatibilní grafická karta nebo grafický adaptér
Na webové stránce výrobce zjistíte stav grafické karty. Před upgradem nainstalujte nejnovější dostupné ovladače (Windows 7, Windows 8.1 atd.) Pokud nejsou k dispozici žádné ovladače nebo podpora výrobce možnosti, pravděpodobně to znamená, že grafický adaptér má nebo se blíží ke konci životnosti, což omezuje úroveň pomoci, kterou může výrobce poskytnout. Nejlepší možností je v tomto případě zakoupit novou grafickou kartu. Vím, není to skvělá volba, omlouvám se, že jsem nositelem špatných zpráv.
Pokud jste nainstalovali novou grafickou kartu bez odinstalace staré grafické karty, možná budete muset starou kartu znovu nainstalovat a poté ji správně odinstalovat pomocí Správce zařízení.
Stiskněte klávesu Windows + R a poté typ:devmgmt.msc, rozbalte Grafické adaptéry. Klepněte pravým tlačítkem myši na uvedený grafický adaptér a poté na příkaz Odinstalovat.
Chyba 0xC1900101-0x20017
Chyba 0xC1900101-0x20017 může dojít, pokud je váš hlavní spouštěcí záznam poškozen. MBR obsahuje spouštěcí informace pro operační systém. Uživatelé mohou zkusit použít své instalační médium Windows 7 nebo Windows 8 / 8.1 provést opravu systému. Pokud provedení opravy systému nefunguje, zálohujte své osobní soubory provedení čisté instalace je pravděpodobně nejlepší.
- Vložte instalační disk Windows 7 nebo Windows 8 do diskové jednotky a spusťte počítač.
- Po zobrazení zprávy stiskněte klávesu Stisknutím libovolné klávesy spusťte systém z CD nebo DVD objeví se.
- Vyberte jazyk, čas, měnu a klávesnici nebo jinou metodu zadávání a klepněte na tlačítko Další.
- Klikněte na Opravit počítač.
- Klepněte na operační systém, který chcete opravit, a potom klepněte na tlačítko Další.
- V dialogovém okně Možnosti obnovení systému klepněte na příkazový řádek.
- Zadejte BOOTREC / FIXMBR a stiskněte klávesu ENTER.
- Zadejte BOOTREC / FIXBOOT a stiskněte klávesu ENTER.
- Zadejte Drive: \ boot \ Bootsect.exe / NT60 All a stiskněte klávesu ENTER.
Instalace selhala ve fázi SECOND_BOOT s chybou během MIGRATE_DATA
Používání neobvyklého názvu počítače může také ovlivnit chování nastavení systému Windows. Pokud používáte účet s názvem jako USER, ACCOUNT nebo SYSTEM, změňte jej na běžné uživatelské jméno, jako je John nebo Maggy. Ujisti se název vašeho stroje je jednoduchý, žádné tečky, pomlčky nebo pomlčky a používat alespoň osm znaků. Odinstalujte antivirový program a další bezpečnostní software, například Firewally, potom restartujte nastavení. Přesměrování osobních složek na různých oddílech nebo jednotkách může způsobit chybu. Tento problém lze vyřešit obnovením složek, jako jsou Dokumenty, Hudba, Veřejné, do jejich původního umístění na systémové jednotce.
WindowsUpdate_8007002C, WindowsUpdate_dt000, 0x80072ee7, 80070005, 80240020, 80246007, 80070004 nebo podobná chyba
Pokud zahájíte instalaci pomocí služby Windows Update, může dojít k chybám, jako je výše uvedené, z mnoha důvodů. Někdy jej můžete restartovat několikrát. Odebrání bezpečnostního softwaru může také pomoci. Pokud tato základní řešení nefungují, existuje možnost, že se ve vaší distribuční složce softwaru něco stane.
Stiskněte klávesu Windows + R, typ:appwiz.cpl stiskněte klávesu Enter. Hledat odstraňování problémů pak to spustí. Pod Systém a zabezpečení, zahájení Opravte problémy se službou Windows Update potom postupujte podle průvodce na obrazovce.
Pokud to problém nevyřeší, spusťte jej ještě několikrát a zkuste to znovu. Pokud problém přetrvává, může být vhodné vyzkoušet manuální úpravu složky distribuce softwaru. Pokud se tyto pokyny ukážou jako příliš záhadné nebo obtížné se pokusit, pak přepněte na používání nástroj pro vytváření médií nebo ISO upgradovat.
- Stiskněte klávesu Windows + X na klávesnici a v nabídce vyberte příkaz „Příkazový řádek (Admin)“.
- Zakažte následující služby: Windows Update Services, Cryptographic, BITS a MSI Installer. Zadejte každý příkaz a stiskněte klávesu Enter.
net stop wuauserv
net stop cryptSvc
čisté stop bity
net stop msiserver
- Pokračujte ve přejmenování Distribuce softwaru a Catroot2 složku. Zadejte každý příkaz a stiskněte klávesu Enter.
ren C: \ Windows \ SoftwareDistribution SoftwareDistribution.old
ren C: \ Windows \ System32 \ catroot2 Catroot2.old
- Restartujte každou ze služeb, které jsme dříve deaktivovali: Windows Update Services, Cryptographic, BITS a MSI Installer. Zadejte každý příkaz a stiskněte klávesu Enter.
net start wuauserv
net start cryptSvc
čisté startovací bity
net start msiserver
Ukončete příkazový řádek a restartujte počítač. Zkuste znovu spustit instalaci.
Ovladač médií Váš počítač potřebuje
Pokud instalujete z DVD nebo USB média, mohou být instalační soubory poškozeny. ISO soubor použitý k vytvoření instalačního média může být také poškozen. Chcete-li problém izolovat, můžete zkusit zavést instalační médium z funkčního náhradního počítače. Pokud se zobrazí chybová zpráva, můžete zkusit znovu stáhnout ISO a znovu vytvořit instalační médium.
Windows 10 Upgrade Assistant Stuck na 99% nebo různá procenta
Většina uživatelů použije aktualizaci Windows k provedení upgradu na systém Windows 10. Asistent pro upgrade může v určitém okamžiku přestat reagovat. Podle společnosti Microsoft se jedná o normální chování.
Jsme si vědomi, že skupina uživatelů hlásí pomalý nebo zdánlivě uvízlý upgrade při pokusu o upgrade na Windows 10 nebo aktualizaci mezi verzemi Windows 10. Dokončení procesu aktualizace obvykle trvá 90 minut nebo méně, ale existuje velmi malá podskupina počítačů, obvykle starších nebo pomalejších zařízení, kde proces aktualizace může trvat déle, než je obvyklé. Tato situace nesouvisí s konkrétním upgradovacím nástrojem a bylo prokázáno, že k tomu došlo u Windows 10 Upgrade Assistant, Media Creation Tool, USB media a ISO media.
V těchto případech, i když se zdá, že se procento pokroku zaseklo, aktualizace stále probíhá. V případě skutečné poruchy by se měla zobrazit chybová zpráva. Zrušení a vyzkoušení alternativních metod pravděpodobně nezlepší zážitek a vynuluje veškerý pokrok v aktualizaci.
Doporučujeme uživateli počkat, až se aktualizace dokončí, než podnikne další kroky. Uživatelé mohou pokračovat v práci jako obvykle, zatímco probíhá aktualizace. Zpoždění jednoho dne by bylo velmi neobvyklé, ale doporučujeme, aby uživatelé počkali tak dlouho na dokončení upgradu nebo na potvrzení problému. V té době by se uživatelé měli obrátit na podporu společnosti Microsoft nebo navštívit umístění obchodu Microsoft Store, abychom mohli prozkoumat problémy s počítačem.
Přes Microsoft.com
Pokud ale nemůžete čekat jeden den pro případné selhání, zavřete průvodce, restartujte počítač a zkuste následující:
Zakažte antivirový program a další bezpečnostní software, například bránu firewall. Otevřete jednotku C: \, vyhledejte složku $ WINDOWS. ~ BT pak poklepejte na Nastavení a pokračujte v instalaci. Pokud $ WINDOWS. ~ BT není k dispozici, umožňuje zobrazit skryté soubory a složky zkuste to znovu. Pokud jej stále nevidíte, přepněte na používání Nástroj pro vytváření médií nebo soubor ISO.
Instalace systému Windows 10 vyzve k zadání kódu Product Key
Pokud využíváte bezplatnou nabídku upgradu, která brzy vyprší v závislosti na tom, kdy si ji přečtete; musí být aktivována vaše kvalifikovaná verze Windows 7 nebo Windows 8. Pokud to není povoleno, budete to muset provést před zahájením instalace. Pokud nevíte, zda je vaše licence Windows platná, můžete si na našich fórech vyhledat pomoc s ověřením licence. Také se ujistěte, že upgradujete na správné vydání.
- Windows 7 Starter, Home Basic, Home Premium, Windows 8.0 Core, Windows 8.1 Core musí nainstalovat Windows 10 Home
- Windows 7 Professional, Windows 7 Ultimate, Windows 8.0 Pro, Windows 8.1 Pro musí nainstalovat Windows 10 Pro
- Windows 7 - klikněte na Start> klikněte pravým tlačítkem myši na Počítač> klikněte na Vlastnosti a poté se podívejte do edice Windows.
- Windows 8 nebo Windows 8.1 - stiskněte klávesy Windows + X> klikněte na Systém a poté vyhledejte edici Windows.
Pokud jste si zakoupili licenci pro systém Windows 10, můžete získat kód Product Key, který je umístěn na kartě v poli fyzického produktu Windows 10. Pokud jste si zakoupili licenci systému Windows 10 online, měla by vám být odeslána e-mailem při nákupu. Zkontrolujte složku nevyžádané pošty nebo přihlaste se ke svému účtu Microsoft poté načtěte kód Product Key.
Instalace systému Windows 10 v nepřetržitém restartování smyčky
Pokud vaše instalace systému Windows 10 pokračuje v restartování, aniž by postupovala do takových fází, jako je „Out of Box Experience“, mohou se vyskytnout určité anomálie.
- Vypněte počítač. Odpojte jej ze zásuvky a počkejte 30 minut až 1 hodinu.
- Pokud používáte notebook, vyjměte baterii, pokud je tato možnost k dispozici.
- Odpojte se od Internetu (odpojte Ethernet nebo vypněte Wi-Fi).
- Připojte systém znovu k napájení, zůstaňte odpojený od Internetu a spusťte počítač.
- Může nastat jedna ze dvou věcí: instalace systému Windows 10 se může vrátit k předchozí verzi systému Windows nebo k úplné instalaci.
- Pokud se instalace dokončí a uvidíte plochu se schopností klepnout na Start a spustit programy, pokračujte znovu k Internetu.
- Pokud se nastavení vrátí zpět, zkuste upgradovat ručně pomocí nástroje Media Creation Tool nebo ISO.
Něco se stalo - Nepodařilo se nám zjistit, zda je váš počítač připraven pokračovat v instalaci systému Windows 10. Zkuste restartovat instalaci.
Může zde být kombinace faktorů. Začněte odinstalováním antivirového nástroje a vypněte další bezpečnostní software, například softwarovou bránu firewall. Pokud máte k vašemu systému připojena nepodstatná zařízení, odpojte je také; jen udržujte myš a klávesnici připojené. Pokud používáte systém Windows 8, spusťte následující příkaz a restartujte instalaci.
Stiskněte klávesu Windows + X, klepněte na položku Příkazový řádek (Správce) a zadejte následující příkaz:
rundll32.exe pnpclean.dll, RunDLL_PnpClean / DRIVERS / MAXCLEAN
Stiskněte klávesu Enter na klávesnici, ukončete příkazový řádek a restartujte počítač.
Při pokusu o instalaci systému Windows 10 se mohou uživatelé setkat s mnoha dalšími chybovými zprávami při instalaci. Pokud nic z výše uvedeného nepomůže při překonání selhání nastavení, skočit na naše fóra a dejte nám o tom vědět více. Můžete se také podívat na náš článek řešení problémů po instalaci systému Windows 10.