Jak přidat Dropbox do kontextové nabídky Odeslat do ve Windows 10
Microsoft Windows 10 Dropbox Hrdina / / May 04, 2021

Poslední aktualizace dne

Dropbox je cloudová služba, která umožňuje snadné ukládání a sdílení souborů. Přidávání souborů do složek Dropbox může být někdy komplikovaný proces. Musíte otevřít složku Dropbox a přetáhnout soubor. Můžete však přidat Dropbox do kontextové nabídky pravého tlačítka myši ve Windows 10. To usnadňuje přidávání souborů do Dropboxu. Poté můžete na soubor kliknout pravým tlačítkem a odeslat jej do složky Dropbox. Zde je návod, jak na to.
Přidejte Dropbox do kontextové nabídky „Odeslat do“ ve Windows 10
První věcí, kterou musíte udělat, je najít složku Odeslat a existuje několik způsobů, jak to udělat.
Nejprve můžete zkopírovat a vložit následující cestu do souboru Vyhledávací pole a udeřit Enter:
% APPDATA% \ Microsoft \ Windows \ SendTo
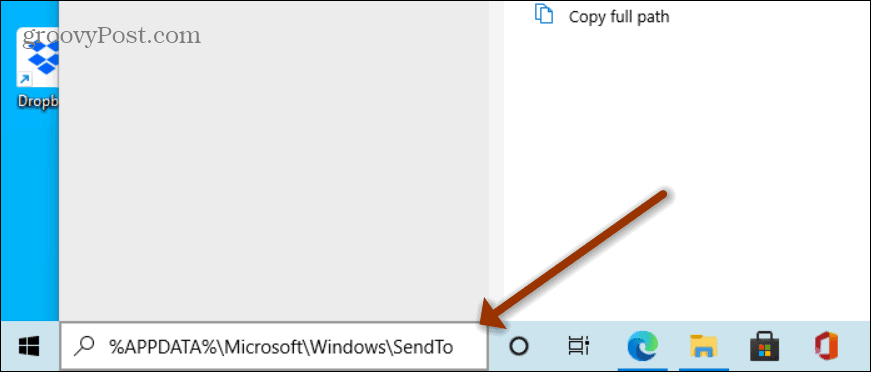
Alternativně můžete použít klávesová zkratkaWindows Key + R otevřete dialogové okno Spustit, zkopírujte a vložte stejnou cestu výše a klepněte na OK nebo stiskněte Enter.
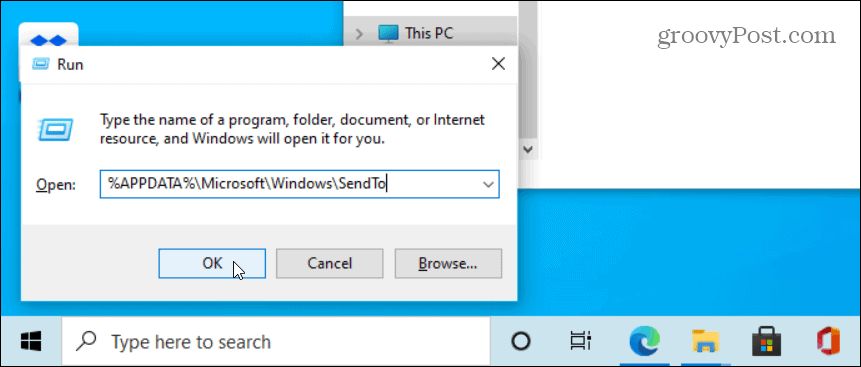
Nebo můžete použít Windows Key + R otevřete dialogové okno Spustit a typ:shell: sendto a klikněte OK nebo stiskněte Enter klíč.
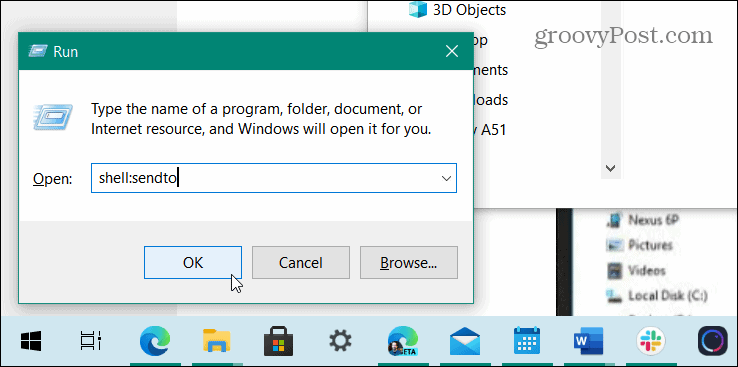
Přidejte Dropbox k odeslání
Bez ohledu na to, jak to uděláte, otevře se Průzkumník souborů do složky „Odeslat“. Klepněte pravým tlačítkem myši na složku Dropbox v levém podokně a přetáhněte ji na „SendTo“ vpravo.

Pusťte tlačítko myši a klikněte Zde můžete vytvářet zástupce z nabídky.
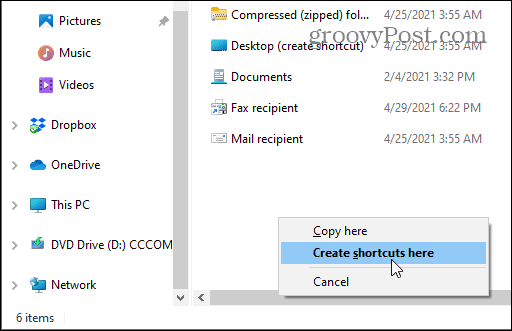
Nyní budete mít zkratku k Dropboxu uvedenou v adresáři „Odeslat“ a můžete zavřít Průzkumník souborů.

Až budete příště chtít snadno odeslat soubor do složky Dropbox, klikněte na něj pravým tlačítkem a vyberte Odeslat do> Dropboxu.
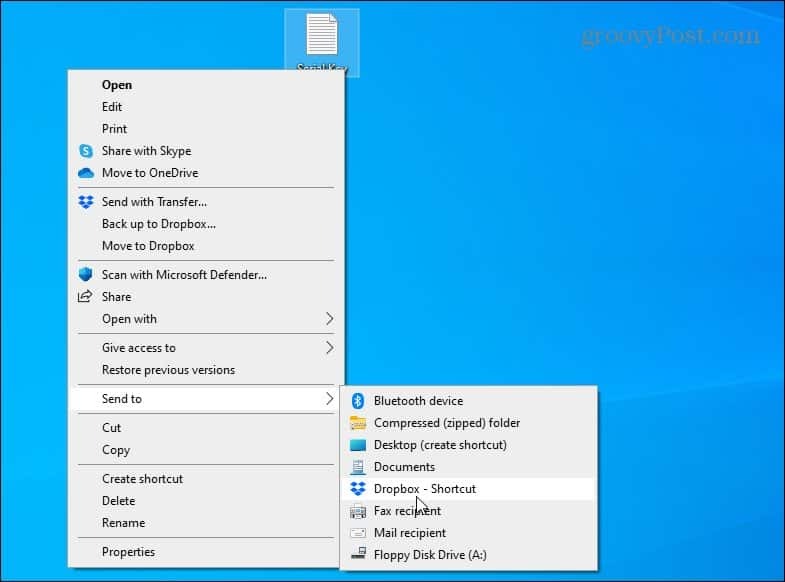
To je vše. Vybraný soubor bude zkopírován do vašeho Dropboxu. Pokud máte více složek Dropbox, které často používáte, přidejte je stejným způsobem do složky „SendTo“. Každá ze složek, které přidáte, bude k dispozici v místní nabídce pravým tlačítkem.
Jedná se o snadný způsob nastavení systému, takže můžete do Dropboxu rychle přidávat soubory. Ujistěte se, že jsou vaše soubory v bezpečí povolte ve svém Dropboxu dvoustupňové ověření účet. Podívejte se také na tyto 10 tipů a triků Dropbox za efektivnější využívání služby.
A určitě si přečtěte náš článek o tom, jak na to přidat další položky do nabídky Odeslat.
Jak vymazat mezipaměť, soubory cookie a historii prohlížení Google Chrome
Chrome dělá skvělou práci při ukládání vaší historie procházení, mezipaměti a cookies, aby optimalizoval výkon vašeho prohlížeče online. Její způsob, jak ...
Porovnávání cen v obchodě: Jak získat online ceny při nakupování v obchodě
Nákup v obchodě neznamená, že musíte platit vyšší ceny. Díky zárukám shody cen můžete získat online slevy při nakupování v ...
Jak darovat předplatné Disney Plus digitální dárkovou kartou
Pokud vás Disney Plus baví a chcete jej sdílet s ostatními, zde je návod, jak si zakoupit předplatné Disney + dárek za ...
Váš průvodce sdílením dokumentů v Dokumentech, Tabulkách a Prezentacích Google
Můžete snadno spolupracovat s webovými aplikacemi Google. Tady je váš průvodce sdílením v Dokumentech, Tabulkách a Prezentacích Google s oprávněními ...

