Jak pořizovat snímky obrazovky Mac a nahrávat video v systému MacOS Big Sur
Jablko Hrdina Macos / / May 03, 2021

Poslední aktualizace dne
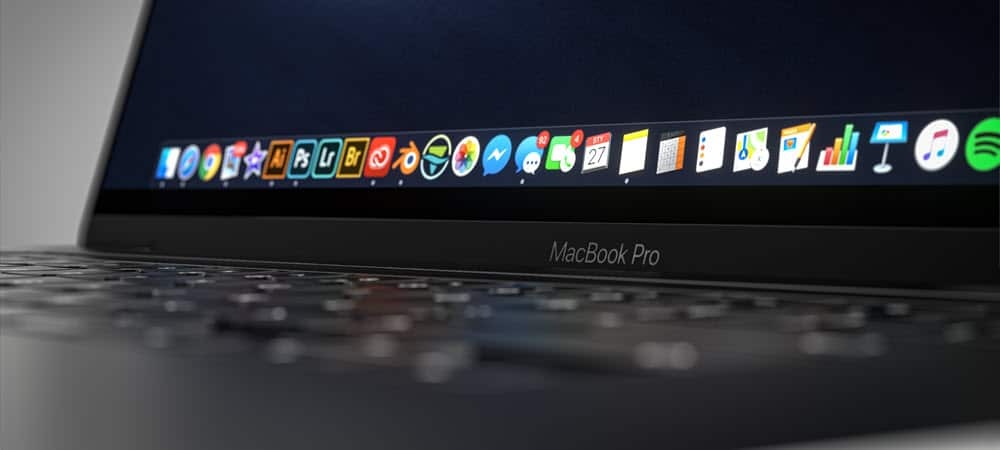
Pořizování snímků obrazovky Mac a nahrávání videa bývalo pracným procesem. V novějších verzích macOS, včetně nejnovější, macOS Big Sur, je to mnohem jednodušší díky vestavěnému nástroji Screenshot. Zde je návod, jak jej použít a vylepšit tak, aby vyhovoval vašim potřebám.
Pořiďte si snímky obrazovky Mac
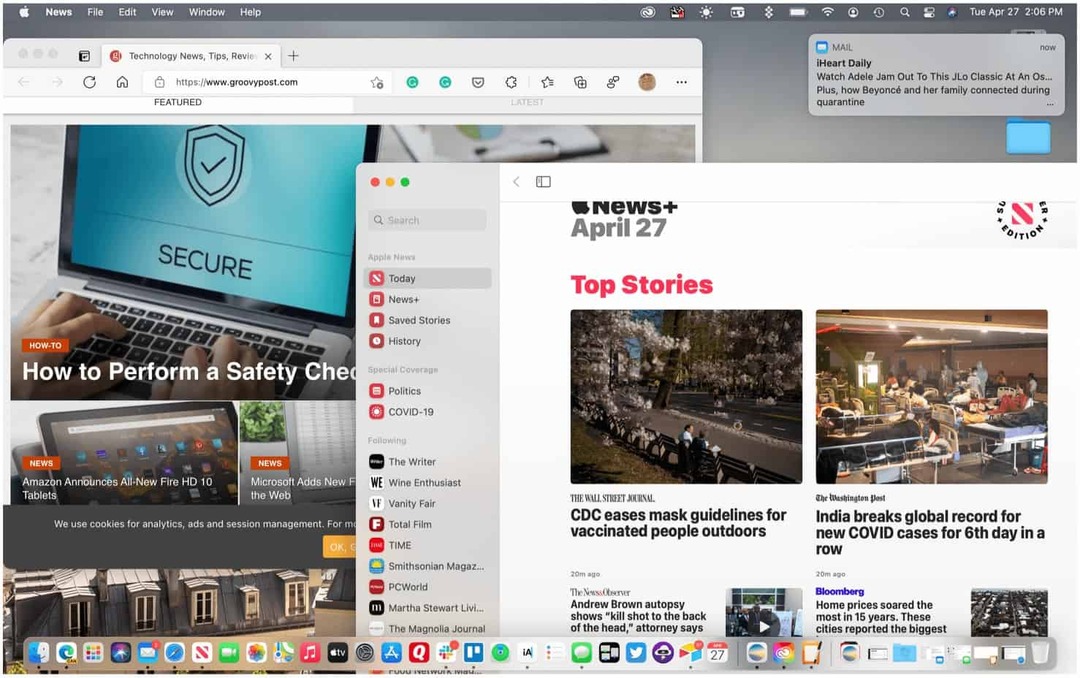
Nástroj Screenshot systému macOS můžete spustit pomocí Shift + Command + 5 kláves na klávesnici nebo kliknutím na ni z LaunchPadu. Můžete jej také aktivovat pomocí dotykové lišty při výběru Modely MacBook Pro. Nástroj Screenshot nabízí pět různých řešení; tři zahrnují fotografování, zatímco další dva se soustředí na nahrávání videa.
Poznámka: Nástroj Screenshot je k dispozici pouze pro macOS Mojave a novější.
Akce zahrnují:
- Zachyťte celou obrazovku
- Zachyťte okno
- Zachyťte část obrazovky
- Zaznamenejte celou obrazovku
- Zaznamenejte část obrazovky
Pořiďte si snímky obrazovky Mac
Chcete-li použít některý ze tří nástrojů pro vytváření snímků obrazovky v systému MacOS Big Sur:
- Otevři Nástroj pro snímek obrazovky.
- Klikněte na ikona odpovídající úkolu chcete hrát.
- Chcete-li zachytit celou obrazovku, klikněte na ikonu a poté klikněte kamkoli na obrazovku.
- Chcete-li zachytit část obrazovky, klikněte na ikonu a poté nakreslete čtverec / obdélník kolem části, kterou chcete snímek obrazovky. Dále klikněte někam na obrazovku.
- Kliknutím na příslušnou ikonu zachytíte okno a poté kliknete na někoho v okně, které chcete vytvořit snímek obrazovky. Kliknutím na někoho mimo okno pořídíte fotografii.
Nahrát video
Chcete-li nahrávat video pomocí nástroje Screenshot na macOS Big Sur:
- Otevři Nástroj pro snímek obrazovky.
- Klikněte na ikona odpovídající úkolu chcete hrát.
- Chcete-li zaznamenat celou obrazovku, klikněte na ikonu a poté klikněte na Záznam.
- Chcete-li zaznamenat část obrazovky, klikněte na ikonu a poté nakreslete čtverec / obdélník kolem části, kterou chcete zaznamenat. Poté klikněte Záznam.
Po dokončení vyberte Tlačítko záznamu na liště nabídek Mac zastavíte nahrávání.
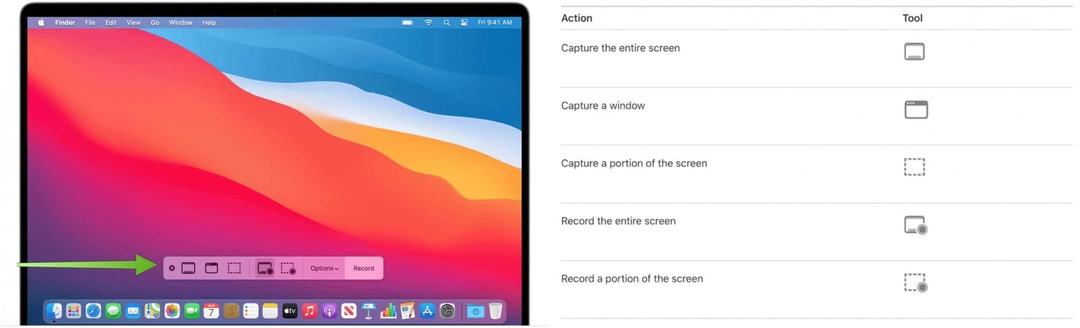
Klávesové zkratky
Apple také nabízí různé klávesové zkratky pro použití nástroje Screenshot v macOS. Tyto zahrnují:
- Stiskněte Shift-Command 5: Otevřete nástroj Screenshot.
- Stiskněte Shift-Command-6. Zachyťte, co se děje na dotykové liště, pokud je to možné.
- Stiskněte Shift-Command-3: Zachyťte celou obrazovku.
- Stiskněte Shift-Command-4, pak posuňte ukazatel nitkového kříže na místo, kde chcete spustit snímek obrazovky. Stiskněte tlačítko myši nebo trackpadu, přetáhněte oblast, kterou chcete zachytit, a poté uvolněte tlačítko myši nebo trackpadu: Chcete-li zachytit část obrazovky.
- Stiskněte Shift-Command-4, potom stiskněte mezerník. Přesuňte ukazatel kamery nad okno nebo lištu nabídek, abyste ji zvýraznili, a potom klepněte na: Chcete-li zachytit okno nebo lištu nabídek.
- Otevřete nabídku a stiskněte Shift-Command-4, pak přetáhněte ukazatel nad položky nabídky, které chcete zachytit.: Zachytí nabídku a položky nabídky.
Dostupné možnosti
V nástroji Screenshot jsou k dispozici různé možnosti pro účely přizpůsobení. Chcete-li je vyvolat, přejděte do nástroje Screenshot a klikněte na Možnosti. Následující nastavení lze měnit:
- Uložit do: Vyberte, kam se mají automaticky ukládat vaše nahrávky, například Desktop, Documents nebo Clipboard.
- Časovač: Vyberte, kdy se má zahájit nahrávání: okamžitě, 5 sekund nebo 10 sekund po kliknutí na nahrávání.
- Mikrofon: Chcete-li spolu s nahrávkou zaznamenat svůj hlas nebo jiný zvuk, vyberte mikrofon.
- Zobrazit plovoucí miniaturu: Zvolte, zda se má zobrazit miniatura.
- Zapamatovat poslední výběr: Vyberte, zda se mají výchozí hodnoty vybrat, které jste provedli při posledním použití tohoto nástroje.
- Zobrazit kliknutí myší: Zvolte, zda se má po kliknutí v záznamu kolem ukazatele zobrazit černý kruh.
Úpravy snímků obrazovky a záznamů
Jakmile nahrajete snímek obrazovky nebo nahrávku, můžete je upravit pomocí kompatibilní aplikace. Ve výchozím nastavení se snímky obrazovky otevírají pomocí aplikace Preview. Pomocí aplikace QuickTime Player, iMovie a dalších aplikací, které mohou upravovat nebo prohlížet videa, můžete otevírat videozáznamy na obrazovce.
Pomocí macOS Big Sur můžete provádět různé úkoly, které vám usnadní život. Patří mezi ně používání a organizování Centrum oznámení využívat výhod Pracovní postupy pro rychlou akci. Měli byste také vidět jak používat Mission Control Spaces.
Jak vymazat mezipaměť, soubory cookie a historii prohlížení Google Chrome
Chrome dělá skvělou práci při ukládání historie procházení, mezipaměti a cookies, aby optimalizoval výkon vašeho prohlížeče online. Její způsob, jak ...
Porovnávání cen v obchodě: Jak získat online ceny při nakupování v obchodě
Nákup v obchodě neznamená, že musíte platit vyšší ceny. Díky zárukám shody cen můžete získat online slevy při nakupování v ...
Jak darovat předplatné Disney Plus digitální dárkovou kartou
Pokud vás Disney Plus baví a chcete jej sdílet s ostatními, můžete si zakoupit předplatné Disney + dárky za ...
Váš průvodce sdílením dokumentů v Dokumentech, Tabulkách a Prezentacích Google
Můžete snadno spolupracovat s webovými aplikacemi Google. Tady je váš průvodce sdílením v Dokumentech, Tabulkách a Prezentacích Google s oprávněními ...

