Jak nahrávat video ve Windows 10 pomocí OBS Studio
Microsoft Windows 10 Obs Hrdina / / April 29, 2021

Poslední aktualizace dne

Existuje mnoho možností, pokud jde o nahrávání videa na ploše systému Windows 10, ale jedna aplikace, která stojí v horní části seznamu, je OBS Studio.
OBS znamená Open Broadcaster Software. OBS Studio je bezplatná, plně vybavená, open-source aplikace pro nahrávání videa a živé vysílání. Je to perfektní pro živé přenosy her, vytváření videí s návody pro YouTube a mnoho dalšího.
V tomto článku se dozvíte, jak vytvořit záznam obrazovky pomocí OBS Studio, jak živě streamovat a jak ukládat videa ve správném formátu pro různé online platformy.
Nastavení OBS Studio
Můžeš stáhnout a nainstalovat OBS Studio pro Windows, macOS nebo Linux. Po instalaci stačí vybrat nabídku Start, zadat „OBS Studio“ a spustit aplikaci OBS Studio.
Po spuštění se zobrazí okno podobné tomuto s náhledem jednoho z vašich desktopů (podle toho, která obrazovka je ve výchozím nastavení vybrána). Všimnete si, že existuje pět ovládacích panelů spolu se spodní částí a možnostmi nabídky nahoře.
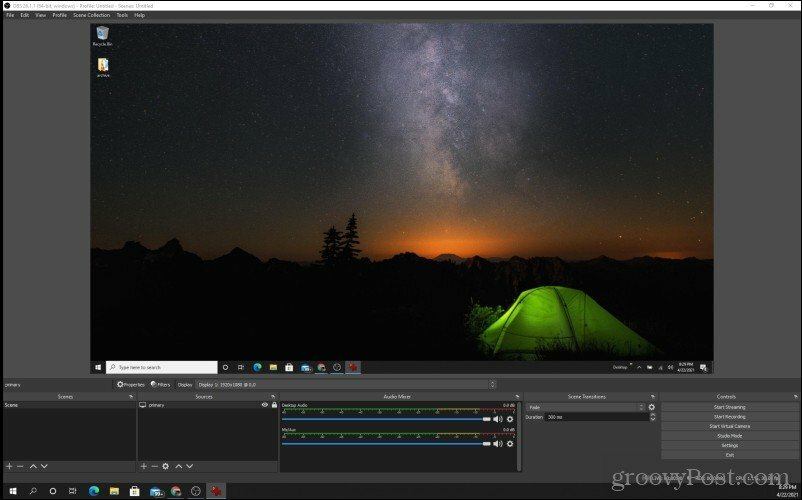
Ponoříme se do každé z důležitých oblastí, které musíte prozkoumat, abyste mohli začít nahrávat nebo streamovat displeje.
Nastavte zobrazení vstupu
Nejdůležitější z nich je pole Zdroje (druhé zleva). Toto je aktuální obrazovka, kterou si prohlíží OBS Studio. Chcete-li změnit zobrazení, vyberte ikonu ozubeného kola v dolní části tohoto pole.
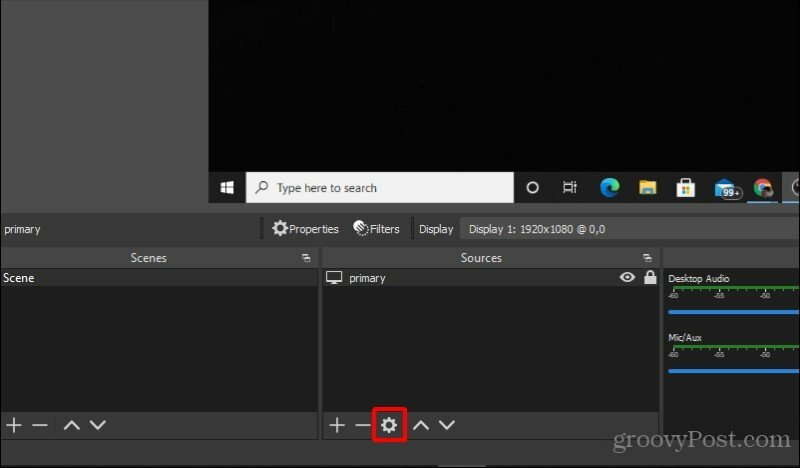
V rozbalovacím okně použijte rozbalovací nabídku vedle Zobrazit vyberte displej, ze kterého chcete OBS Studio nahrávat nebo streamovat. Poté vyberte OK pro dokončení a zavření tohoto okna.
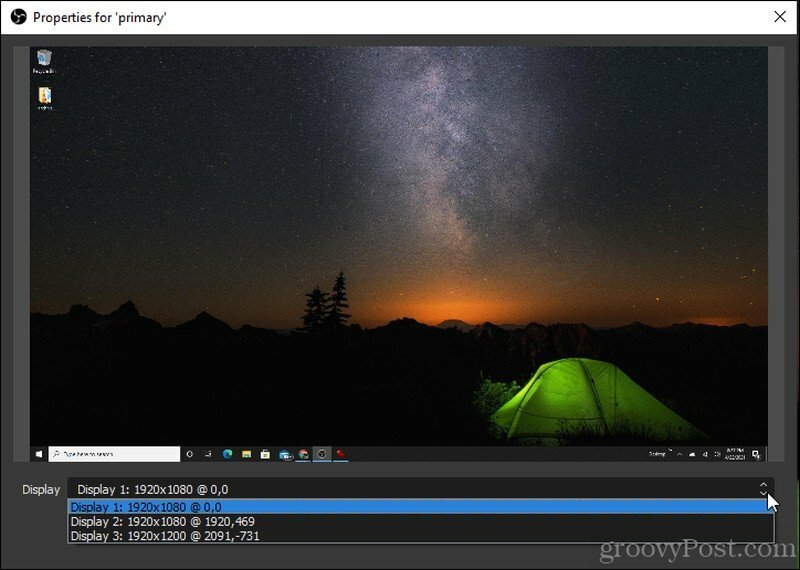
Nastavte zvuk na ploše a mikrofonu
Další věc, kterou budete chtít nastavit, je, ze kterého zdroje zvuku chcete nahrávat. Chcete-li to provést, vyberte Soubor z nabídky a vyberte Nastavení.
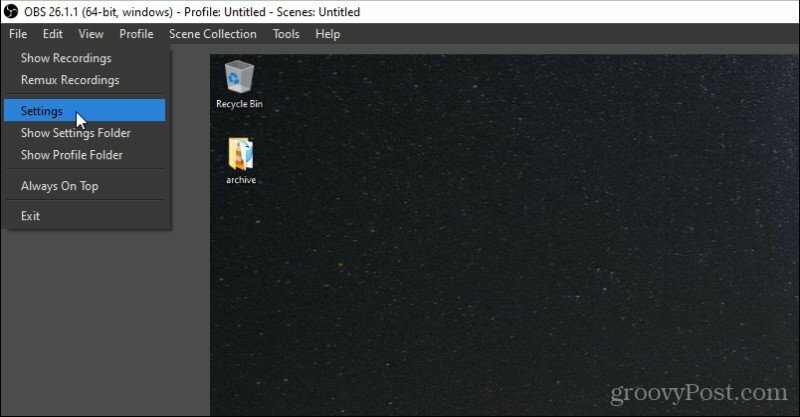
V nabídce Nastavení vyberte Zvuk v levém navigačním podokně a použijte rozevírací pole vedle Stolní zvuk a Mikrofon / pomocný zvuk k výběru zvukových zdrojů pro zvuk a mikrofon.
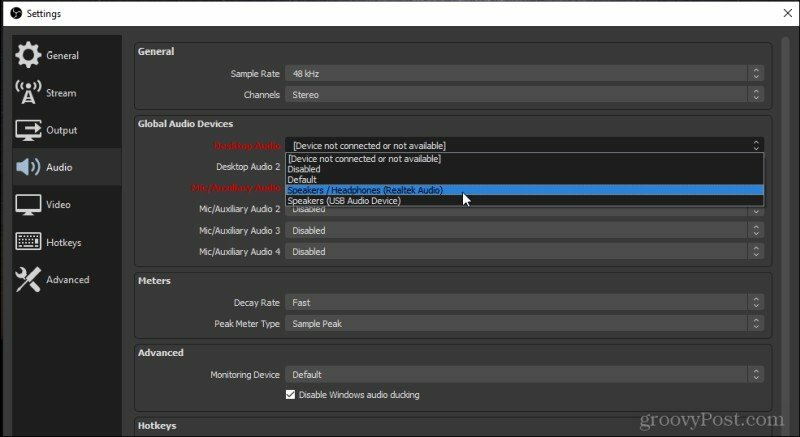
Tato nastavení jsou užitečná, pokud máte sluchátka, která chcete použít, včetně mikrofonu. Nastavením obou těchto nastavení na náhlavní soupravu můžete zaznamenávat zvuky tak, jak je slyšíte, jako součást nahrávání na obrazovce nebo živého přenosu.
Vybrat OK pro dokončení a zavření tohoto okna.
Ujistěte se, že jste otestovali, že váš zvuk funguje, mluvením a také nastavením zvuku na ploše tak, aby plocha vydávala testovací šum. Měli byste vidět obojí Stolní zvuk a Mic / Aux zvukové lišty ve spodní části okna OBS Studio se rozsvítí.
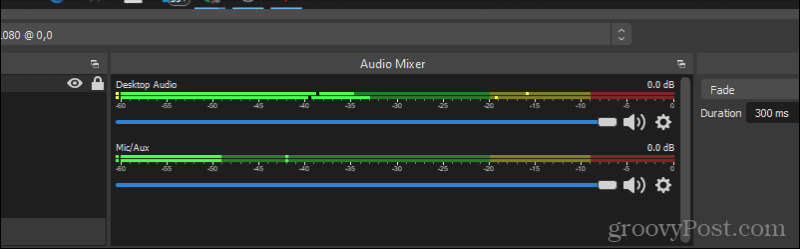
Nyní, když máte vše nastaveno a funguje správně, můžete začít nahrávat!
Jak nahrávat video z počítače na OBS Studio
Existují dva způsoby, jak nahrávat video na ploše na OBS Studio. Jedním z nich je vytvořit více scén a poskládat je dohromady. Scény se obvykle používají pro živé vysílání, protože můžete překrýt různé vstupní zdroje (jako webová kamera a váš počítač). Druhou možností je zachytit jednu nahrávku a rychle ji uložit jako video soubor. Toto je obvykle volba pro vytváření videí s návody.
Nahrávání videa v OBS Studio
Svou pracovní plochu můžete skutečně nahrávat bez nastavování scén, pokud vše, co chcete udělat, je nahrávat pracovní plochu a zvuk.
Až budete připraveni zahájit produkci videa pro stolní počítače, vyberte Začít nahrávat na ovládacím panelu v pravém dolním rohu okna.
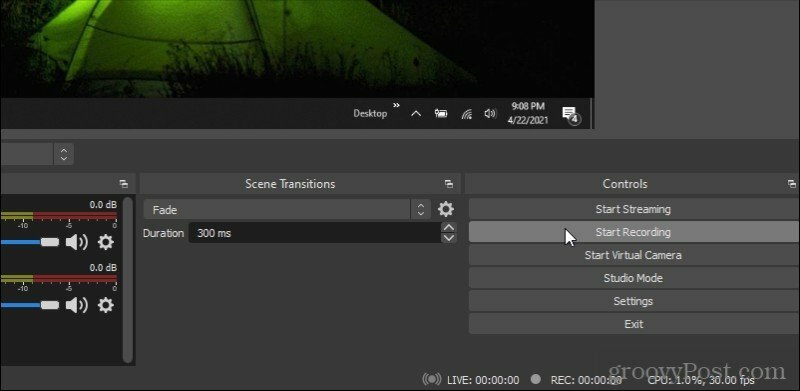
Když to uděláte, uvidíte, že se tlačítko změní na Zastavit nahrávání, s malou ikonou pauzy vpravo. Svou nahrávku můžete kdykoli pozastavit výběrem této ikony.
Ve spodní části vedle se objeví malý červený kruh REC, kde uvidíte také celkovou dobu záznamu.
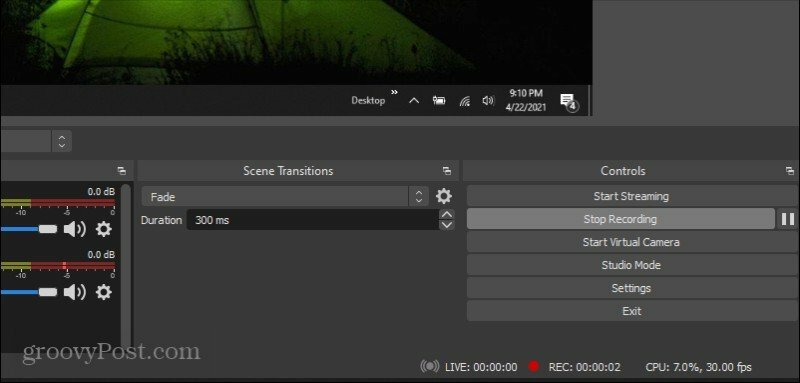
Když vyberete Zastavit nahrávání, video se automaticky uloží do výchozího výstupního umístění. Najdete jej výběrem Nastavení na ovládacím panelu a vyberte Výstup z levého menu. Poznamenejte si Cesta záznamu, nebo jej aktualizujte, kamkoli chcete, aby se vaše video zobrazovalo.
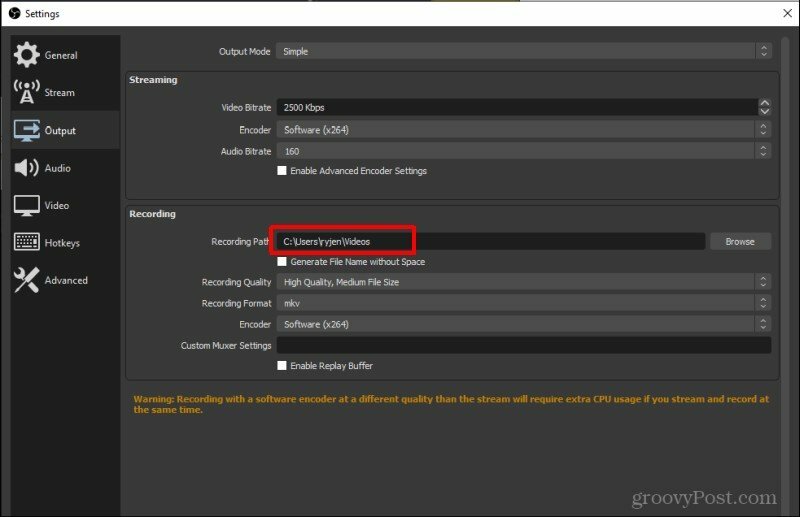
Tak snadné je nahrávat plochu pomocí OBS Studio.
Dále se podívejme na nastavení scén pro živé vysílání (nebo nahrávání).
Vytvářejte scény v OBS Studio
Chcete-li vytvořit svou první scénu, vyberte ikonu plus ve spodní části okna Scény. Otevře se malé okno, kde můžete své scéně pojmenovat.
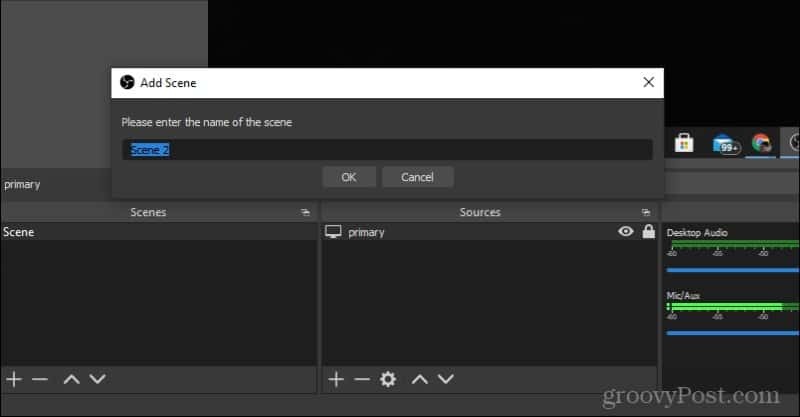
Vybrat OK zavřete toto okno. Potom v poli Zdroje vyberte ikonu plus. Zobrazí se nabídka, kterou můžete použít k přidání všech vstupních zdrojů, které pro svou scénu použijete. Vybrat Zachycení displeje pokud chcete nahrát video z vašeho počítače.

Budete si muset vybrat zdroj hardwaru. V tomto případě vyberte Přidat existující a vyberte hlavní. Použije se výchozí zobrazení, které jste aktuálně vybrali.
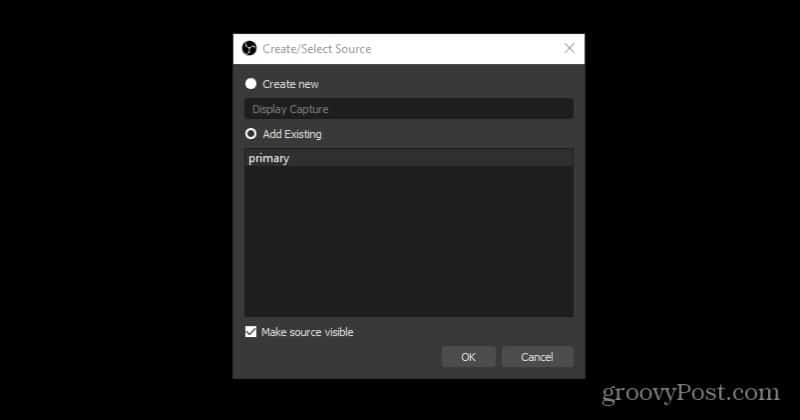
V poli Zdroje znovu vyberte ikonu plus. Tentokrát vyberte Zachycení zvukového vstupu pro získání zvuku z mikrofonu. Ve vyskakovacím okně vyberte Přidat existující a vyberte Mic / Aux. Vybrat OK.
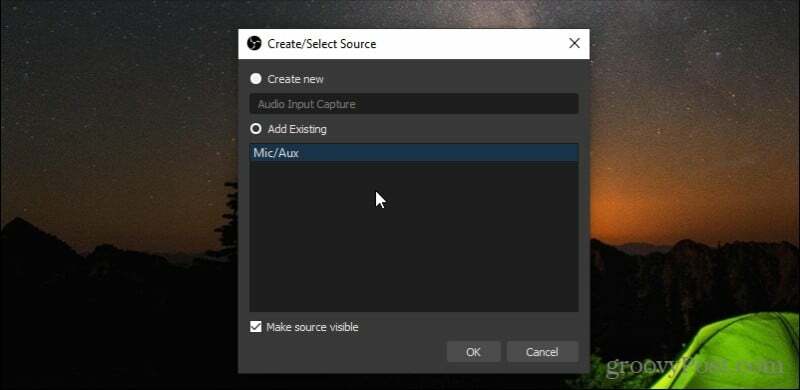
Nakonec znovu vyberte ikonu plus v části Zdroje. Tentokrát vyberte Zachycení zvukového výstupu získat zvuk z počítače. Ve vyskakovacím okně vyberte Přidat existující a vyberte Stolní zvuk. Vybrat OK.
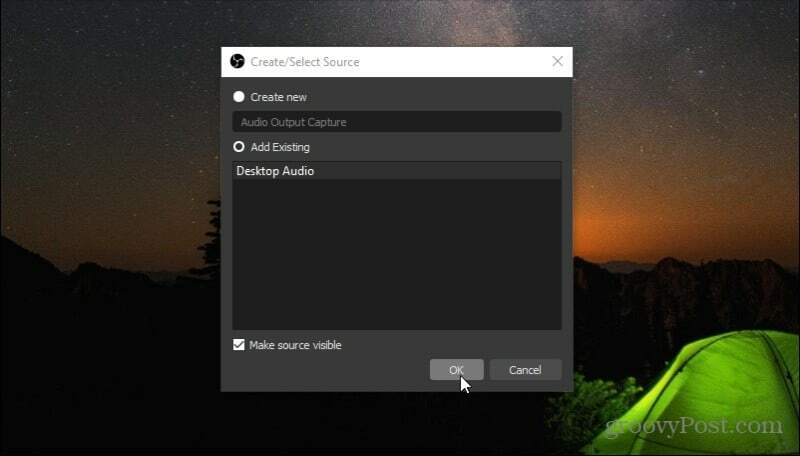
Vaše první scéna se zobrazí červeně zvýrazněná.
Pokud chcete webovou kameru překrýt v levém horním rohu, stiskněte ikonu plus pod polem Scény a pojmenujte další scénu „Moje webová kamera“ a vyberte OK.
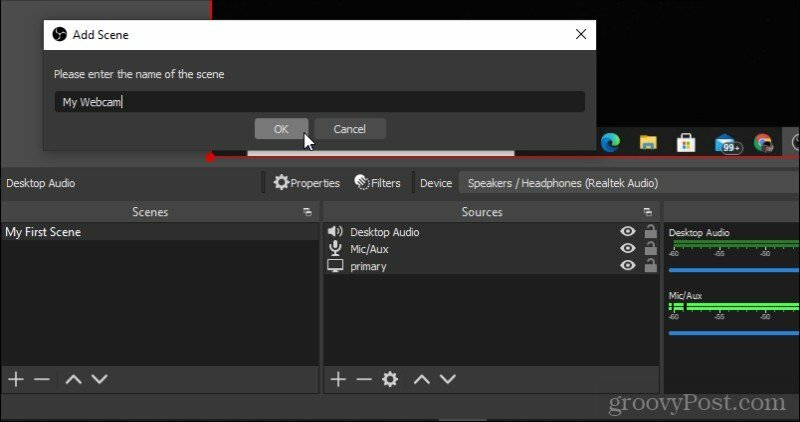
Dále vyberte ikonu plus v části Zdroje a vyberte Zařízení pro snímání videa.

Odejít Vytvořit nový vybrané a vyberte OK. S webovou kamerou se otevře nové okno. Upravte nastavení, jak chcete, a vyberte OK zavřete okno.
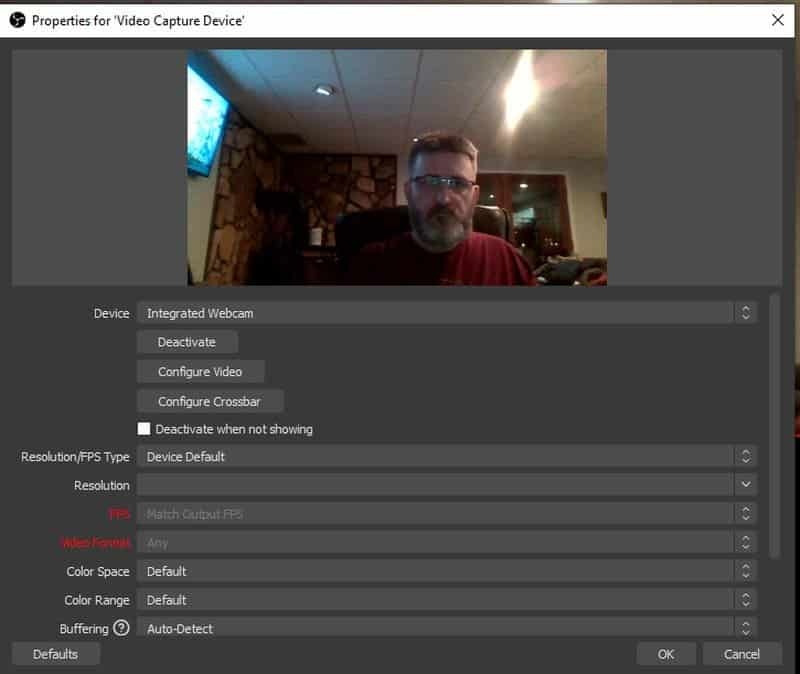
Nyní se na ploše přepněte zpět na první scénu. Klepněte pravým tlačítkem kdekoli v okně a vyberte Přidat a vyberte Scéna.
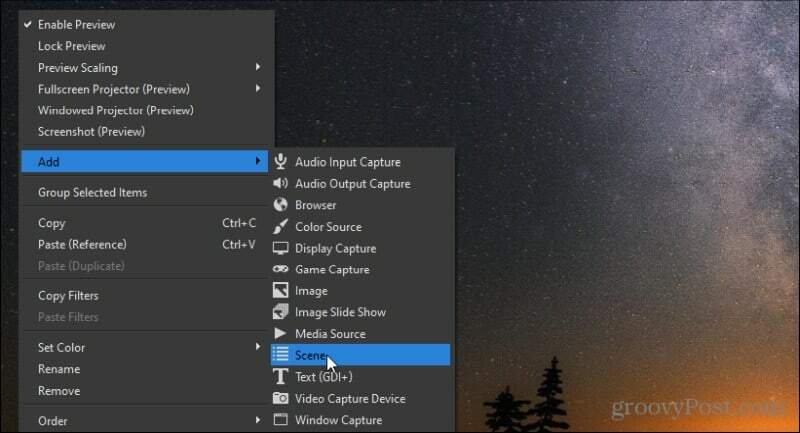
Budete muset vybrat scénu, kterou chcete přidat. Vybrat Přidat existujícía vyberte Moje webová kamera (scéna, kterou jste právě vytvořili pomocí webové kamery).
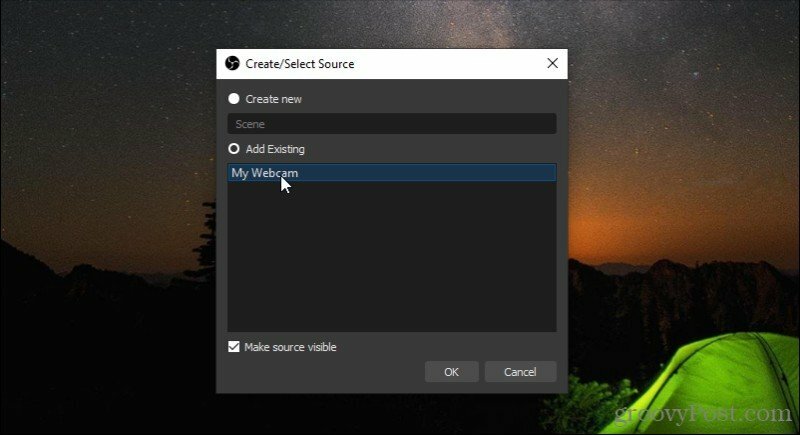
Nyní uvidíte scénu webové kamery na scéně plochy. Změňte velikost webové kamery na požadovanou velikost.
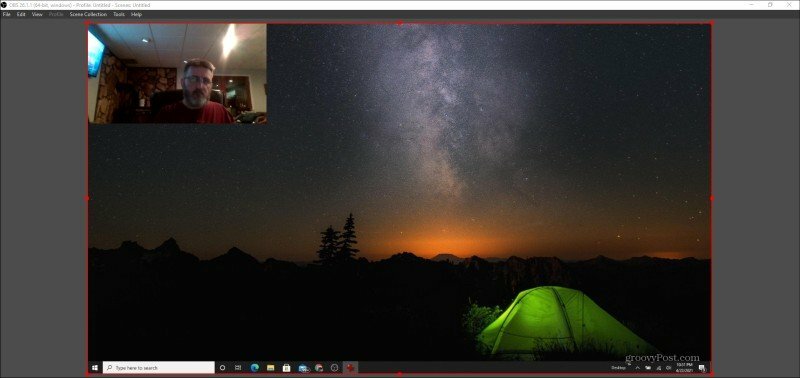
To je vše. Nyní jste připraveni buď vytvořit novou nahrávku s novými kombinovanými scénami, nebo začít streamovat živě!
Jak streamovat živě pomocí OBS Studio
Pokud se rozhodnete začít živě streamovat pomocí OBS Studio, budete muset upravit několik nastavení. Znovu otevřete okno Nastavení a v levé nabídce vyberte možnost Stream.
Zde uvidíte rozevírací pole vedle Služby se seznamem populárních streamovacích služeb, ze kterých si můžete vybrat.
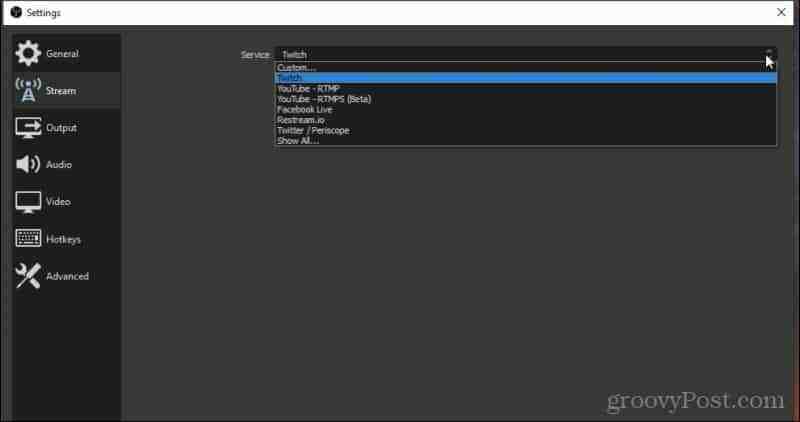
Pokud nevidíte službu, kterou hledáte, vyberte Ukázat vše pro mnohem delší seznam podporovaných živých streamovacích služeb.
Vyberte ten, který se vám líbí, a pod výběrem se zobrazí možnosti připojení k tomuto účtu.
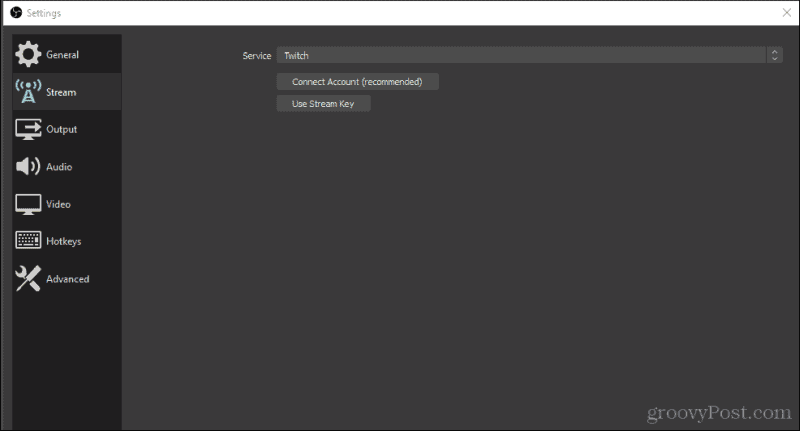
Jakmile nakonfigurujete výstupní službu streamování, můžete se vrátit do hlavního okna a vybrat možnost Spustit streamování, abyste se připojili ke službě streamování a mohli začít streamovat nové scény.
Používání OBS Studio k nahrávání nebo streamování vaší pracovní plochy
OBS Studio je velmi výkonná desktopová aplikace pro nahrávání a streamování, která je překvapivě zdarma k použití. Existuje tolik funkcí, že jsme v tomto článku stěží poškrábali povrch.
Zkuste si pohrát s použitím různých vstupních nebo výstupních zdrojů, když vytváříte různé obrazovky a kombinujete je do libovolného kreativního rozvržení, které se vám líbí. Někteří lidé dokonce přidávají pozadí a text pro profesionální vzhled nastavení přímého přenosu. S trochou praxe byste mohli mít připravené vlastní živé streamovací studio a připravené začít sdílet se světem.



