Ukončete procesy jako profesionál pomocí příkazu Taskkill
Windows 10 / / March 17, 2020
Poslední aktualizace dne

Nemůžete zastavit běh tvrdohlavého programu? Zjistěte, jak snadné je ukončit tvrdohlavé programy, procesy nebo služby pomocí příkazu Task Kill v systému Windows 10.
Nyní jsme všichni dobře obeznámeni s aplikacemi a procesy pro ukončení práce. Ať už narazíte na CTRL + ALT + DEL nebo spouštíte Správce úloh a kliknete Ukončit úlohu, jsou chvíle, kdy musíte zabít proces, když nereaguje, buggy nebo zabuchne váš systém s nadýmáním.
Možná nevíte, že v systému Windows 10 existuje skrytý, ještě silnější způsob, jak zavřít otravné procesy: příkaz taskkill.
Příkaz advanced kill kill vám dává větší kontrolu při ukončení procesů a dokonce pracuje na úkolech, které se odmítají zavřít, i když je zabijete ve Správci úloh. Jo, a my to spustíme z příkazové řádky, takže si připravte prsty.
Zastavte programy z příkazového řádku pomocí Taskkill
Některé programy a služby na pozadí v systému Windows 10 může být obtížné zabít, když je chcete ukončit. Ať už se jedná o závadu nebo konflikt v systému nebo o něco škodlivějšího, program někdy může skončit nestabilitou plochy, často vyžaduje restart.
Někdy program poběží tiše na pozadí z úplně rutinních důvodů, ale selže nebo se někde zavěsí. Protože k tomu není žádné uživatelské rozhraní, nikdy byste nevěděli, že bylo zaseknuto na pozadí a spotřebovalo zdroje. K tomu může například dojít při instalačním balíčku systému Windows (msiexec.exe) při spouštění systému Windows 10.
Příkaz Úkol zabít může tyto problémy vyřešit s trochou více síly a milosti tím, že se dostane do kořene problému. Je to částečně díky jeho schopnosti navštěvovat se na PID programu nebo ID procesu.
Chcete-li tomu zabránit, spusťte příkazový řádek s oprávněními správce.
Na příkazovém řádku zadejte: seznam úkolů, který vygeneruje seznam spuštěných programů, stejně jako ty, které byste našli ve Správci úloh systému Windows, a to pouze tak, že chladnější hledáte s větším výkonem. Jak je vidět na obrázku, tabulka uvádí všechny spuštěné programy podle názvu obrázku, PID, názvu relace, čísla relace a využití paměti.
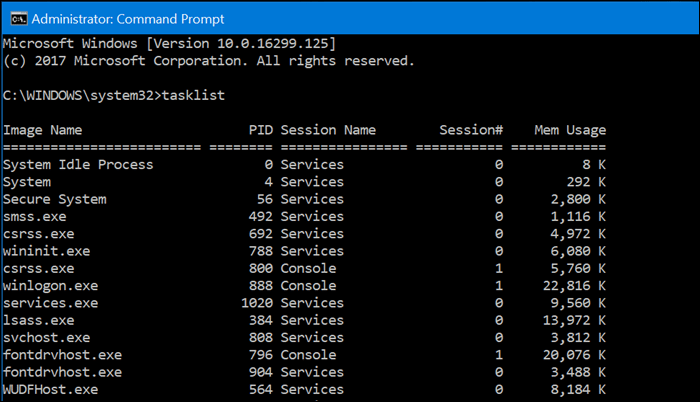
Pokud existuje program, který chcete zabít, procházejte seznamem a hledejte PID. Nejste omezeni pouze na používání PID, můžete také použít název obrázku. Řekněme tedy, že chci zabít Slacka, ale nevím, který PID v seznamu vybral:
Mohu napsat:
Taskkill / IM slack.exe / F
Příznaky, které vidíte v příkazu: /IM a /F řekněte příkazu, aby odkazoval na název obrázku (/ IM) a vynutil (/ F), aby proces ukončil zcela bez ohledu na jakékoli konflikty.
Pokud existuje jeden proces nebo část procesu, který chcete ukončit bez zastavení celého programu, zadejte:
Taskkill / PID ##### / F
kde ##### je PID pro exe, který chcete zavřít. To je užitečné, když existuje více procesů se stejným názvem obrazu.
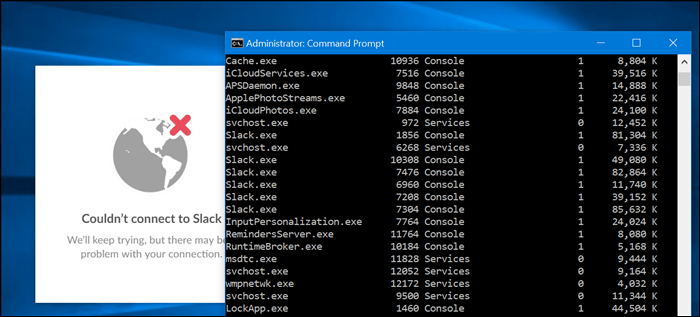
Například, Taskkill / PID 1592 / F by zabil aplikaci Windows Store. (Přestože to není žádný důvod, protože to neodstraní program, pouze jej zastaví.)
Existuje více než ukončení jednotlivých úkolů, které může Úkol zabít. Pokud chcete prozkoumat, co je k dispozici, napište taskkill /? stiskněte klávesu Enter. To odhalí některé silné možnosti pro použití Úkol Kill. Pokud například chcete zabít skupinu programů, zadejte: TASKKILL / PID 1230 / PID 1241 / PID 1253 / T. To by vám mělo ušetřit spoustu času.
Dejte taskkill točit, ale při jeho používání buďte opatrní, protože můžete zabíjet úkoly do té míry, že systém nestabilní.


