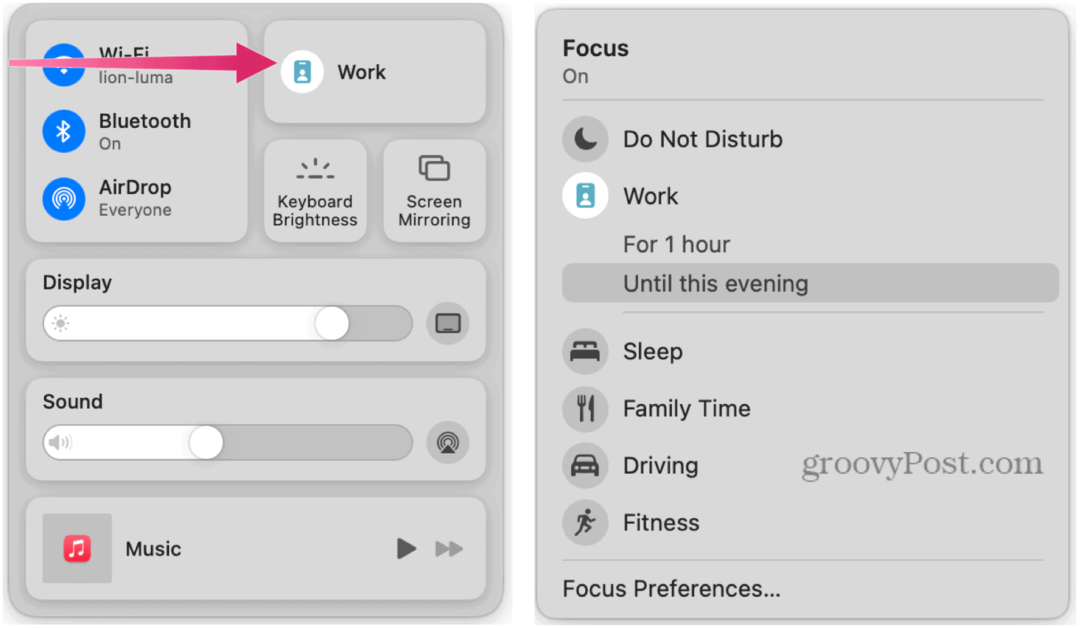Jak povolit a přizpůsobit pohlcující čtečku v aplikaci Microsoft Word
Microsoft Office Microsoft Word Microsoft Hrdina Slovo / / April 20, 2021

Poslední aktualizace dne

Možná jste obeznámeni s Pohlcující funkce čtečky v aplikacích Microsoft, jako je Edge. Tato užitečná funkce je součástí a Sbírka učebních nástrojů pro předplatitele Microsoft 365. Účelem tohoto nástroje je pomáhat ostatním s věcmi, jako je výslovnost slov, přesné čtení a porozumění.
Na aplikaci Immersive Reader v aplikaci Microsoft Word je hezké, že si ji můžete přizpůsobit. To vám umožní přizpůsobit nástroj vašim osobním preferencím. Zde je návod, jak povolit a přizpůsobit Pohlcující čtečku v aplikaci Word, od šířky sloupce po řádkování textu až po naslouchání čtení dokumentu.
Povolte pohlcující čtečku ve Wordu
Tato funkce je v aplikaci Microsoft Word považována za „zobrazení“. Povolíte jej tedy na kartě se stejným názvem. Klikněte na ikonu Pohled kartu a stiskněte Pohlcující čtečka tlačítko na pásu karet.
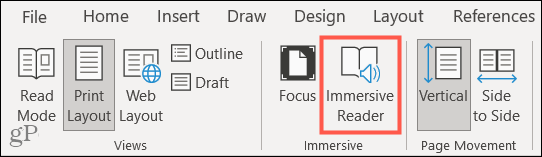
Jakmile to uděláte, zobrazí se nová karta pro Pohlcující čtečku a možnosti pásu karet, které vám umožní přizpůsobit si, jak to funguje.
Přizpůsobte si pohlcující čtečku
Tato funkce funguje zhruba stejně na Windows a Mac s výjimkou, na kterou upozorníme níže. Většina všeho ostatního by se měla v aplikaci Immersive Reader v aplikaci Word na obou platformách zobrazovat stejně.
Šířka sloupce
Počínaje levou stranou pásu karet můžete začít výběrem způsobu, jakým by se měl dokument zobrazovat Šířka sloupce. Když kliknete na toto tlačítko, můžete si vybrat z velmi úzkého, úzkého, středního nebo širokého zobrazení. Výběrem toho, kolik textu chcete na každém řádku zobrazit, můžete snadněji číst slova.
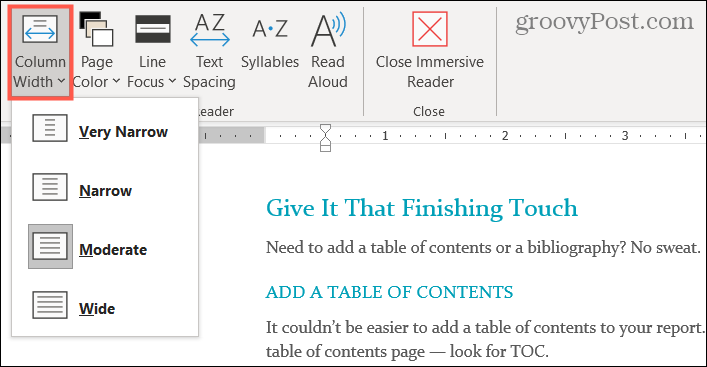
Barva stránky
Další nastavení je pro Barva stránky. Kliknutím na toto tlačítko můžete vybrat duhu barev pozadí dokumentu. Pokud máte potíže se zobrazením dokumentů s černým textem na bílém, můžete pomocí tohoto nastavení vybrat nejlepší barvu pozadí.
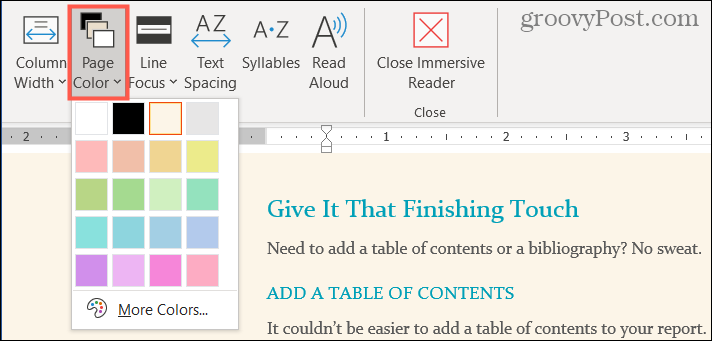
Zaostření čáry
Zaostření čáry je další nastavení pro Immersive Reader. Je důležité si uvědomit, že toto je jeden rozdíl mezi používáním této funkce ve Windows oproti Macu. Word pro Mac aktuálně nemá nastavení Line Focus.
Pomocí funkce Line Focus vyberte jeden, tři nebo pět řádků spolu s None, pokud toto nastavení vůbec nechcete používat. Co to dělá, je zvýraznění počtu řádků, které vyberete při ztlumení pozadí. Takže máte přesně to, co název napovídá, řádkové zaměření pro lepší koncentraci čtení.
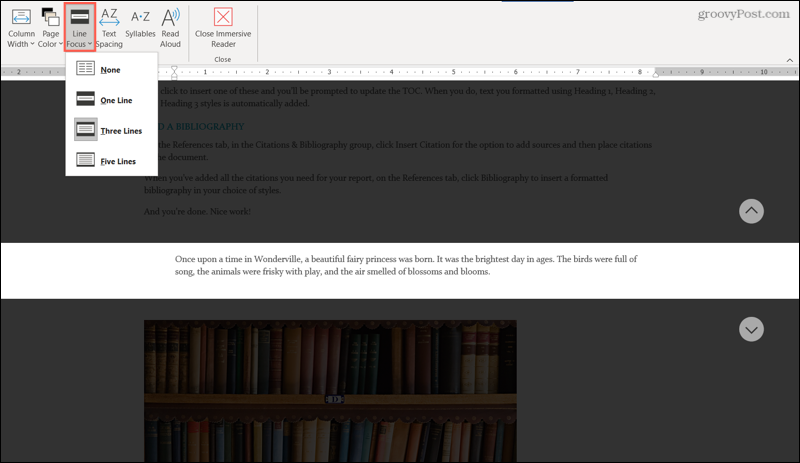
Rozteč textu
The Rozteč textu nastavení je jednoduché kliknutí tlačítkem; stejně jako ostatní nastavení nemáte na výběr. Chcete-li zvětšit mezery mezi písmeny, slovy a odstavci, stiskněte na pásu karet tlačítko „Text-Spacing“. Opětovným kliknutím na tlačítko se vrátíte k původnímu rozteči.

Slabiky
Slabiky funguje jako Text Spacing. Kliknutím na tlačítko zobrazíte text se zalomením slabik. To může být velmi užitečné pro ty, kteří pracují na výslovnosti slov. Opětovným kliknutím na tlačítko se vrátíte do původního zobrazení.
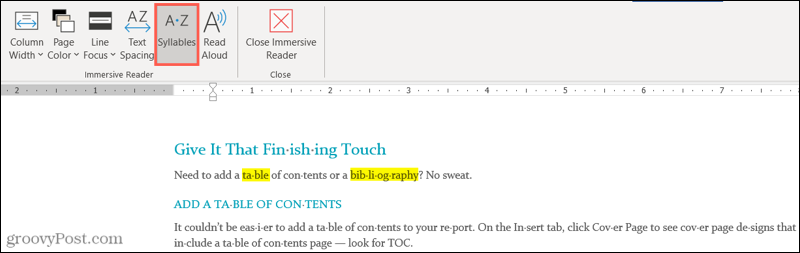
Číst nahlas
Volá se poslední možnost, kterou máte s Immersive Reader Číst nahlas. Jakkoli to zní, můžete si nechat nahlas přečíst celý dokument nebo vybraný text. Toto je další užitečný nástroj pro výslovnost slov, ale může pomoci i těm, kteří mají poruchu zraku.
Když kliknete na Číst nahlas na pásu karet se zobrazí malá ovládací lišta. To vám umožní snadno hrát, pozastavit, přetočit nebo posunout vpřed. Kromě toho však můžete upravit hlas a rychlost čtení.
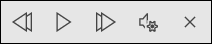
Klikněte na ikonu s mikrofon a zařízení. Poté pomocí posuvníku upravte rychlost, kterou hlas mluví. Pod tímto rozevíracím seznamem můžete zvolit jiný hlas. Pokud používáte Windows, uvidíte na Macu několik hlasů Microsoftu, uvidíte svou hlasovou sbírku macOS s některými doplňky.
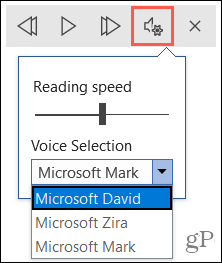
Přečtěte si také náš článek: Jak zajistit, aby vám Microsoft Edge četl články. Jedná se o funkci v Edge, která vám umožňuje číst webové články nahlas.
Ukončete pohlcující čtečku
Kdykoli během používání aplikace Immersive Reader můžete dokument ukončit a zobrazit jej tak, jak byl před aktivací. Stačí kliknout na Zavřete pohlcující čtečku tlačítko na pásu karet.
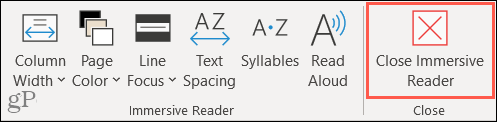
Lepší zaměření s pohlcující čtečkou ve Wordu
I když je program Immersive Reader považován za „nástroj pro učení“, může být prospěšný pro každého. Pokud chcete více mezer v textu, jinou barvu stránky nebo chcete nahlas přečíst slova, můžete si prohlédnout své vlastní dokumenty nebo dokumenty od ostatních pomocí praktické aplikace Immersive Reader ve Wordu.
Další informace najdete v článku, jak na to použijte kontrolu přístupnosti v Microsoft Office nebo jak upravit vyrovnání párů pro písma v aplikaci Word.
Jak vymazat mezipaměť, soubory cookie a historii prohlížení Google Chrome
Chrome dělá skvělou práci při ukládání historie procházení, mezipaměti a cookies, aby optimalizoval výkon vašeho prohlížeče online. Její způsob, jak ...
Porovnávání cen v obchodě: Jak získat online ceny při nakupování v obchodě
Nákup v obchodě neznamená, že musíte platit vyšší ceny. Díky zárukám shody cen můžete získat online slevy při nakupování v ...
Jak darovat předplatné Disney Plus digitální dárkovou kartou
Pokud vás baví Disney Plus a chcete jej sdílet s ostatními, zde je návod, jak si zakoupit předplatné Disney + Dárky za ...
Váš průvodce sdílením dokumentů v Dokumentech, Tabulkách a Prezentacích Google
Můžete snadno spolupracovat s webovými aplikacemi Google. Tady je váš průvodce sdílením v Dokumentech, Tabulkách a Prezentacích Google s oprávněními ...