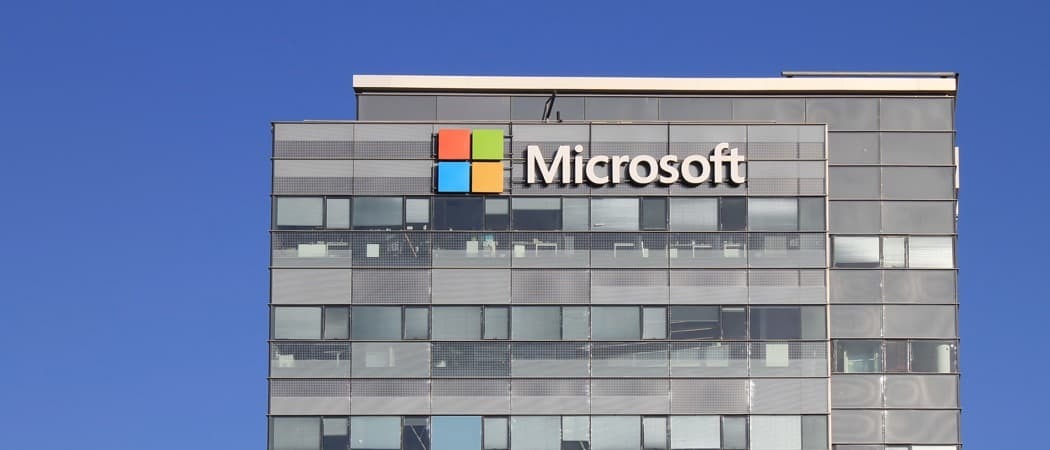Jak zobrazit více stránek v dokumentu Microsoft Word
Microsoft Office Microsoft Word Microsoft Hrdina Slovo / / April 16, 2021

Poslední aktualizace dne
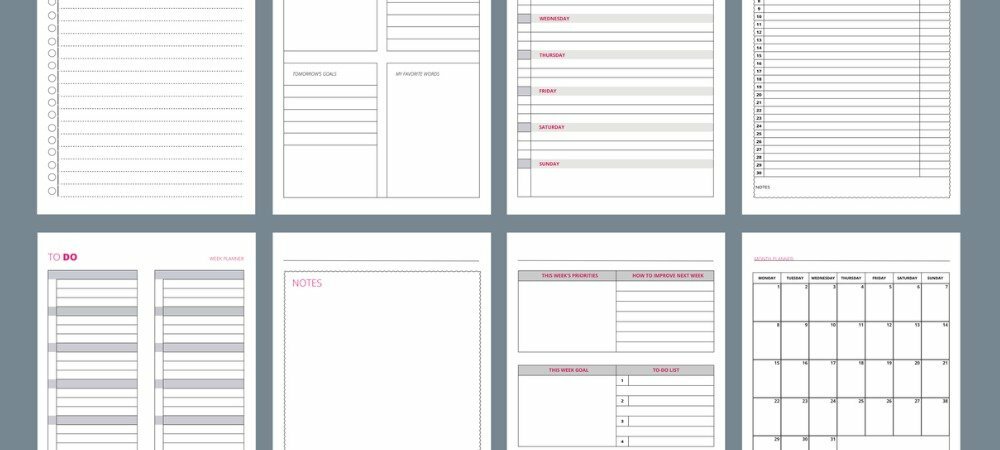
Pokud máte dokument Word s mnoha stránkami, může se vám hodit zobrazit více než jednu stránku najednou. Možná máte zdlouhavou zprávu s grafy a grafy nebo možná máte esej s obrázky a dalšími vizuály, kterými si chcete prohlédnout.
Jeden po ruce Word ve Windows umožňuje zobrazit dvě stránky najednou pomocí pohledu ze strany na stranu. Tato funkce však pro uživatele počítačů Mac v současné době neexistuje. Na druhou stranu možná chcete vidět více než dvě stránky najednou.
Řešení pro oba? Zobrazení více stránek. I když tato funkce má na Macu omezení, je je k dispozici pro macOS kromě Windows. A díky tomu můžete prohlížet a procházet mnoho stránek najednou, jak to funguje.
Jak povolit více stránek v aplikaci Word
Zobrazení více stránek v aplikaci Microsoft Word můžete zapnout stejným způsobem v systémech Windows i Mac.
- Otevřete dokument a ujistěte se, že používáte zobrazení Rozvržení tisku. Ačkoli uvidíte tlačítko Více stránek v jiných zobrazeních, jako je Obrys a Koncept, tlačítko nedělá nic.
- Klikněte na ikonu Pohled kartu a klepněte na Vzhled při tisku na levé straně pásky. Případně můžete kliknout na ikonu Vzhled při tisku tlačítko, pokud máte v prohlížeči povoleny Zobrazit zkratky stavový řádek.
- Zůstaň na Pohled Na kartě přejděte do sekce Přiblížení na pásu karet a klikněte na Více stránek.

Dokument se okamžitě změní tak, aby zobrazoval více než jednu stránku najednou. Uvidíte je ve formátu mřížky. V tomto zobrazení pak můžete pokračovat v práci na dokumentu.

Jak nastavit počet stránek k zobrazení
V systému Windows i Mac se počet stránek, které se zobrazí v každém řádku, automaticky upraví při změně velikosti okna aplikace Word. Například se v každém řádku mohou zobrazit dvě stránky, ale pokud vstoupíte do zobrazení celé obrazovky pro Word, mohou se vám v každém řádku zobrazit čtyři stránky (v závislosti na velikosti vašeho monitoru).
Kromě toho Word ve Windows umožňuje vybrat počet stránek, které chcete zobrazit v každém řádku, sami. Pokud tedy dáváte přednost zobrazení pouze dvou stránek bez ohledu na to, jak velké je okno aplikace, je to možné.
- S dokumentem v zobrazení více stránek podle výše uvedených kroků přejděte zpět na Pohled záložka.
- Klikněte na ikonu Zvětšení tlačítko na pásu karet.
- V pravém horním rohu vyskakovacího okna vyberte Mnoho stránek.
- Klikněte na ikonu knoflík níže Mnoho stránek a vyberte způsob zobrazení mřížky stránek. Jak to bude vypadat, uvidíte v oblasti náhledu tohoto vyskakovacího okna, takže můžete v případě potřeby mřížku upravit. Uvědomte si, že náhled používá počet stránek v aktuálním dokumentu.
- Udeřil OK až skončíte.
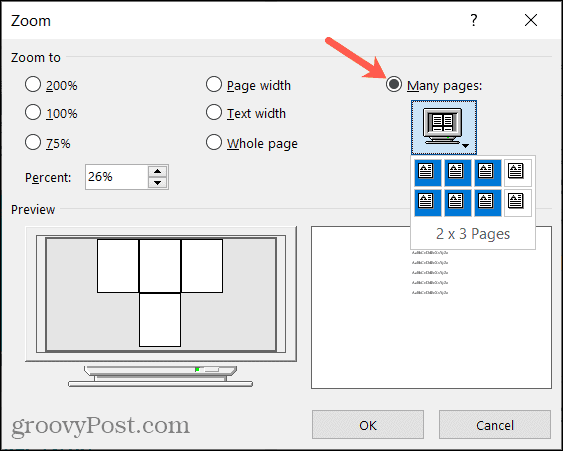
Váš dokument se poté přizpůsobí počtu stránek, které nastavíte pro každý řádek. Mějte na paměti, že pokud vyberete, řekněme, čtyři stránky na řádek a zmenšíte velikost okna aplikace Word, mohou se zobrazit méně než čtyři.
Bohužel v současnosti nemáte stejnou možnost v Wordu pro Mac pomocí tlačítka Lupa ani žádného jiného. Toto je výše zmíněné omezení. Co můžeš udělat; je však nastaveno zobrazení na dvě stránky. Jít do Pohled > Zvětšení v řádku nabídek a vyberte Dvě stránky v rozbalovací nabídce.
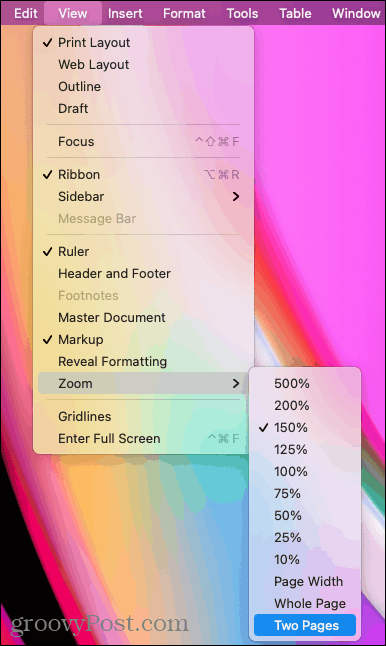
Ukončete zobrazení více stránek v aplikaci Word
Pokud se chcete vrátit k zobrazení pouze jedné stránky najednou, je to jednoduché kliknutí na tlačítko. Na Pohled Klepněte na kartu Jedna stránka v části Lupa na pásu karet.
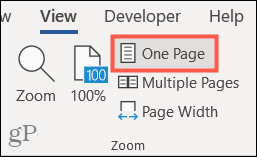
Podle potřeby pak můžete použít tlačítko Lupa nebo 100% na pásu karet nebo posuvník Lupa na stavovém řádku.
Je to všechno o vašem požadovaném pohledu
Existuje spousta typů a typů dokumentů, kde může být zobrazení více stránek v aplikaci Word přínosné. Kromě našich příkladů zprávy nebo eseje můžete vytvořit brožuru, informační bulletin, portfolio nebo sadu pohlednic, kde oceníte více stránek najednou.
Další užitečné výukové programy pro Microsoft Word najdete na jak změnit uspořádání stránek nebo jak kombinovat revize dokumentu.
Jak vymazat mezipaměť, soubory cookie a historii prohlížení Google Chrome
Chrome dělá skvělou práci při ukládání historie procházení, mezipaměti a cookies, aby optimalizoval výkon vašeho prohlížeče online. Její způsob, jak ...
Porovnávání cen v obchodě: Jak získat online ceny při nakupování v obchodě
Nákup v obchodě neznamená, že musíte platit vyšší ceny. Díky zárukám shody cen můžete získat online slevy při nakupování v ...
Jak darovat předplatné Disney Plus digitální dárkovou kartou
Pokud vás baví Disney Plus a chcete jej sdílet s ostatními, zde je návod, jak si zakoupit předplatné Disney + Dárky za ...
Váš průvodce sdílením dokumentů v Dokumentech, Tabulkách a Prezentacích Google
Můžete snadno spolupracovat s webovými aplikacemi Google. Tady je váš průvodce sdílením v Dokumentech, Tabulkách a Prezentacích Google s oprávněními ...