Jak používat seznam pro čtení Google Chrome
Google Chrome Chrome Google Hrdina / / April 05, 2021
Poslední aktualizace dne

Pokud používáte prohlížeč Google Chrome verze 89 nebo vyšší, pravděpodobně jste si všimli nového tlačítka „Seznam čtení“ na levé straně panelu záložek. Toto je funkce, která vám umožňuje ukládat a přistupovat k článkům, které jsou pro vás důležité. Poté se můžete vrátit a přečíst si je, až na to budete mít čas.
Představte si seznam Reading List jako méně sofistikovanou verzi Kapesní služba. Místo přidání stránky do záložek ji můžete uložit do seznamu pro čtení, který se synchronizuje s vaším účtem Google. Další výhodou je, že stránky, které uložíte, budou k dispozici také offline. To je užitečné, pokud jste v situaci, kdy máte omezené datové připojení nebo nemáte vůbec žádný internet.
Kde je seznam pro čtení Google Chrome?
Tlačítko Seznam čtení se nachází na pravé straně okna Panel záložek.
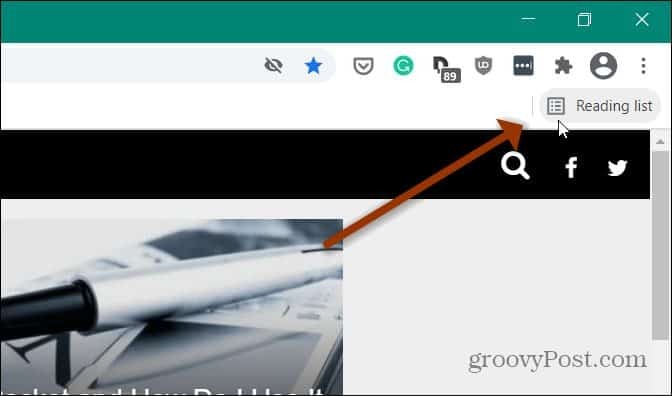
Pokud ji nevidíte, zkontrolujte, zda je viditelný panel záložek. Rychlý způsob, jak to vyvolat, je použít Ctrl + Shift + B (Windows) nebo Cmd + Shift + B (macOS) klávesová zkratka. Nebo můžete kliknout na tlačítko nabídky v pravém horním rohu prohlížeče. Pak jděte na
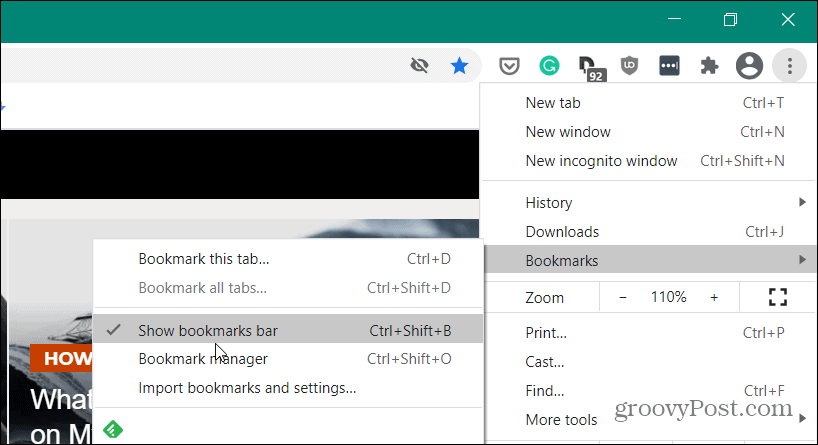
Pokud ji stále nevidíte, zkontrolujte, zda je spuštěna nejnovější verze prohlížeče Chrome. Klikněte na tlačítko nabídky a přejděte na Nastavení> Nápověda> O Google Chrome. Pokud nejste aktuální, budete muset proces aktualizace dokončit restartováním prohlížeče.
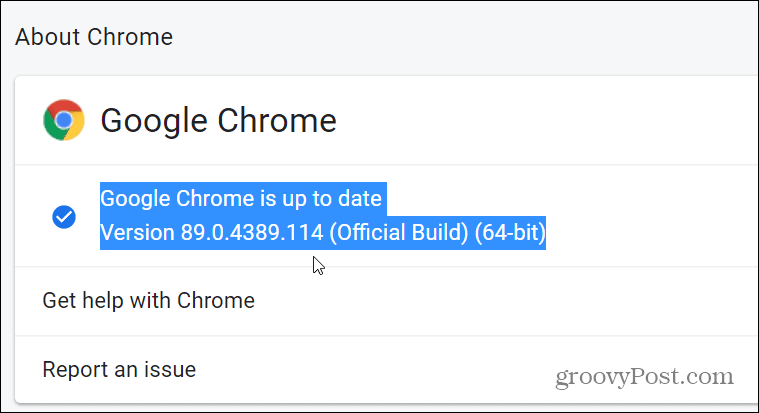
Uložit webový článek do seznamu pro čtení v Chromu
Chcete-li začít ukládat webové články do seznamu pro čtení, přejděte na stránku, kterou chcete uložit, abyste si ji mohli přečíst později. Poté klikněte na ikonu hvězdičky (záložka) na pravé straně adresního řádku. V nabídce, která se objeví, klikněte na Přidat do seznamu čtení.
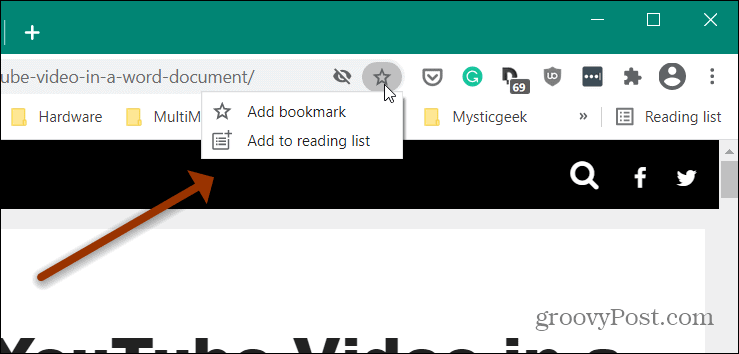
To je vše. Neobdržíte ověřovací zprávu ani nic jiného - článek bude přidán do seznamu pro čtení.
Až budete připraveni vrátit se a přečíst si několik článků, které jste uložili, stačí kliknout na ikonu Seznam čtení knoflík. Tím se zobrazí seznam všech článků, které jste uložili. Stačí kliknout na ten, který si chcete přečíst.
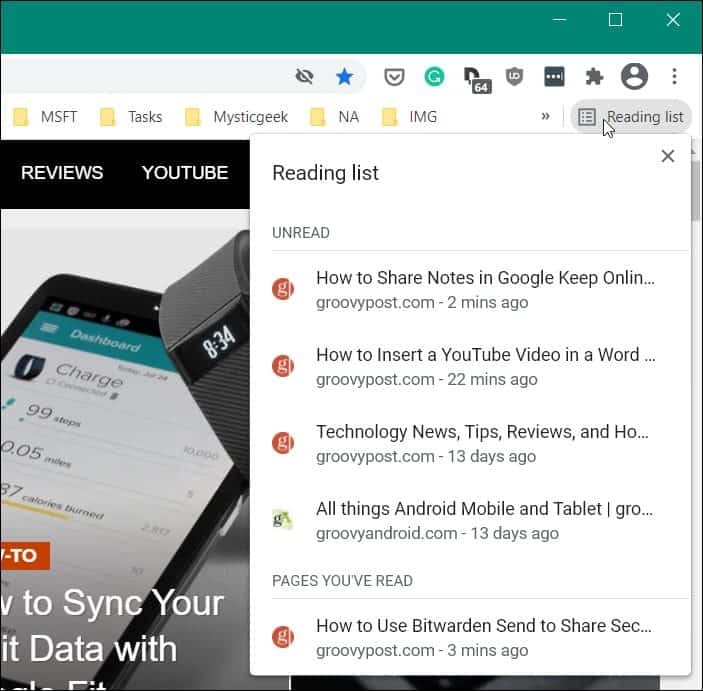
Jakmile si článek přečtete, bude umístěn do dolní části seznamu pod částí „Stránky, které jste četli“. Zde můžete kliknout na zaškrtnutí tlačítko označit jako nepřečtené nebo kliknout na X ikonu pro její odstranění ze seznamu.
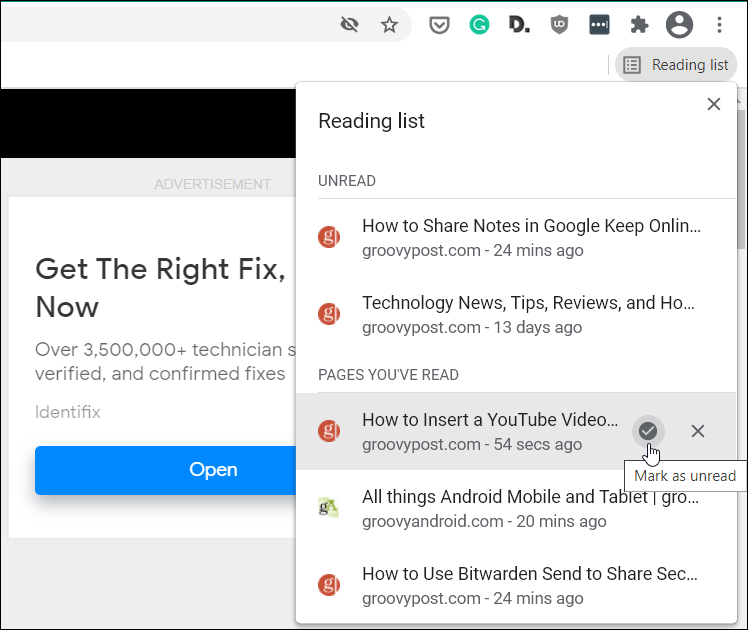
Používání seznamu pro čtení v prohlížeči Chrome v mobilních zařízeních
Funkci Seznam čtení můžete použít i ve svém telefonu. Zde používám iPhone, ale koncept je v zásadě stejný pro Android.
Spusťte v telefonu prohlížeč Chrome a když najdete článek, který chcete uložit, klepněte na ikonu Podíl ikona v adresním řádku. Poté otevřete seznam čtení klepnutím na ikonu tlačítko nabídky (tři tečky) v pravém dolním rohu prohlížeče a klepněte na Seznam čtení.
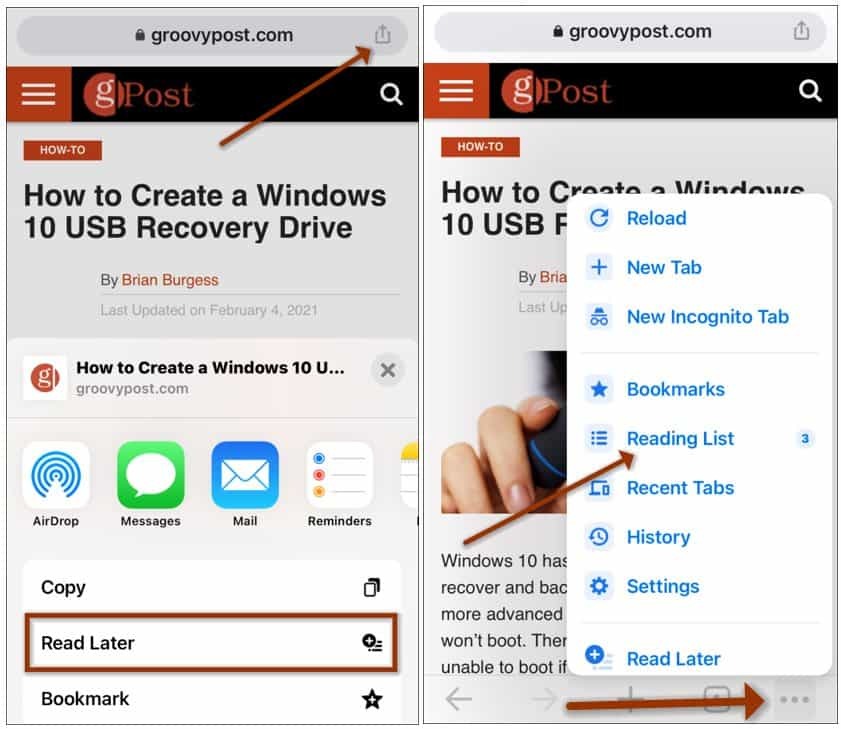
Stejně jako v prohlížeči na ploše získáte seznam uložených článků. Chcete-li spravovat články, klepněte na ikonu Upravit knoflík. Poté vyberte Odstranit, Označit nepřečtené nebo Zrušit.
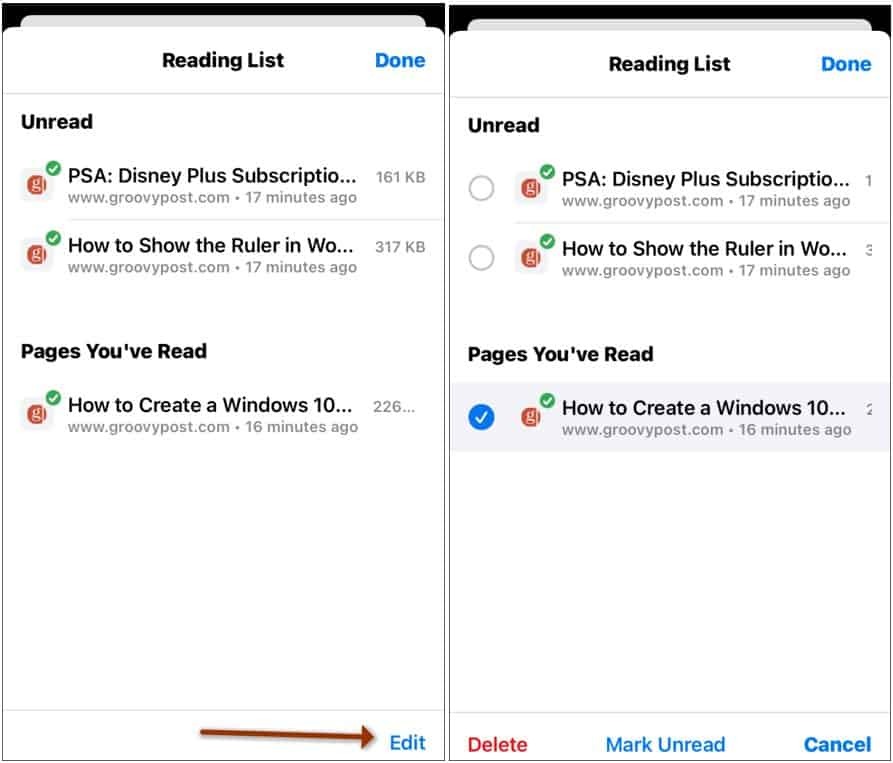
Pokud používáte Kapsa Chcete-li ukládat články nebo tuto funkci nepoužívat, přečtěte si náš článek: Jak zakázat a odebrat seznam pro čtení z Google Chrome.
Jak vymazat mezipaměť Google Chrome, soubory cookie a historii prohlížení
Chrome dělá skvělou práci při ukládání historie procházení, mezipaměti a cookies, aby optimalizoval výkon vašeho prohlížeče online. Její způsob, jak ...
Porovnávání cen v obchodě: Jak získat ceny online při nakupování v obchodě
Nákup v obchodě neznamená, že musíte platit vyšší ceny. Díky zárukám shody cen můžete získat online slevy při nakupování v ...
Jak darovat předplatné Disney Plus digitální dárkovou kartou
Pokud vás baví Disney Plus a chcete jej sdílet s ostatními, zde je návod, jak si zakoupit předplatné Disney + dárek za ...
Váš průvodce sdílením dokumentů v Dokumentech, Tabulkách a Prezentacích Google
Můžete snadno spolupracovat s webovými aplikacemi Google. Tady je váš průvodce sdílením v Dokumentech, Tabulkách a Prezentacích Google s oprávněními ...
