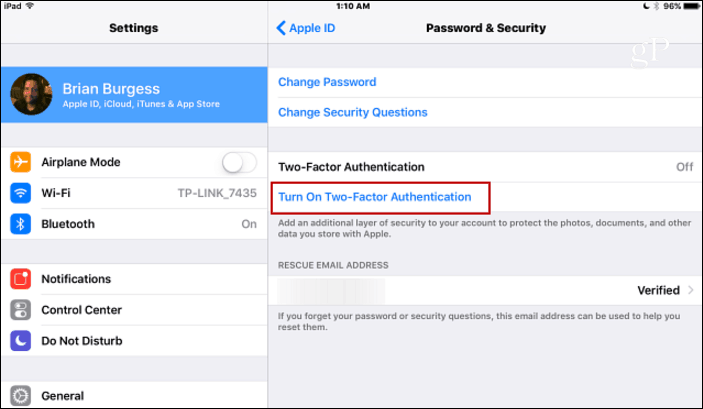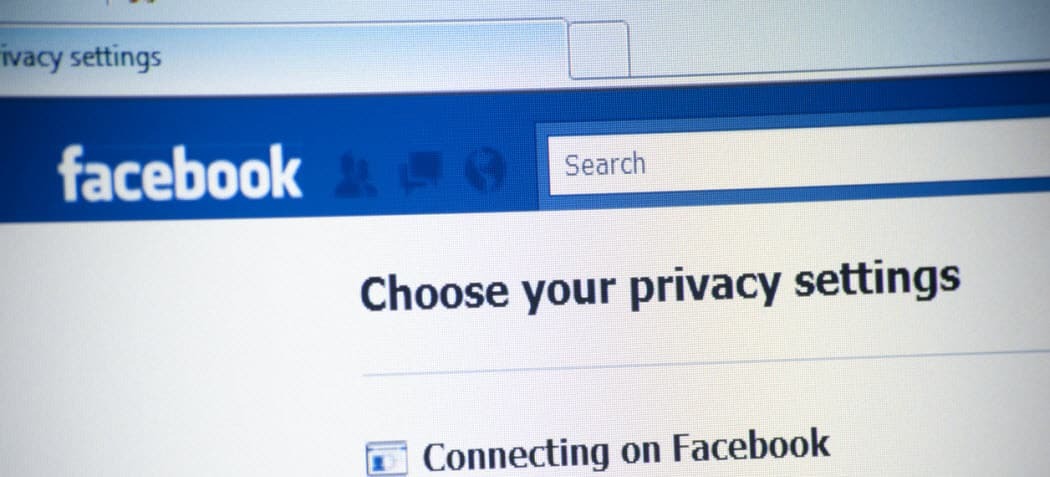Jak vložit video z YouTube do dokumentu Word
Microsoft Office Microsoft Word Microsoft Youtube Hrdina Slovo / / April 02, 2021
Poslední aktualizace dne

Mohou nastat situace, kdy by bylo užitečné přidat video z YouTube do dokumentu Microsoft Word. Pomůže vám dostat se do popředí nebo vám pomůže s tréninkem. Vložení videa z YouTube přímo do dokumentu usnadňuje jeho sledování. Word umožňuje zahrnout video přímo do dokumentu. Čtenář poté nemusí kliknout na odkaz na video a spustit samostatnou instanci prohlížeče.
Vložte video z YouTube do dokumentu Word
Otevřete dokument Word, do kterého chcete video přidat. Poté umístěte kurzor na část, kam chcete video umístit. Na pásu karet klikněte na ikonu Vložit záložka. Poté klikněte na ikonu Online video tlačítko v části „Média“.
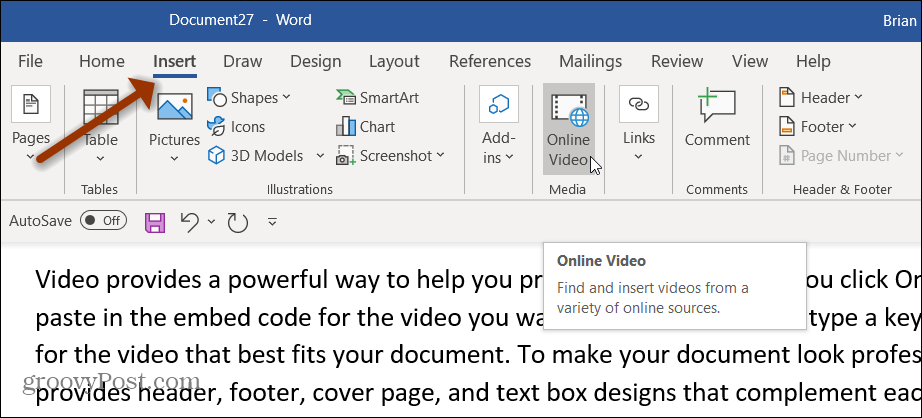
Tím se otevře dialogové okno pro vložení odkazu na video YouTube, které chcete použít. Stačí jej zadat do pole URL a kliknout Vložit.
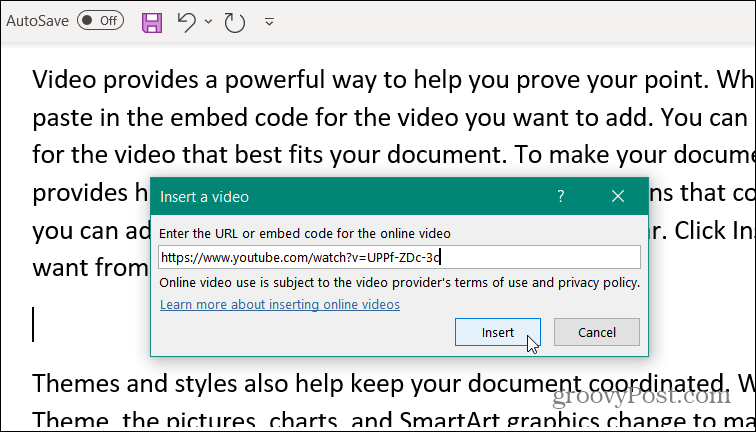
Kde získám odkaz na video z YouTube?
Získání odkazu na video z YouTube je hračka. Stačí přejít na YouTube a najít video, které chcete použít. Na stránce videa můžete odkaz jednoduše zkopírovat z adresního řádku.
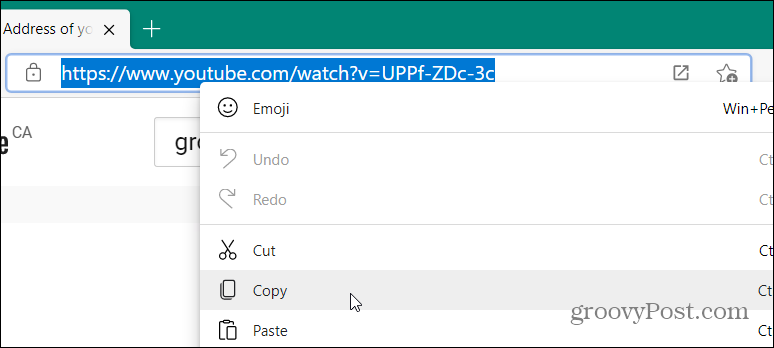
Alternativně můžete kliknout na ikonu Podíl na stránce videa. Nachází se přímo pod videem vedle tlačítek „Líbí se mi“.
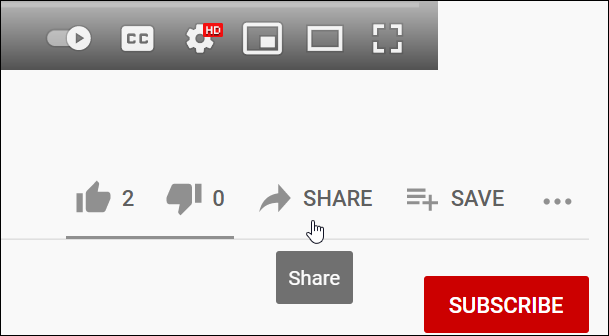
Tím se otevřou možnosti sdílení videa. Odkaz získáte kliknutím na ikonu kopírovat knoflík.
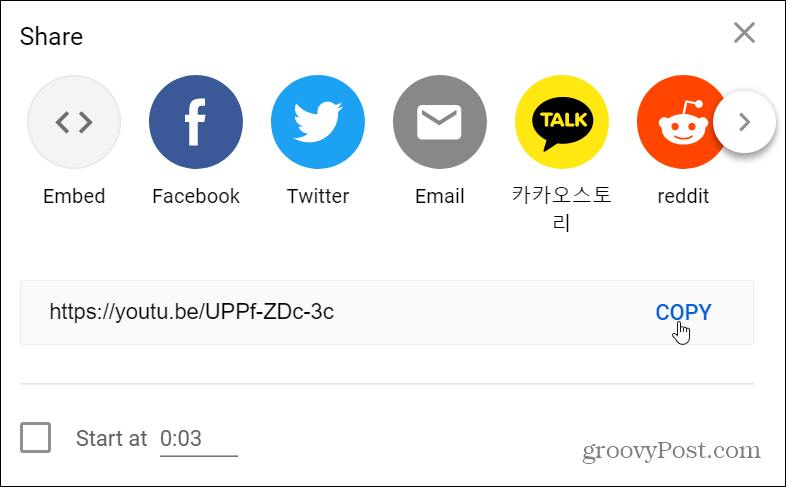
Nebo pokud chcete použít kód pro vložení, můžete. Klikněte na ikonu Vložit ikona a zkopírujte kód z pole kliknutím na ikonu kopírovat knoflík.

Za zmínku stojí také to, že můžete chtít, aby se video začalo přehrávat od určitého času. Pokud je to dlouhé video, které čtenáři ušetří, aby nemusel sledovat celou věc. Umožňuje jim dostat se přímo do bodu videa, kde jsou relevantní informace.
Chcete-li to provést, stiskněte pozastavit v době, ve které se má video spustit. Když potom kopírujete odkaz na sdílení nebo kód pro vložení, klikněte na „Začátek v" krabice. Nezapomeňte toto políčko zaškrtnout předkopírování odkazu na sdílení videa nebo kódu pro vložení.
Například zde chci, aby toto video začalo 30 sekund. Všimnete si, že to změní odkaz na sdílení a přidá se t = 30 na odkaz.
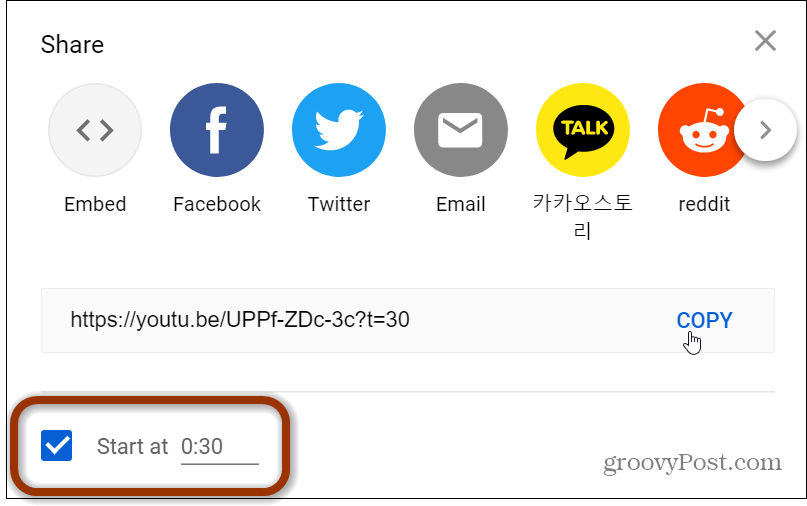
Podívejte se na video vložené do dokumentu Word
Jakmile vložíte video do dokumentu, můžete použít Nástroje obrázku pro možnosti formátování a rozvržení. Můžete například experimentovat s různými možnostmi zalamování textu. To vám pomůže získat prezentaci dokumentu tak, jak chcete.
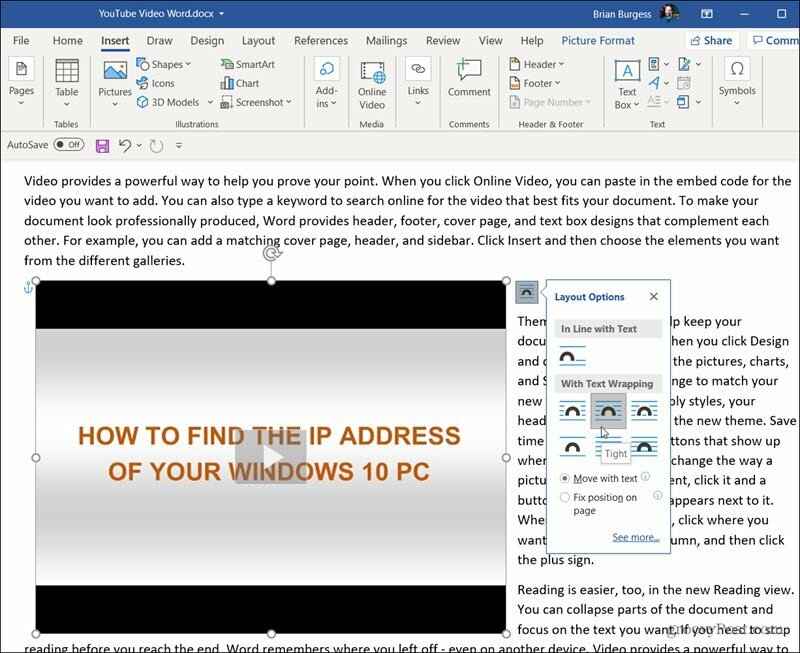
Když se čtenář dostane k videu, které jste vložili, stačí kliknout na ikonu Hrát si knoflík. Tím se ztlumí text článku a video se dostane do popředí. K dispozici budou všechny běžné možnosti videa, které na webu YouTube získáte. Například Přehrát, Pozastavit, hlasitost a další.
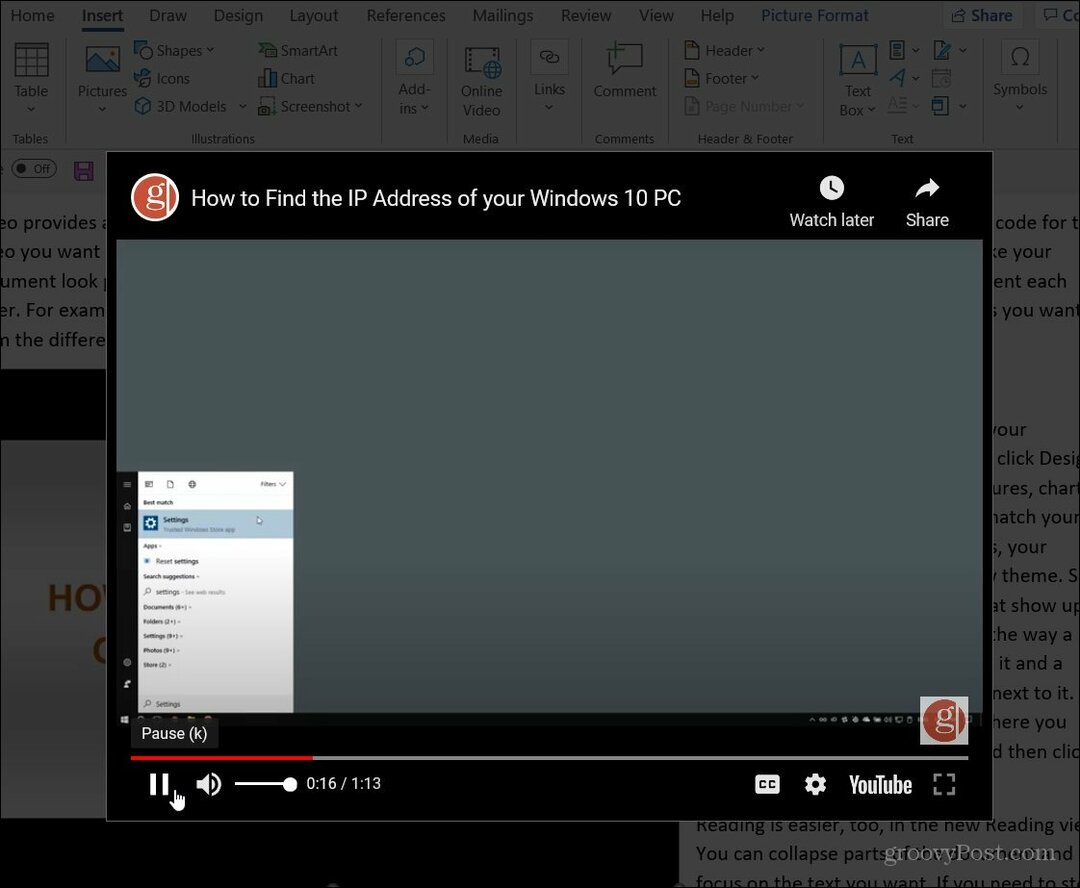
Díky vložení videa přímo do dokumentu Word bude jeho poutavější. To je užitečné v případech, kdy je dokument obzvláště zdlouhavý. Čtenář nemusí dokument opouštět, sledovat video, poté se vrátit k dokumentu a zjistit, kde přestal.
Více triků pro kancelářské video
Před několika lety jsme vám to ukázali jak vkládat videa do Wordu 2013 a to na této verzi stále funguje. Pokud ale používáte Office 365, tento nový proces usnadňuje přidávání videí YouTube do vašich dokumentů Wordu.
Pokud děláte prezentaci, podívejte se jak přidat video do PowerPointu. Možná budete chtít převést prezentaci PowerPoint na video pop, který do dokumentu Word.
Jak vymazat mezipaměť Google Chrome, soubory cookie a historii prohlížení
Chrome dělá skvělou práci při ukládání historie procházení, mezipaměti a cookies, aby optimalizoval výkon vašeho prohlížeče online. Její způsob, jak ...
Porovnávání cen v obchodě: Jak získat ceny online při nakupování v obchodě
Nákup v obchodě neznamená, že musíte platit vyšší ceny. Díky zárukám shody cen můžete získat online slevy při nakupování v ...
Jak darovat předplatné Disney Plus digitální dárkovou kartou
Pokud vás baví Disney Plus a chcete jej sdílet s ostatními, zde je návod, jak si zakoupit předplatné Disney + dárek za ...
Váš průvodce sdílením dokumentů v Dokumentech, Tabulkách a Prezentacích Google
Můžete snadno spolupracovat s webovými aplikacemi Google. Tady je váš průvodce sdílením v Dokumentech, Tabulkách a Prezentacích Google s oprávněními ...