Jak obnovit odstraněné soubory ve Windows pomocí programu Recuva
Windows Recuva Hrdina / / April 01, 2021
Poslední aktualizace dne

Všichni jsme se dostali do situace, kdy jsme omylem smazali důležitý soubor nebo dokument. Nebo nemůžeme najít místo, kde jsme to nechali na jiném počítači nebo jiném připojeném zařízení. Zkontrolujeme koš, ale bezvýsledně. Dokument nelze najít. A zapomněli jste to zálohovat. Jejda. Jsou to takové případy, kdy bezplatný nástroj Recuva může být docela užitečný. Zde je návod, jak jej použít a získat zpět svůj důležitý soubor.
Co je Recuva?
Recuva je vyvinut společností Piriform, která také vytváří bezplatné nástroje CCleaner a Speccy - obojí by měl mít každý uživatel počítače ve své sadě nástrojů. Společnost má pro Recuvu jednoduché, ale pevné hřiště:
Náhodně jste smazali důležitý soubor? Ztracené soubory po havárii počítače? Žádný problém - Recuva obnoví soubory z počítače se systémem Windows, koše, karty digitálního fotoaparátu nebo přehrávače MP3!
Obnovte odstraněné soubory pomocí programu Recuva
Instalace
Pokud potřebujete nejprve odstranit odstraněný soubor
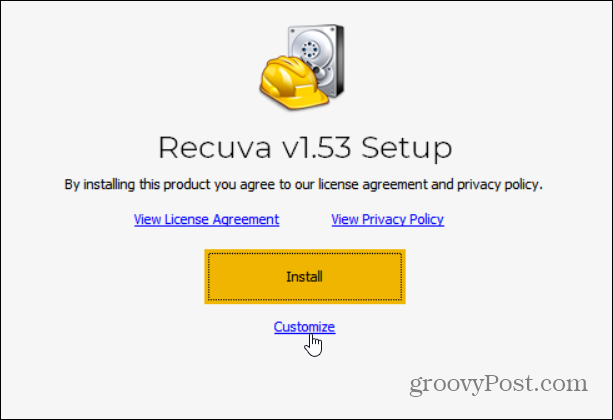
Získáte tak možnosti ovládání způsobu, jakým má obslužný program instalovat. Můžete zahrnout Přidejte možnost „Vyhledat odstraněné soubory“ například do kontextových nabídek Koš a Průzkumník souborů. Nebo možná nechcete zástupce na ploše nebo v nabídce Start.
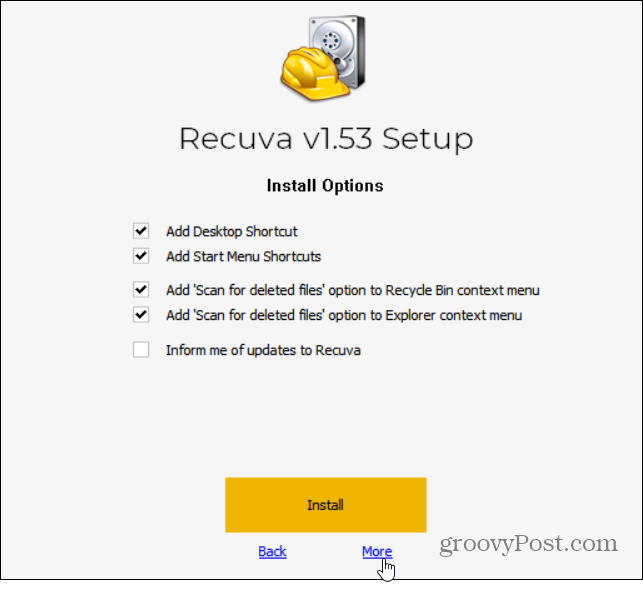
Můžete také kliknout na „Více”A změňte umístění instalace a vyberte uživatele. V každém případě poté, co provedete výběr, klikněte na ikonu Nainstalujte knoflík.
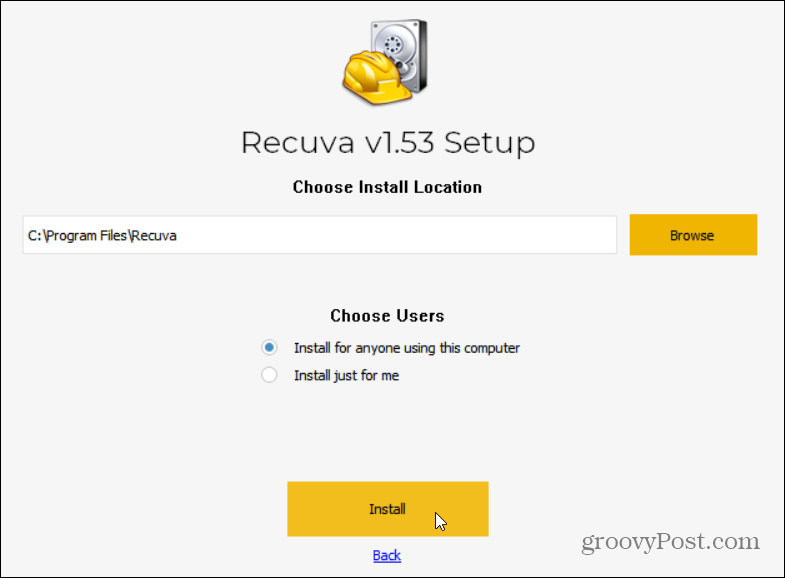
A je to. Nyní můžete kliknout na Spusťte Recuvu tlačítko jít. Pokud o ně nemáte zájem, možná také zrušíte zaškrtnutí políčka „Zobrazit poznámky k vydání“.
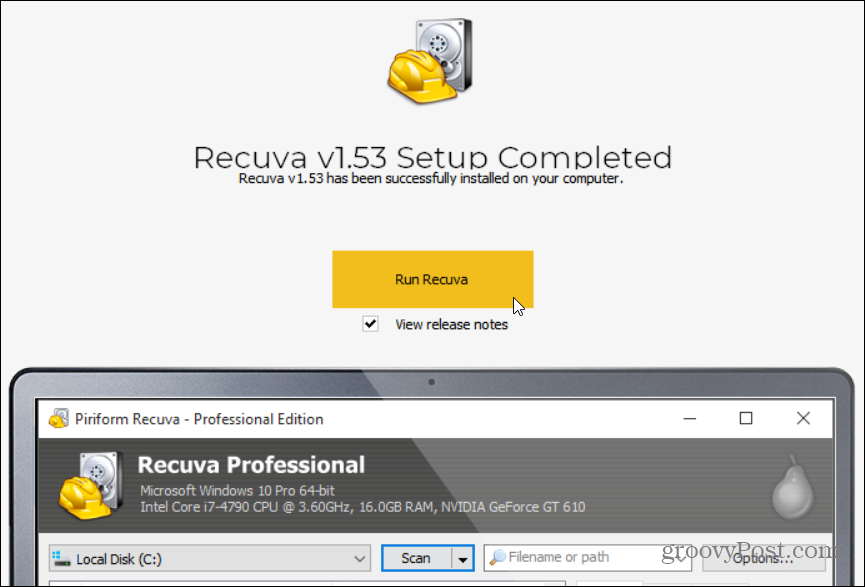
Pomocí Recuvy
Když to zahájíte, spustí se průvodce a provede vás prvním použitím. Ve skutečnosti se průvodce spustí pokaždé, když spustíte program Recuva (což by mohlo být dobré, pokud jej nepoužíváte často). Můžete však kliknout na „Nezobrazovat tohoto průvodce při spuštění“ nebo kliknout zrušení přejít přímo k jeho pokročilým funkcím. Začněte kliknutím další.
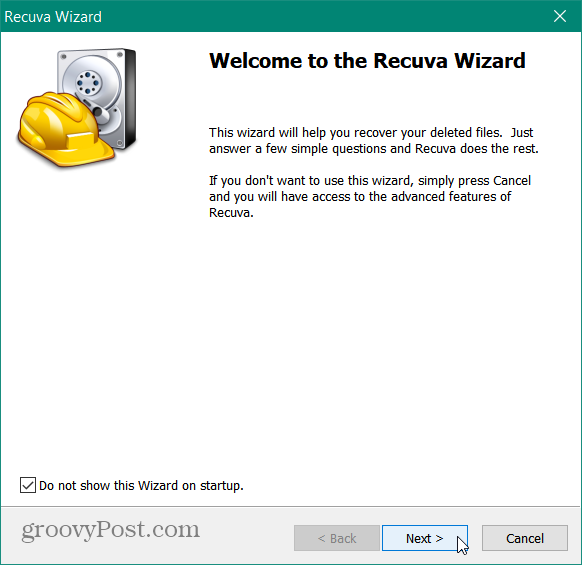
Na další obrazovce se zobrazí dotaz, které typy souborů chcete zkusit obnovit. Možná hledáte dokument, ale možná budete muset najít obrázek, programový soubor nebo něco jiného. V případě pochybností stačí vybrat Všechny soubory. Všimněte si, že ne všechno bude obnovitelné, o tom níže. Po výběru klikněte další.
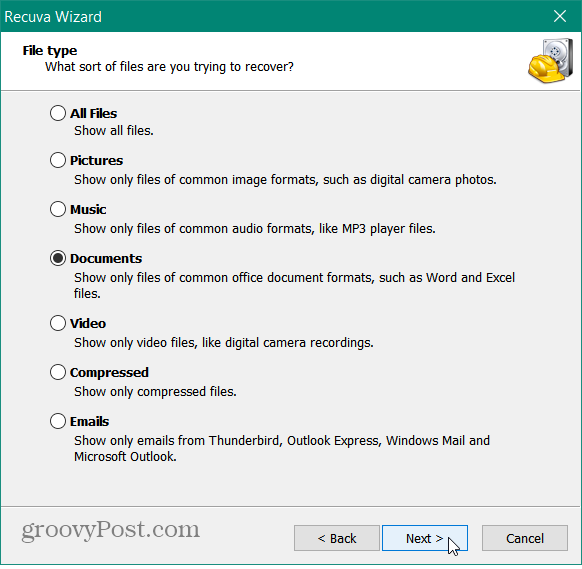
Dále budete požádáni, abyste Recuva naskenovali umístění, kde se nachází soubor, který hledáte. Pokud nevíte, vyberte „Nejsem si jistý“ a klikněte na Další.

Nyní jste připraveni zahájit skenování. Pokud předchozí skenování selhalo, zaškrtněte políčko „Povolit hluboké skenování“ a klikněte Start.
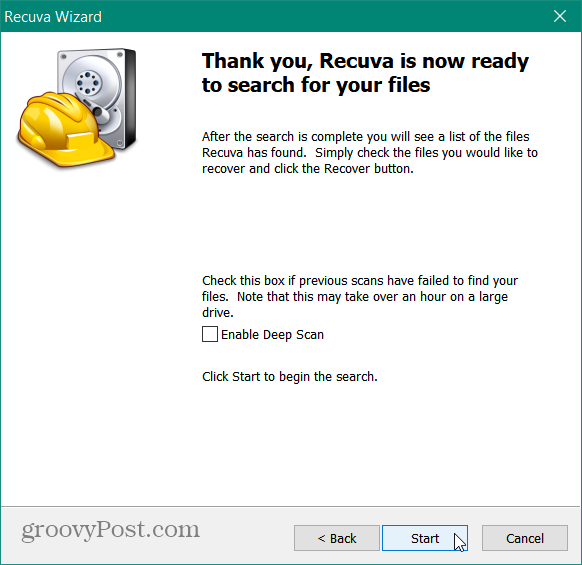
Pak jen počkejte, než Recuva prohledá váš počítač. Časová náročnost se u jednotlivých počítačů bude lišit.
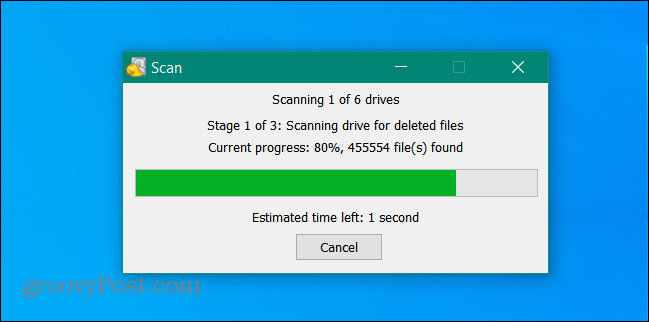
Recuva přinese výsledky. Ukáže vám také stav, ve kterém je soubor. Zahrnuje zelenou, oranžovou a červenou.
- Zelená: Soubor je ve výborném stavu a obnovení je velmi pravděpodobné.
- Oranžová: Existuje šance na obnovení, ale soubor může obsahovat některé chyby.
- Červená: Soubor je zcela přepsán a soubor je neopravitelný.
Pokud je soubor oranžový nebo červený, nemusí být obnovitelný a možná budete chtít v tomto bodě zkusit hluboký sken.
Klikněte na požadovaný soubor a poté na Uzdravit se tlačítko pro jeho získání zpět (pokud aplikace může).
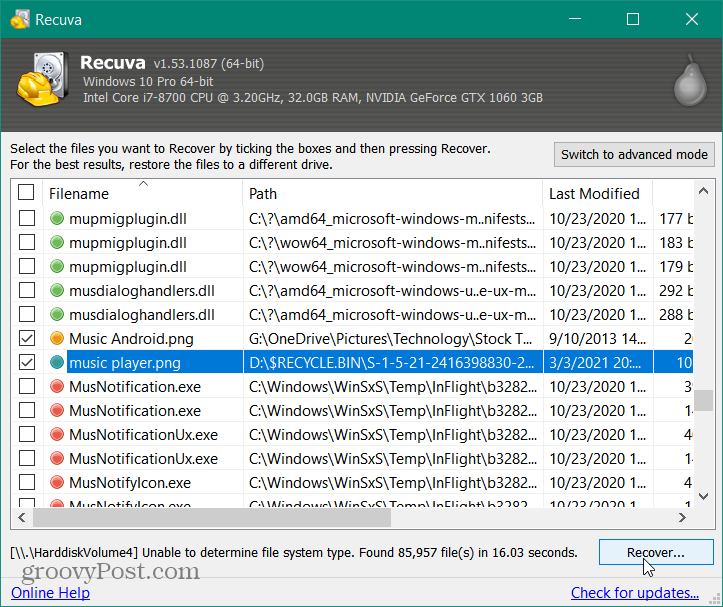
Když se chystáte soubor obnovit, Recuva vás požádá o umístění pro jeho umístění. Pak dostanete zprávu o úspěchu a aplikace vás vyzve k získání profesionální placené verze, pokud chcete.

Pokud potřebujete více, můžete použít pokročilý režim nástroje. Chcete-li to provést, klikněte na ikonu Přepnout do pokročilého režimu knoflík.
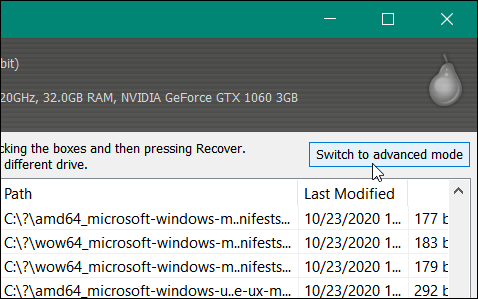
V pokročilém režimu můžete zobrazit náhled obrázku nebo jiného souboru. Získejte informace o souboru a hurá. Můžete také provádět nová vyhledávání na různých jednotkách, aniž byste museli znovu procházet celým průvodcem. Zde, pokud najdete soubor, jednoduše jej vyberte a klikněte na Uzdravit se knoflík.
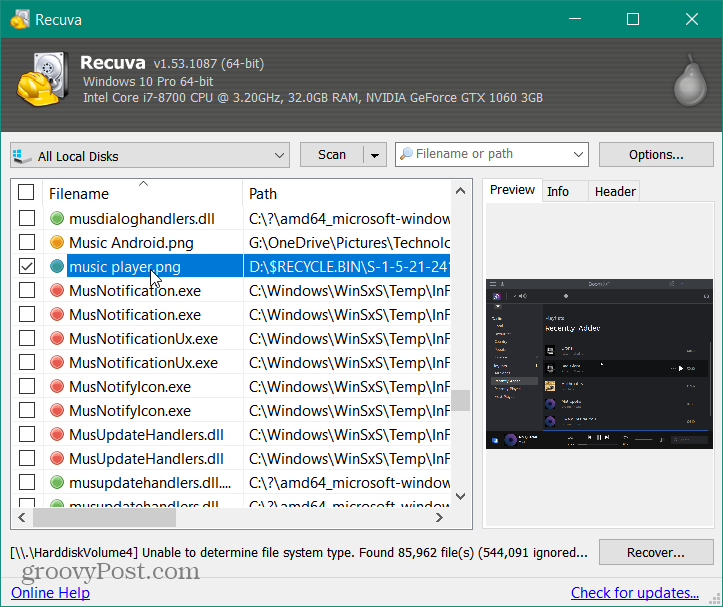
Chcete-li ještě více, klikněte na ikonu Možnosti knoflík. To vám dává šanci změnit jazyk uživatelského rozhraní, spravovat akce skenování a další.
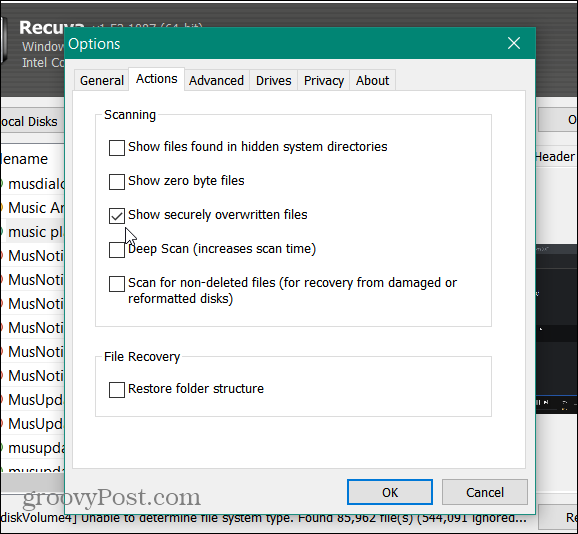
Například jsem změnil akce skenování na „Zobrazit bezpečně přepsané soubory“ a dokázal jsem získat zpět soubor testovacího dokumentu, který jsem vložil do koše a poté vyprázdnil.
Za zmínku stojí, že Recuva vám také umožňuje bezpečně smazat soubor. Stačí kliknout pravým tlačítkem na nalezený soubor a vybrat jej bezpečně přepsat.
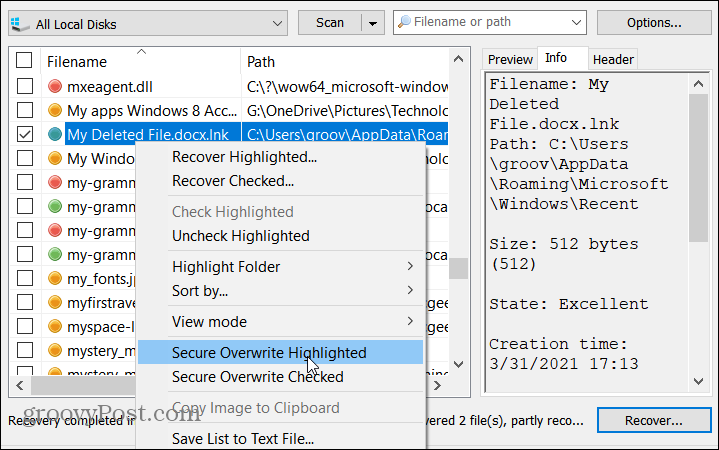
Celkově je Recuva cenným nástrojem, který máte po ruce nebo k němu máte přístup v případě, že potřebujete obnovit ztracený nebo odstraněný soubor. I když některé soubory mohou být příliš úspěšně přepsány, aby se úspěšně obnovily, stojí za to to vyzkoušet. Navíc jej můžete použít k vyhledání a bezpečnému smazání souboru, pokud je to něco, co musíte udělat. Celkově vzato, velmi důležitý nástroj, který máte v sadě nástrojů pro odstraňování problémů.
Další nástroje Piriform
Nezapomeňte se podívat CCleaner který vám může pomoci zrychlit a zabezpečit počítač. K dispozici je také verze CCleaner pro Mac stejně jako a přenosná verze. A Speccy, který poskytuje mrtvý jednoduchý způsob získejte podrobné informace o svém PC.
Jak vymazat mezipaměť Google Chrome, soubory cookie a historii prohlížení
Chrome dělá skvělou práci při ukládání historie procházení, mezipaměti a cookies, aby optimalizoval výkon vašeho prohlížeče online. Její způsob, jak ...
Porovnávání cen v obchodě: Jak získat ceny online při nakupování v obchodě
Nákup v obchodě neznamená, že musíte platit vyšší ceny. Díky zárukám shody cen můžete získat online slevy při nakupování v ...
Jak darovat předplatné Disney Plus digitální dárkovou kartou
Pokud vás baví Disney Plus a chcete jej sdílet s ostatními, zde je návod, jak si zakoupit předplatné Disney + dárek za ...
Váš průvodce sdílením dokumentů v Dokumentech, Tabulkách a Prezentacích Google
Můžete snadno spolupracovat s webovými aplikacemi Google. Tady je váš průvodce sdílením v Dokumentech, Tabulkách a Prezentacích Google s oprávněními ...


