Sledujte své fitness cíle pomocí tabulek MapMyFitness, Zapier a Google
Listy Google Google Hrdina / / March 25, 2021
Poslední aktualizace dne
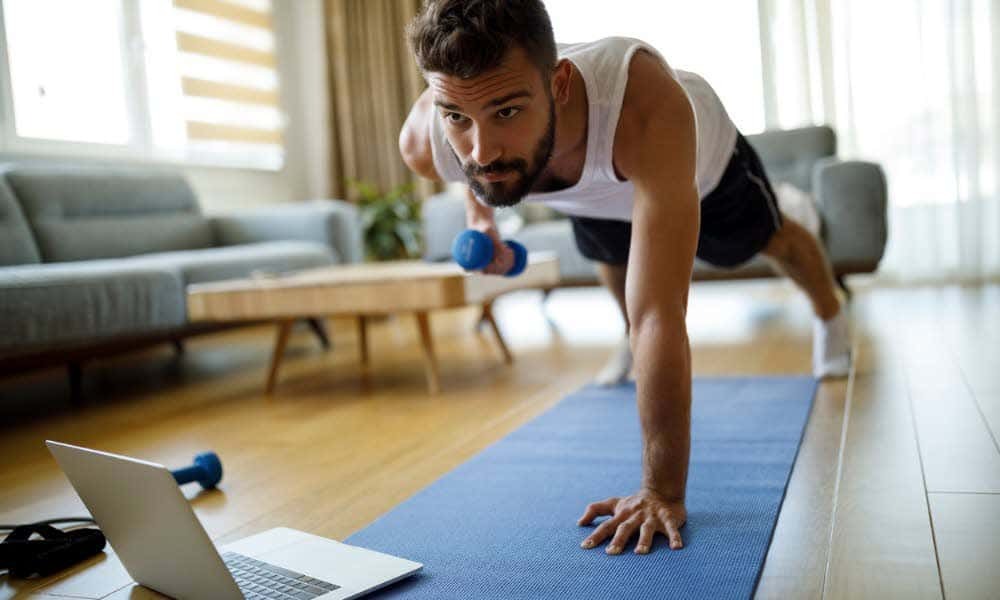
Dosažení vašich cílů v oblasti hubnutí a fitness opravdu vyžaduje, abyste byli zodpovědní. To znamená sledovat vše od cvičení a turistických výletů až po procházky v parku.
Pamatovat si sledování všech těchto věcí bohužel není snadné. A zapomenutí znamená, že vám bude chybět sledování cvičení a sledování vašeho pokroku.
Aby byl tento proces o něco jednodušší, pojďme se podívat, jak můžete tento proces automatizovat pomocí MapMyFitness, Zapier a Tabulek Google.
Nastavte si své účty
Než budete moci tento systém nastavit, budete si muset vytvořit nový účet s MapMyFitness, Zapier a Tabulkami Google.
Navštivte Web MapMyFitness a vyberte Přihlásit se. Můžete se buď zaregistrovat pomocí svého účtu na Facebooku, nebo zadat své údaje a vytvořit nový účet.
Řídicí panel MapMyFitness je velmi jednoduchý a přímočarý. Ukáže vám souhrn všech vašich aktivit za poslední měsíc.
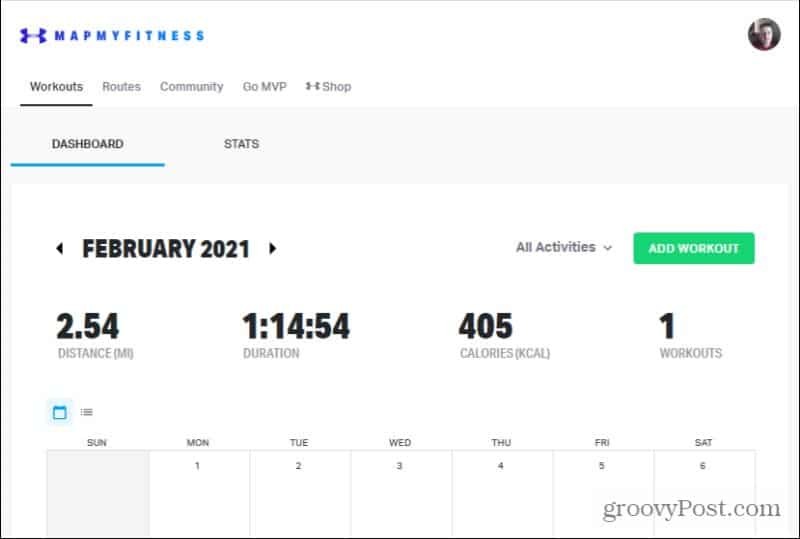
K přidání tréninku můžete použít web nebo aplikaci. Vstupy do cvičení jsou rychlé a jednoduché a zahrnují dlouhý seznam aktivit, ze kterých si můžete vybrat.

Aplikace má ještě lepší rozhraní pro protokolování tréninků, včetně mapy, která sleduje postup vaší túry nebo běhů.
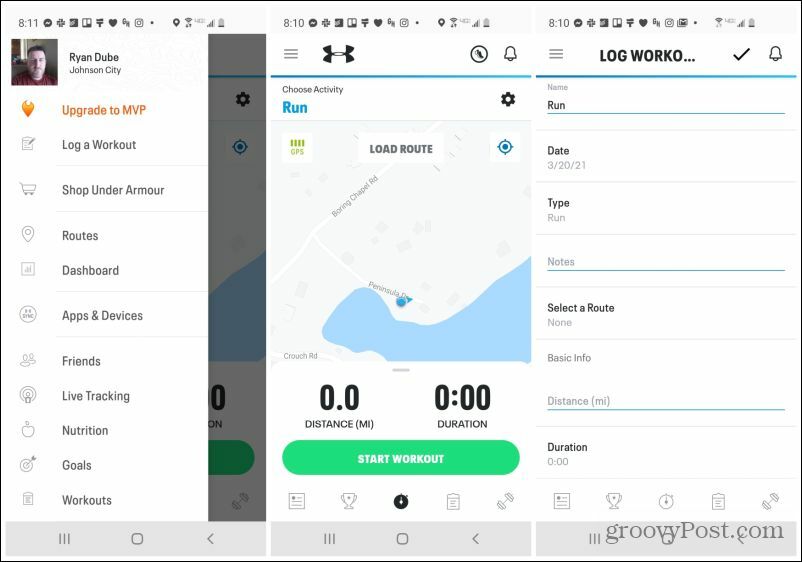
Všechny vaše tréninky a další informace se zaznamenávají a ukládají na váš cloudový účet s Under Armour. Právě tato data můžete později se Zapierem použít automatizovat vaši aktivitu protokolování.
Další, zamiřte do Zapiera a založte si tam účet. Můžete získat bezplatný účet, který umožňuje až 2 000 úkolů měsíčně, což je pro tuto automatizaci více než dost. Nebo můžete zaplatit necelých 20 $ měsíčně za účet Starter, který umožňuje až 3 000 úkolů měsíčně.
A konečně, pokud máte účet Google, budete k němu mít přístup Tabulky Google.
Vytvořte základní úkol na Zapier
Dalším krokem je ujistit se Zapier se může připojit k MapMyFitness i Tabulkám Google. Na hlavní stránce zadejte mapmyfitness Zaprvé Připojte tuto aplikaci pole. Vybrat MapMyFitness když se objeví.
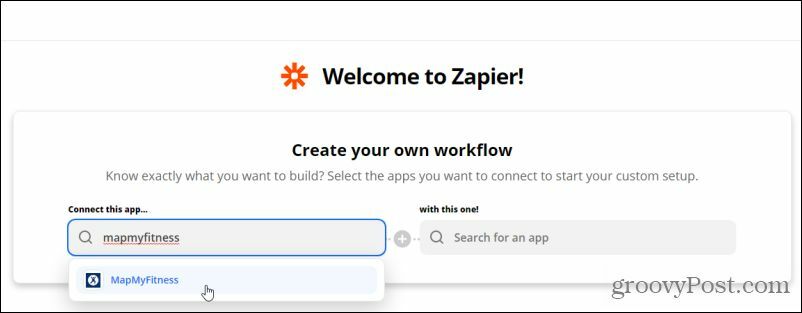
Typ Tabulky Google do pole vpravo a vyberte Tabulky Google když se objeví.

Otevře se nový řádek, kde budete muset vybrat spouštěč a akci pro váš Zap. Pod Když se to stane, vyberte Nové cvičení v poli spouštěče, takže Zap se spustí kdykoli, když se přihlásíte k novému tréninku na MapMyFitness.
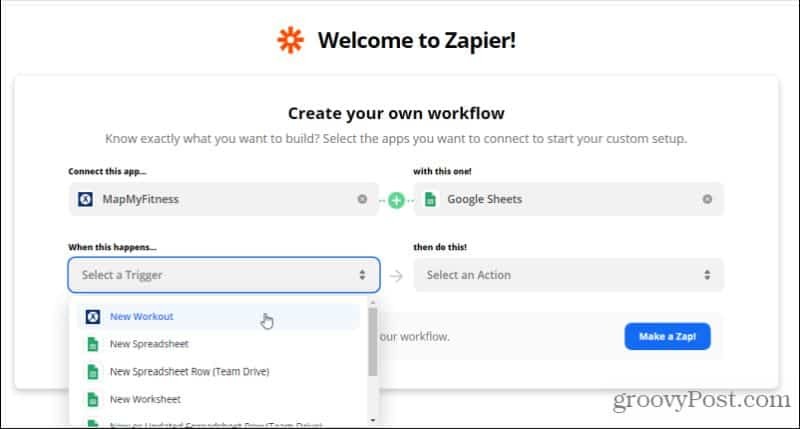
Pod tak to udělej!, vyberte Najděte nebo vytvořte řádek.
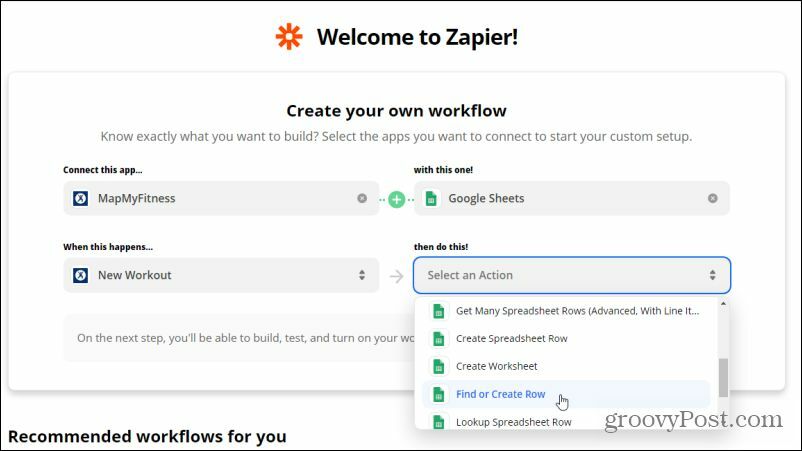
Nyní jste připraveni přejít do další fáze vytváření Zap, kde můžete definovat podrobnosti, jako jsou připojené účty a údaje.
Nastavte spouštěč MapMyFitness
Otevře se nová obrazovka, která vás provede sestavením podrobností o vašem Zap. Prvním krokem bude připojení k vašemu účtu MapMyFitness a výběr spouštěče.
V části Vybrat aplikaci a událost vyberte Spravujte připojené účty odkaz pod Vyberte účet.
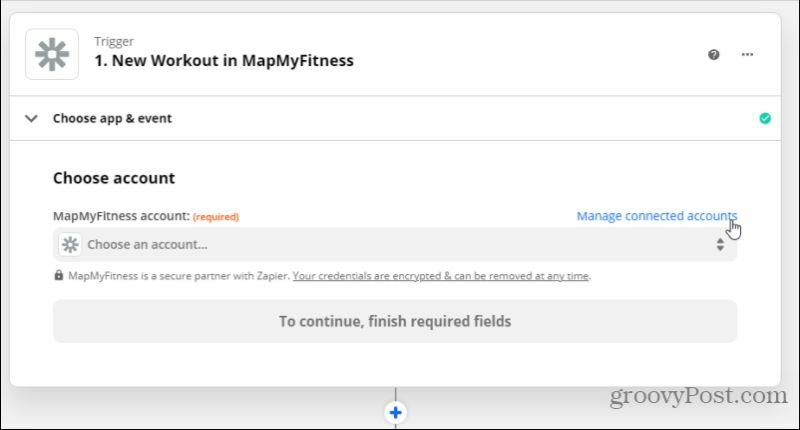
Pod Přidat nové připojení, hledat MapMyFitnessa potom vyberte Připojit.
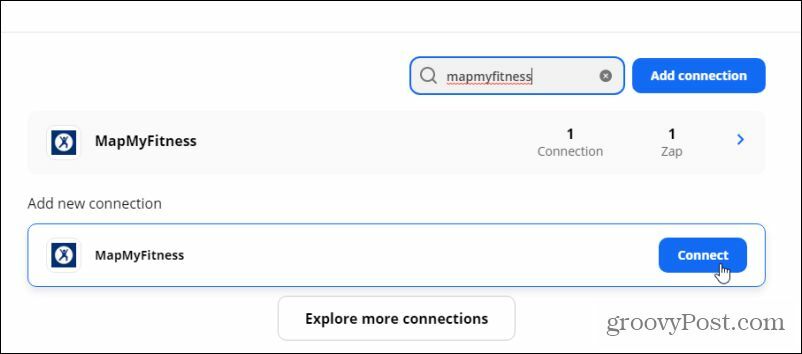
Tím se otevře stránka autorizace Under Armour. Pokud ještě nejste přihlášeni, přihlaste se ke svému účtu Under Armour (MapMyFitness) a poté vyberte Povolit knoflík.
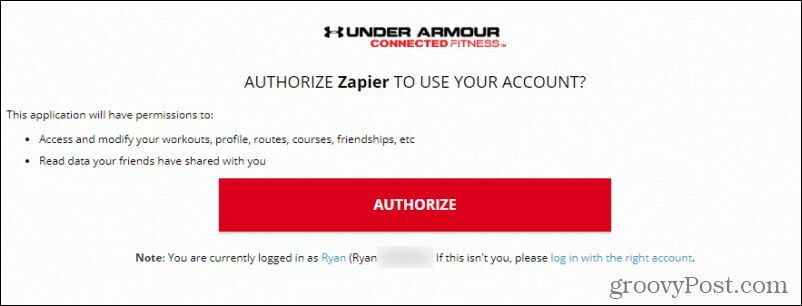
Po autorizaci uvidíte účet uvedený v rozbalovací nabídce pod Moje spojení. Vybrat Zadní pro návrat na stránku nastavení Zap.
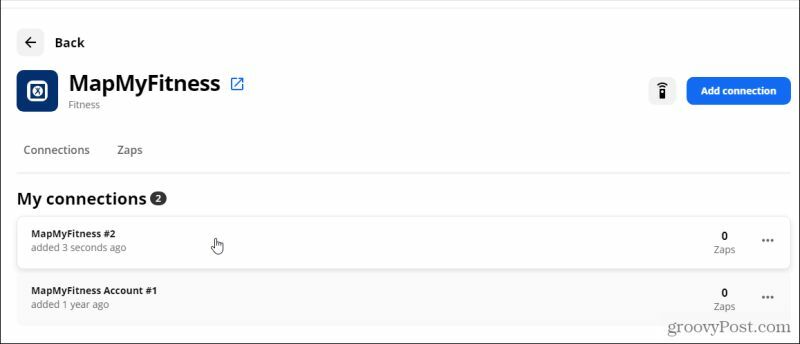
Vybrat Aktivační událost pole a vyberte Nové cvičení. Tím se aktivuje Zap, kdykoli váš účet MapMyFitness zaznamená novou aktivitu cvičení z aplikace v telefonu.
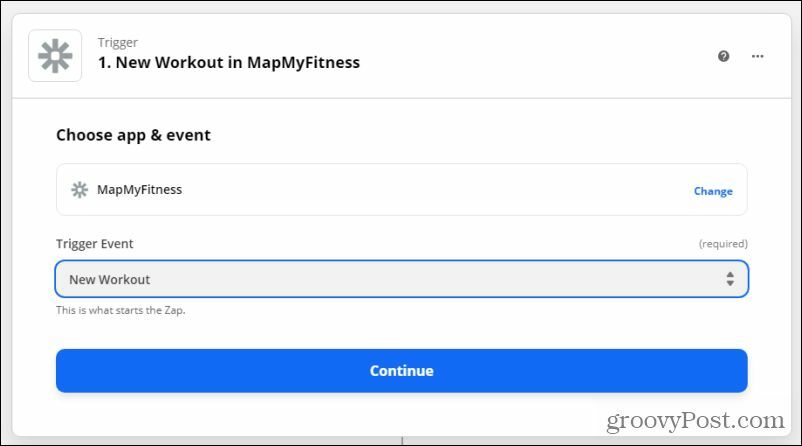
Vybrat Pokračovata na stránce Aktivace testu vyberte Test spusťte, abyste zjistili, zda se Zapier může připojit k vaší aplikaci MapMyFitness a objevit nejnovější trénink.
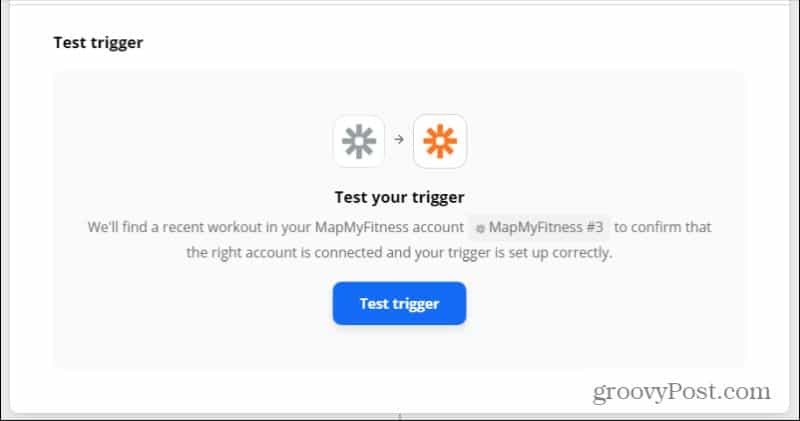
Poznámka: Pokud se tak nestane, přihlaste se ve své aplikaci MapMyFitness k novému tréninku a poté znovu spusťte test. Mělo by se objevit nový trénink a tato data se zobrazí, jak je znázorněno níže.
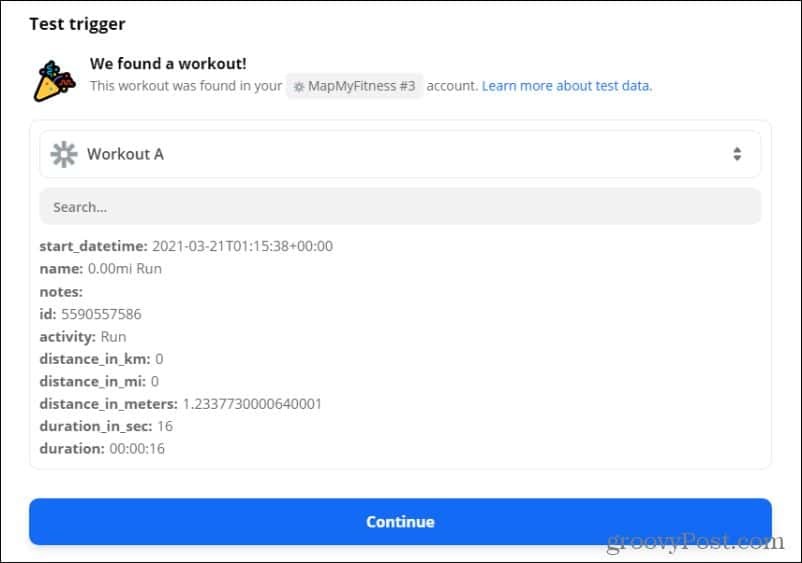
Nyní jste nastavili spoušť protokolu cvičení MapMyFitness. Je čas nastavit připojení k Tabulkám Google, aby se tato cvičení zaznamenávala. Pokračujte výběrem Pokračovat.
Nastavte akci Tabulky Google
V kroku 2 pod Vyberte aplikaci a událost, vyberte aplikaci Tabulky Google. Poté vyberte připojený účet Tabulek Google.
Pokud ještě nemáte autorizovaného, jednoduše vyberte Připojte nový účet. Prostě projděte stejným autorizačním procesem, jaký jste provedli pro MapMyFitness výše.
Po autorizaci vyberte svůj připojený účet Tabulek Google.
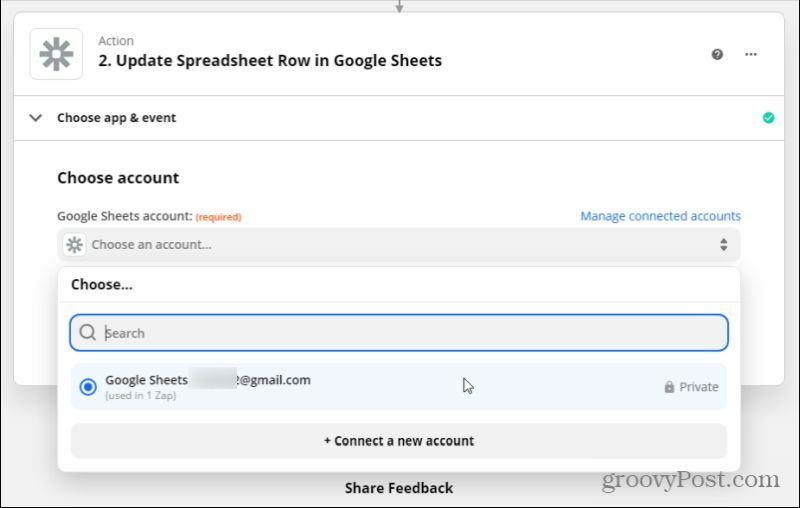
Vybrat Pokračovat přejít k dalšímu kroku. Pod Akční událost, vyberte Vytvořit tabulku Row. Toto pravidlo přidá nový řádek k existujícímu Tabulka Tabulky Google kdykoli se spustí trigger (nové cvičení MapMyFitness).
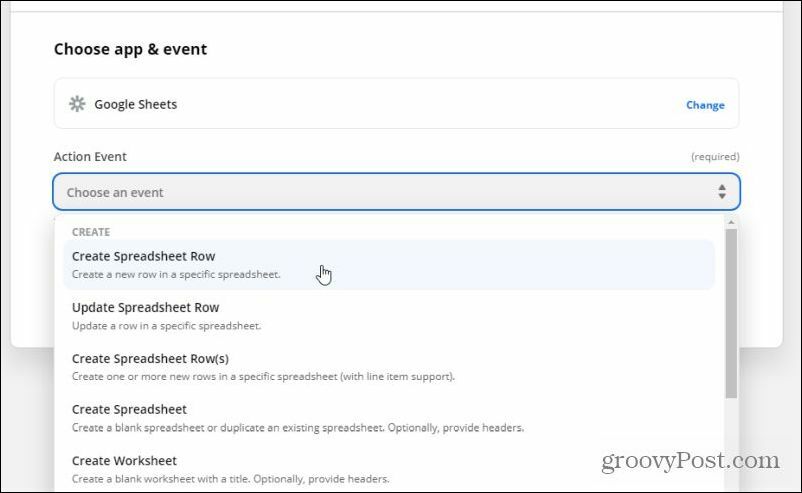
V části Tabulka vyberte kartu Vlastní. Zobrazí se všechna data pocházející ze spouštěče MapMyFitness. Toto jsou data, která můžete načíst do své tabulky v Tabulkách Google.
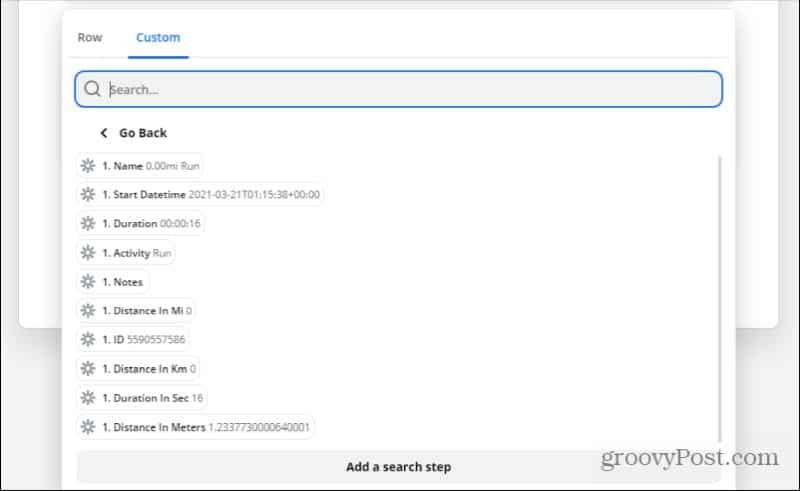
Protože nemáte Tabulka Tabulky Google dosud nastaveno, nyní je čas jej vytvořit a nastavit pro příjem těchto dat.
Vytvořte tabulku tabulek Google
Přihlaste se k účtu Disku Google a vytvořte tabulku protokolu cvičení, kamkoli chcete.
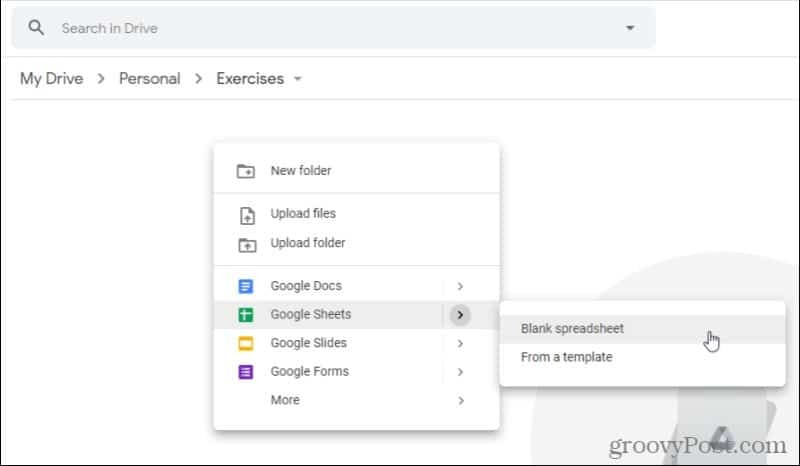
Pojmenujte tabulku a poznamenejte si ji, abyste si ji v Zapieru pamatovali.
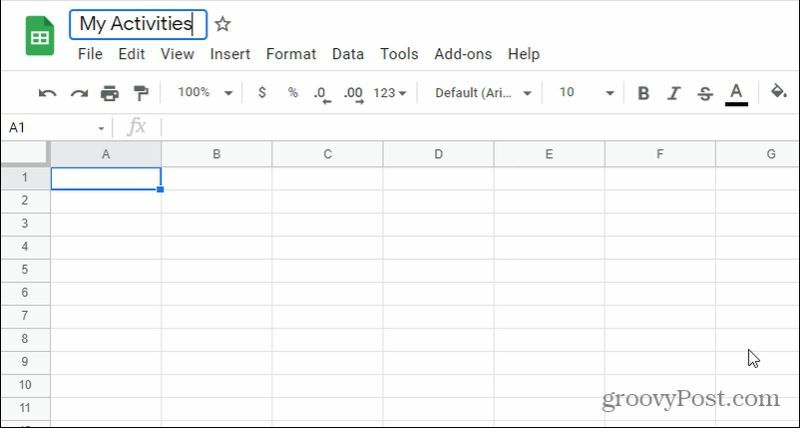
Nakonec dejte polím v prvním řádku název, který odpovídá datům, která tam chcete umístit.
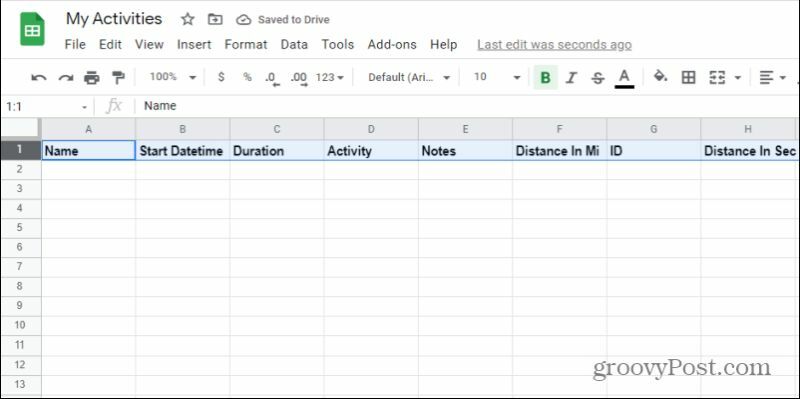
Nyní, když jste vytvořili tabulku, se vraťte k Zapierovi a vyberte Tabulka záložka. Vyberte novou tabulku, kterou jste právě vytvořili na Disku Google.
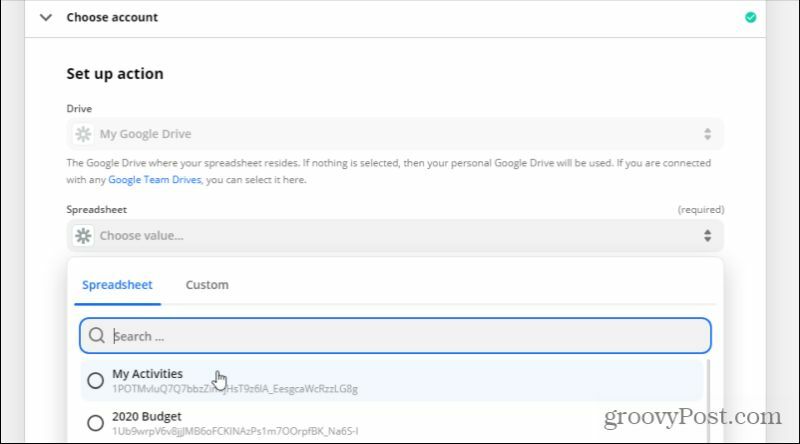
Pokud společnost Zapier nemůže najít tabulku a pole, vyberte v dolní části Obnovit pole a Zapier se znovu připojí k vašemu účtu Disku Google a načte dostupné tabulky.
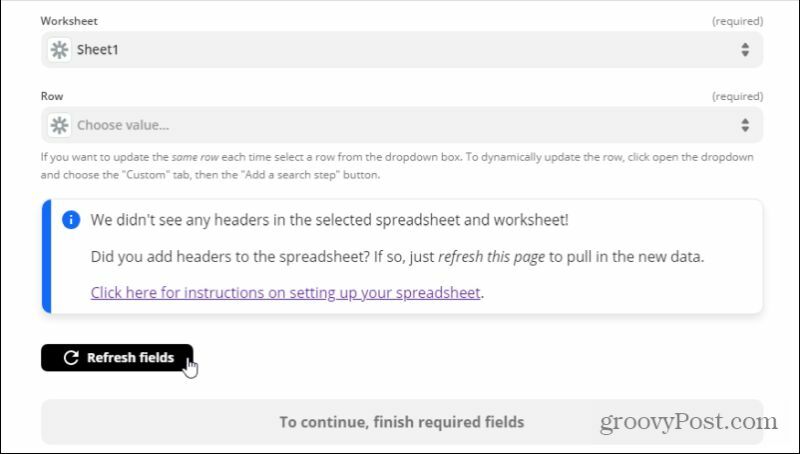
Vybrat Pokračovat. V dalším kroku uvidíte všechna pole v tabulce. Pro každého Vložte data pole, vyberte datovou položku MapMyFitness, kterou chcete načíst do tohoto pole tabulky.
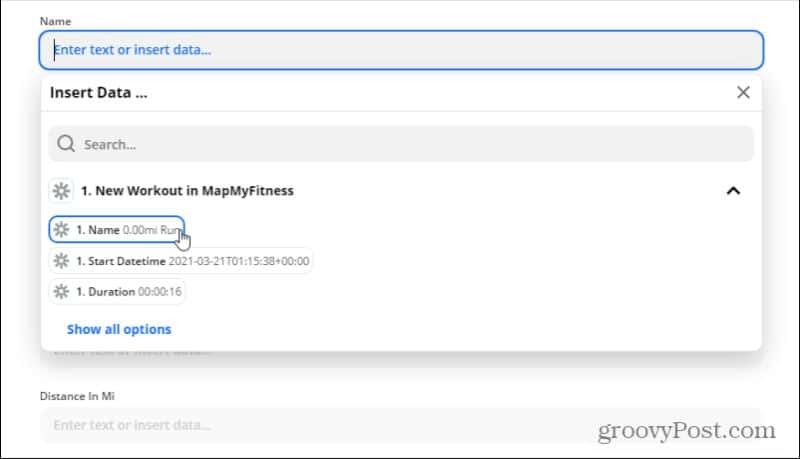
Jakmile je přidělíte všechny, přejděte na další krok výběrem Pokračovat.
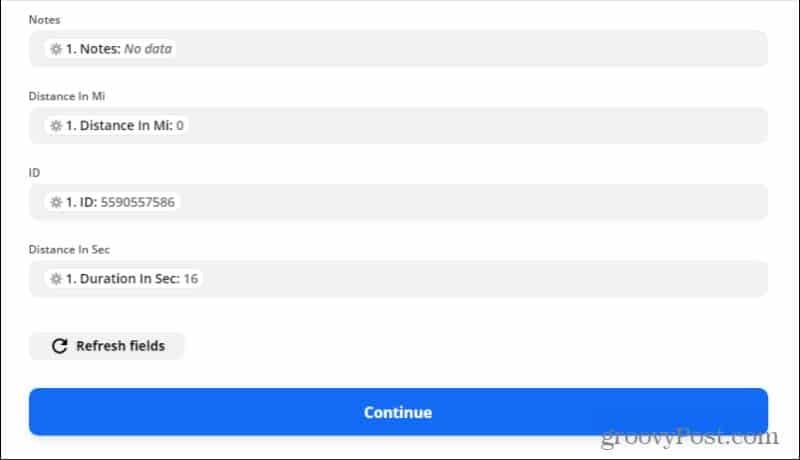
Vyzkoušejte a dokončete Zap
Nakonec vyberte jedno z testovacích tlačítek na další obrazovce, aby se Zapier pokusil zapsat řádek dat do vaší nové tabulky.
Pokud je test úspěšný, v horní části této části kroku se zobrazí zpráva o úspěchu.
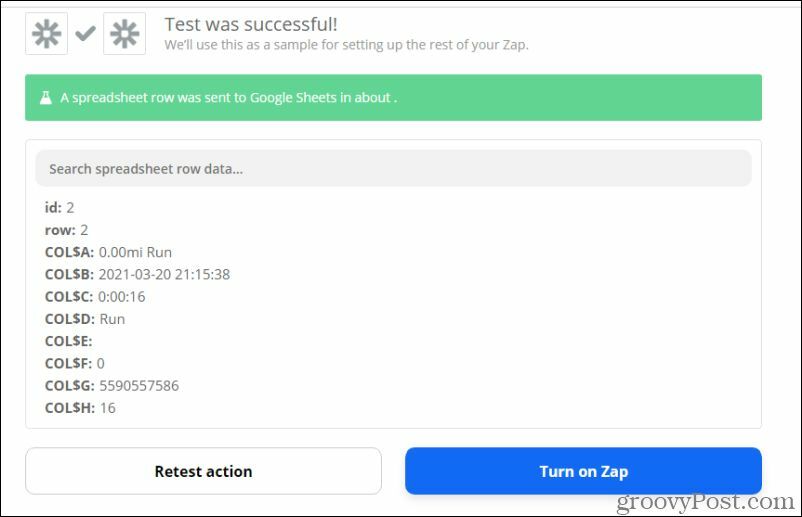
Podívejte se na tabulku Tabulek Google. Měli byste vidět poslední tréninková data MapMyFitness načtená do prvního řádku tabulky.
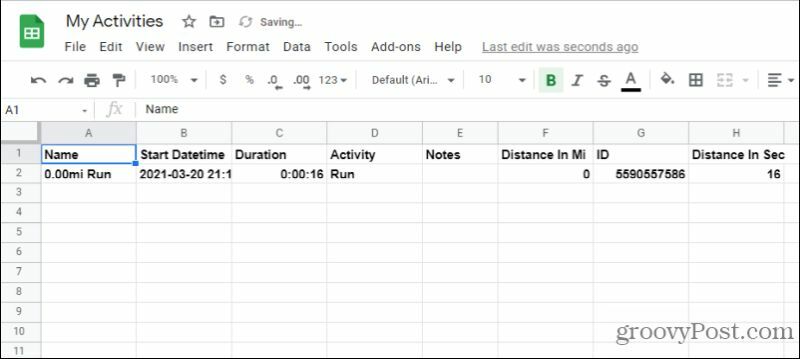
Pokud vše vypadá dobře, stačí vybrat Zapněte Zap a jste hotovi!
Nyní, kdykoli v aplikaci MapMyFitness zaznamenáte jakýkoli druh tréninku, budete mít tato data automaticky přihlášena do vaší nové tabulky Tabulek Google. Už nikdy se nemusíte bát ztráty informací o některém z minulých tréninků!
Jak vymazat mezipaměť Google Chrome, soubory cookie a historii prohlížení
Chrome dělá skvělou práci při ukládání historie procházení, mezipaměti a cookies, aby optimalizoval výkon vašeho prohlížeče online. Její způsob, jak ...
Váš průvodce sdílením dokumentů v Dokumentech, Tabulkách a Prezentacích Google
Můžete snadno spolupracovat s webovými aplikacemi Google. Tady je váš průvodce sdílením v Dokumentech, Tabulkách a Prezentacích Google s oprávněními ...


