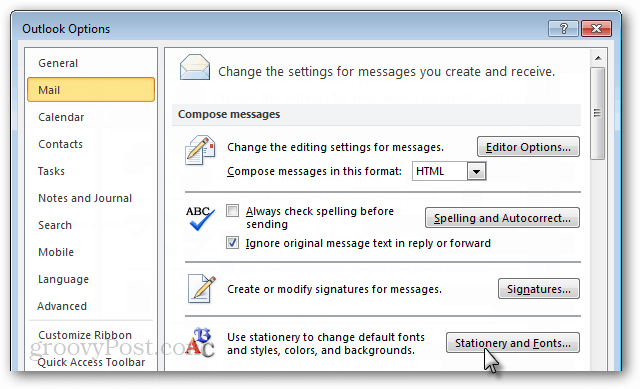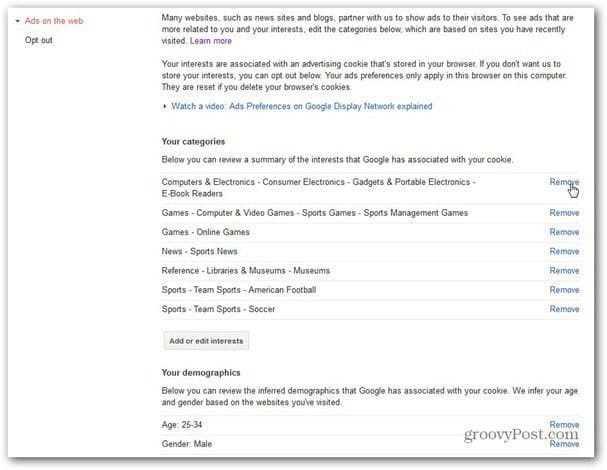Jak zastavit Excel v zaokrouhlování čísel v tabulce
Microsoft Office Microsoft Microsoft Excel Hrdina Vynikat / / March 25, 2021
Poslední aktualizace dne

Pokud máte Microsoft Excel tabulku s čísly používajícími desetinná místa, můžete si všimnout, že se vaše čísla zaokrouhlují nahoru. K tomu dochází nejčastěji, když máte mnoho číslic napravo od desetinného místa.
I když to může být dobré pro věci, jako je měna, kde dáváte přednost zaokrouhlování částek, může to být na škodu pro vědecké nebo podobné výpočty, kde musí být uveden přesný počet. Rozšíření šířky sloupu problém nevyřeší. Zde vám tedy ukážeme dva způsoby, jak zabránit aplikaci Excel zaokrouhlovat vaše čísla.
Jak rychle zvýšit desetinné místo buňky
Pokud máte jen několik buněk obsahujících statická desetinná čísla, můžete zaokrouhlení rychle zastavit.
- Vyberte buňku nebo skupinu buněk se zaoblenými čísly.
- Přejít na Domov záložka.
- Přesunout do Číslo části pásu karet a klikněte na Zvyšte desetinné číslo Toto tlačítko můžete stisknout tolikrát, kolikrát je třeba, aby buňka zobrazovala všechny číslice vpravo od desetinné čárky. Pokud chcete, můžete jít ještě dále, což na konec vašeho čísla přidá nuly a přizpůsobí se budoucím změnám, které můžete provést.
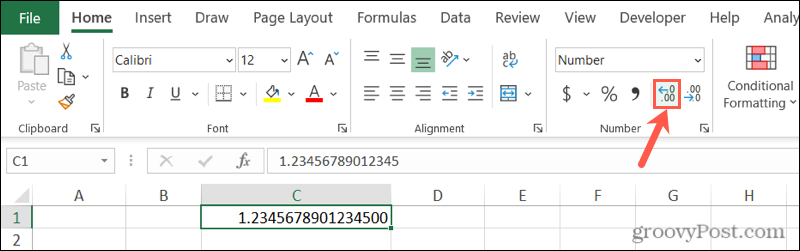
Hned vedle tlačítka Zvýšit desetinnou čárku je Snížit desetinné číslo knoflík. Tuto možnost tedy můžete použít také, pokud se chcete vrátit k zaokrouhleným číslům.
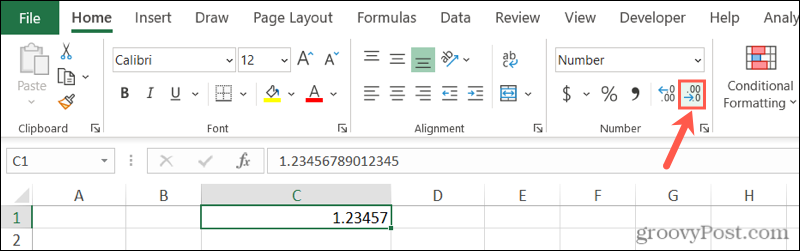
Jak nastavit konkrétní desetinné místo pro buňky
Tlačítko Zvětšit desetinnou čárku vám poskytuje rychlý a jednoduchý způsob, jak uvolnit místo pro vaše číslice. Ale pokud máte mnoho buněk, celý list nebo potřebujete různá desetinná místa pro různé sekce, můžete nastavit určité desetinné místo.
V aplikaci Excel existuje pět kategorií formátů buněk, které používají desetinná místa, a to Number, Currency, Accounting, Percentage a Scientific. V závislosti na typu dat, která používáte, můžete vybrat kterékoli z nich a nastavit přesné desetinné místo.
Vyberte buňky, které chcete formátovat, a proveďte jednu z následujících akcí:
- Klepněte pravým tlačítkem na skupinu a vyberte Formátovat buňky.
- Klikněte na rozevírací pole v části Čísla na pásu karet a vyberte Více formátů čísel dole.
- Spusťte dialogové okno Čísla kliknutím na ikonu Šíp v pravém dolním rohu této části pásky. (Není k dispozici v aplikaci Excel pro Mac.)

Všechny výše uvedené akce zobrazí okno Formát buněk. Když se otevře, vyberte Číslo záložka. Vlevo vyberte kategorii, kterou chcete použít, a poté použijte Desetinná místa pole pro nastavení počtu číslic za desetinnou čárkou. Když zvětšujete desetinná místa v poli Ukázka, můžete vidět náhled prvního čísla ve vaší skupině buněk.
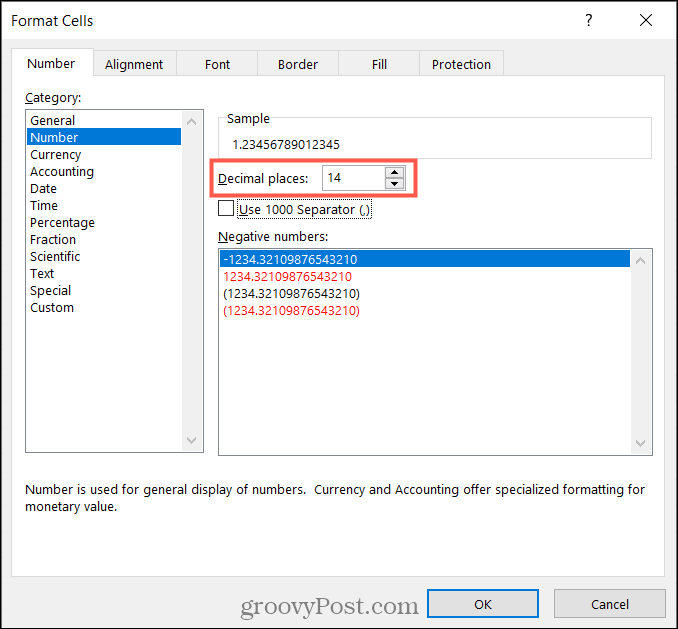
I když máte otevřené okno Formátovat buňky, můžete přizpůsobit další možnosti podle vybrané kategorie formátu. Můžete například vybrat oddělovač 1000 pro čísla nebo symbol pro měnu.
Klepněte na OK až skončíte, uvidíte, že se změny projeví okamžitě.
Upravte šířku sloupce
Pokud si po zvětšení desetinných míst všimnete, že se zobrazují číselné symboly (#), budete muset také zvětšit šířku sloupců. Kdykoli máte v buňce data, která nejsou dostatečně široká, aby se do nich vešla, zobrazí se tento symbol. Šířku sloupce můžete změnit několika různými způsoby.
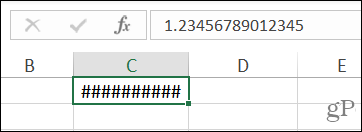
Umístěte kurzor na pravou stranu záhlaví sloupce a poté:
- Přetáhněte oboustrannou šipku doprava a uvolněte. Můžete v tom pokračovat, dokud neuvidíte všechna čísla.
- Dvojklik když uvidíte oboustrannou šipku. Tím se automaticky změní velikost sloupce tak, aby vyhovoval nejdelšímu číslu.
- Klikněte pravým tlačítkem myši, vyberte Šířka sloupce, zadejte požadovanou hodnotu velikosti a klikněte OK.
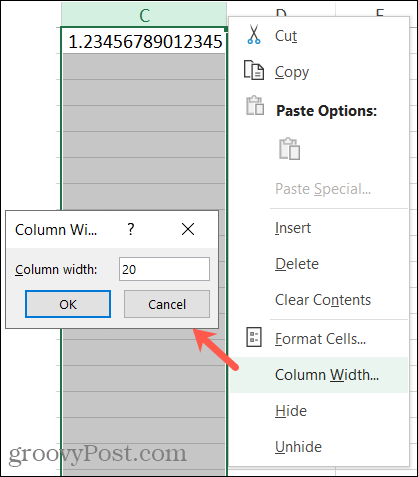
Získejte přesná desetinná čísla v aplikaci Excel
Je příjemnou funkcí mít Excel automaticky zaokrouhlovat čísla, ale není to vždy praktické. Pamatujte si, jak snadné je zvýšit desetinná místa a zabránit aplikaci Excel zaokrouhlovat čísla, když je to potřeba.
Další informace o používání aplikace Excel najdete v jak vypočítat procentuální změnu nebo jak pracovat se sloupci a řádky.
Jak vymazat mezipaměť Google Chrome, soubory cookie a historii prohlížení
Chrome dělá skvělou práci při ukládání historie procházení, mezipaměti a cookies, aby optimalizoval výkon vašeho prohlížeče online. Její způsob, jak ...
Porovnávání cen v obchodě: Jak získat ceny online při nakupování v obchodě
Nákup v obchodě neznamená, že musíte platit vyšší ceny. Díky zárukám shody cen můžete získat online slevy při nakupování v ...
Jak darovat předplatné Disney Plus digitální dárkovou kartou
Pokud vás baví Disney Plus a chcete jej sdílet s ostatními, zde je návod, jak si zakoupit předplatné Disney + dárek za ...
Váš průvodce sdílením dokumentů v Dokumentech, Tabulkách a Prezentacích Google
Můžete snadno spolupracovat s webovými aplikacemi Google. Tady je váš průvodce sdílením v Dokumentech, Tabulkách a Prezentacích Google s oprávněními ...