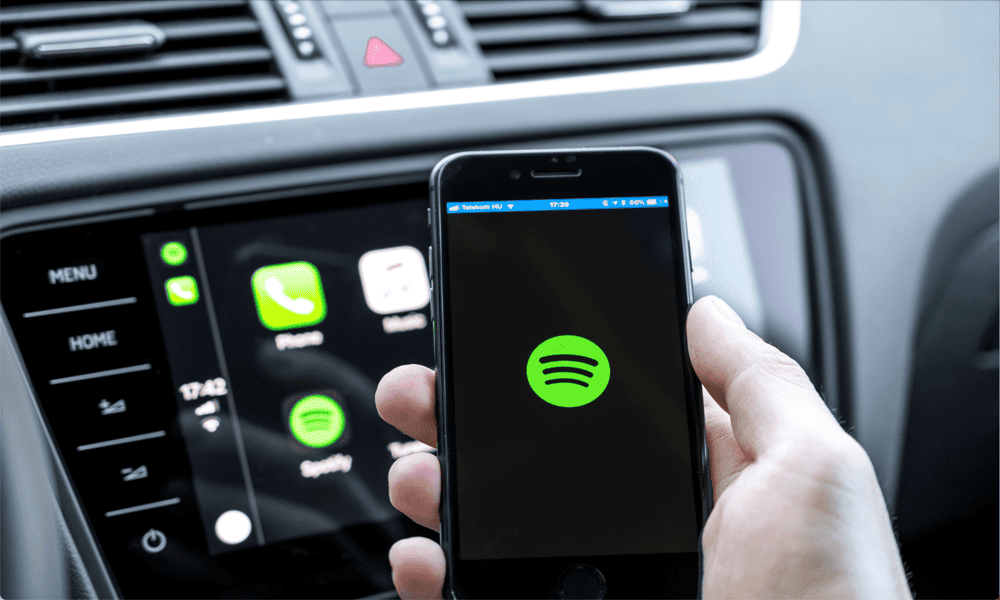Jak převést IMG na ISO v systému Windows 10
Microsoft Windows 10 Hrdina / / March 22, 2021
Poslední aktualizace dne

Některé typy souborů, například IMG a ISO, jsou užitečné jako archivní soubory. Zejména formáty IMG a ISO napodobují strukturu souborů určitých typů přenosných médií, jako jsou CD a DVD.
Windows to umožňuje připojit a vypálit ISO ve Windows přímo, a měli byste být schopni používat integrované funkce správy souborů ve Windows, abyste mohli dělat totéž i se soubory IMG.
Některé aplikace třetích stran však vyžadují použití souborů ISO přes IMG, zejména pokud je váš soubor IMG komprimován. Pokud potřebujete převést IMG na ISO v systému Windows 10, musíte udělat následující.
Výběr nástroje pro převod IMG na ISO
Pro převod souborů IMG na ISO existuje řada nástrojů třetích stran. Patří mezi ně placené nástroje i bezplatné a open source alternativy.
Mezi počtem dostupných bezplatných nástrojů je IMG podle ISO, jednoduchý nástroj pro přepínání nekomprimovaných souborů IMG do formátu ISO. Mezi další alternativy patří OSFMount, bezplatný a výkonný nástroj pro připojování a převod diskových souborů ve Windows.
Můžete také použít 7-zip extrahovat obsah souboru IMG a ručně je přidat do nového archivního souboru ISO. I když tato trasa může trvat déle, 7-Zip je dobře známý a respektovaný nástroj, který vám práci splní.
V některých případech možná budete moci změnit příponu souboru IMG na ISO. To však funguje pouze v případech, kdy je struktura souboru totožná se souborem ISO. Je-li například soubor komprimován, můžete tím svůj soubor poškodit.
Jak převést IMG na ISO v systému Windows 10
I když v systému Windows 10 existuje spousta možností pro převod souborů IMG na ISO, doporučujeme použít OSFMount udělat to tak. Je zdarma, nabízí podporu mnoha typů obrazových souborů a dostává pravidelné aktualizace, takže je dobrou volbou pro začátečníky.
Nejprve si stáhněte instalační program OSFMount z Web OSFMount a nainstalujte software.
Připojení souboru IMG v OSFMount
Po instalaci otevřete OSFMount a stiskněte Připojit nový tlačítko vlevo dole. Případně stiskněte Soubor> Připojit nový virtuální disk nebo stiskněte Alt + N klávesy na klávesnici.
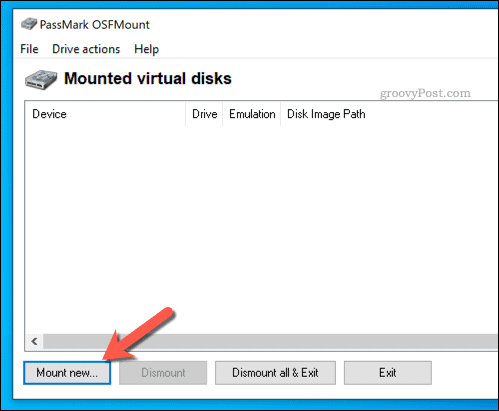
V Připojte virtuální disk V nabídce vyberte soubor IMG, který chcete převést, stisknutím Otevřeno knoflík. Pomocí integrovaného okna Průzkumníka souborů vyhledejte soubor a stiskněte další pokračovat.
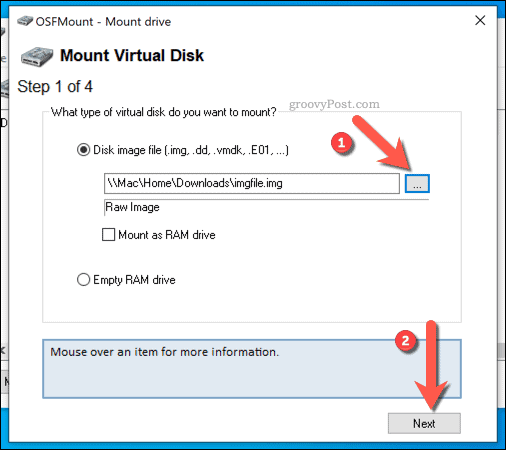
V nabídce pro výběr oddílu přijměte předvolené možnosti pro připojení souboru. Ve většině případů to bude nastaveno na Připojte celý obrázek jako virtuální disk.
lis další pokračovat.

V nabídce možností závěrečného připojení ponechte předvolené možnosti nedotčené. Můžete však vybrat vlastní písmeno nebo typ jednotky nebo zrušit zaškrtnutí políčka Jednotka jen pro čtení vám umožní provést změny v souboru po jeho připojení.
Klepněte na Mount až budete hotovi, připojte soubor.
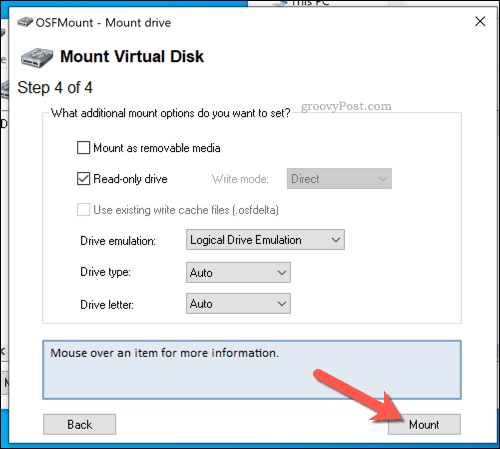
Převod IMG na ISO v OSFMount
Jakmile soubor připojíte do OSFMount, bude přístupný jako virtuální jednotka v Průzkumníku souborů Windows a jinde. Dalším krokem je převod tohoto připojeného souboru IMG do formátu ISO.
Chcete-li to provést, klepněte pravým tlačítkem na připojenou jednotku v hlavním okně OSFMount. V nabídce vyberte ikonu Uložit do obrazového souboru možnost nebo stiskněte Alt + I namísto.
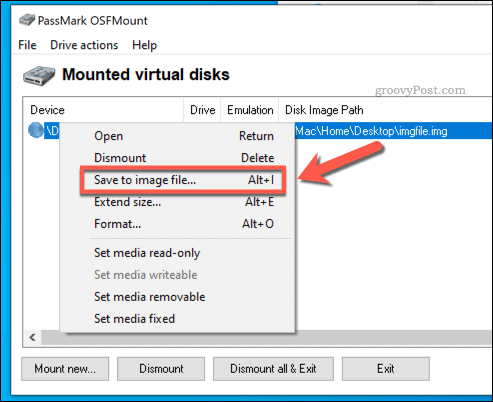
V Uložit v okně vyhledejte, kam chcete soubor uložit, a vložte do něj nový název souboru Název souboru box.
Až budete připraveni soubor uložit, stiskněte ikonu Uložit knoflík.
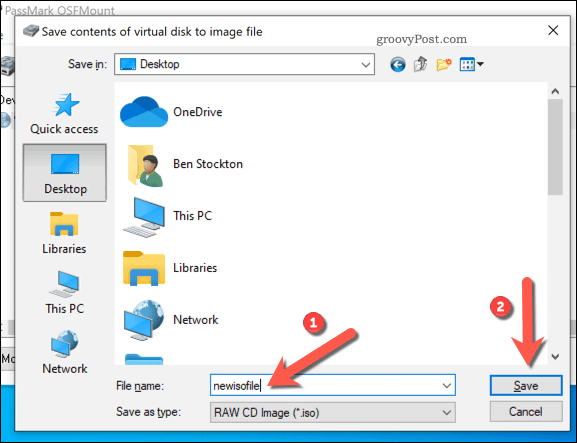
Počkejte, než OSFMount uloží připojenou jednotku jako soubor ISO. Po dokončení tohoto procesu bude převedený soubor k dispozici pro použití ve vybraném umístění uložení.
Připojení souboru ISO ve Windows 10
Jakmile převedete soubor IMG na ISO, můžete jej použít několika způsoby. Například pokud to chcete použít k vypálit DVD nebo flash USB, můžete tak učinit.
Jedním ze způsobů, jak soubor využít, je připojit jej jako virtuální jednotku. Systém Windows vám to umožňuje bez dalšího softwaru třetích stran v Průzkumníku souborů Windows.
Chcete-li začít, otevřete Průzkumník souborů a přejděte do umístění převedeného souboru ISO. Chcete-li jej připojit, klepněte pravým tlačítkem myši na soubor a vyberte ikonu Mount volba.
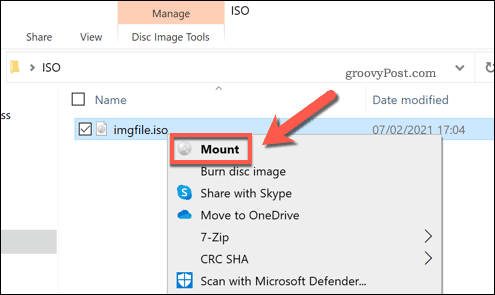
Li Mount není viditelné, možná budete muset nastavit výchozí aplikaci pro zpracování souborů ISO jako Průzkumníka souborů Windows v Nastavení systému Windows.
Po připojení vytvoří systém Windows pro váš soubor virtuální jednotku, která vám umožní prohlížet obsah, jako by to byl disk CD nebo DVD. Chcete-li jednotku kdykoli odpojit, klepněte pravým tlačítkem myši na virtuální jednotku v Průzkumníku souborů a stiskněte klávesu Vysunout volba.
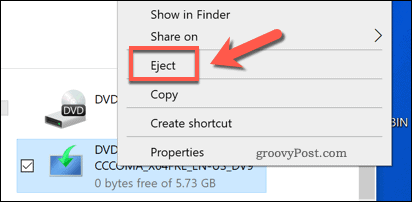
Virtuální jednotka zmizí, což vám umožní přesunout nebo provést další změny ve zdrojovém souboru.
Ukládání souborů ve Windows
Soubory IMG a ISO jsou užitečné archivní formáty, které umožňují klonovat nebo emulovat disky CD, DVD a další typy externích médií. Když vytváříte bootovací Windows 10 flash disknapříklad na externí jednotku USB obvykle budete muset nahrát soubor ISO obsahující instalační soubory systému Windows.
Můžete také použít soubory ISO vytvořit image systému Windows 10, zálohování vašich souborů a nastavení v procesu. Chcete-li však tyto soubory zabezpečit, možná budete muset použít a kompresní nástroj jiného výrobce, jako je 7-Zip šifrovat je, zvláště pokud uvažujete o jejich online ukládání.