Jak zvýraznit duplikáty v aplikaci Microsoft Excel
Microsoft Office Microsoft Microsoft Excel Hrdina Vynikat / / March 15, 2021
Poslední aktualizace dne

Při práci na tabulce v aplikaci Excel můžete narazit na problém duplicitních dat. Možná je to číslo produktu, e-mailová adresa, telefonní číslo nebo jméno zákazníka. Aniž byste museli list skenovat a prohledávat ručně, můžete pomocí vestavěné funkce zvané podmíněné formátování zvýraznit duplikáty Microsoft Excel, a tady je návod.
Zvýrazněte duplikáty s podmíněným formátováním v aplikaci Excel
Pokud jste nikdy nepoužili podmíněné formátování v aplikaci Excel, může to být zpočátku trochu zastrašující. Ale jakmile jej několikrát použijete a pochopíte flexibilitu a sílu, která za tím stojí, můžete jej začít používat stále více a více.
V tomto kurzu není zvýraznění duplicitních dat pomocí funkce podmíněného formátování více než několik kliknutí. Je to tedy jednodušší, než si myslíte.
Otevřete tabulku v aplikaci Microsoft Excel a postupujte podle těchto pokynů.
- Tažením kurzoru přes ně vyberte buňky, na které chcete použít formátování. Chcete-li zkontrolovat celý list, klikněte na trojúhelník v levém horním rohu (kde se setkávají sloupec A a řádek 1).
- Přejít na Domov Klepněte na kartu a poté do části Styly na pásu karet Podmíněné formátování.
- V rozevíracím seznamu přesuňte kurzor na první možnost pro Zvýrazněte pravidla buněk.
- Ve vyskakovacím okně vyberte Duplicitní hodnoty.
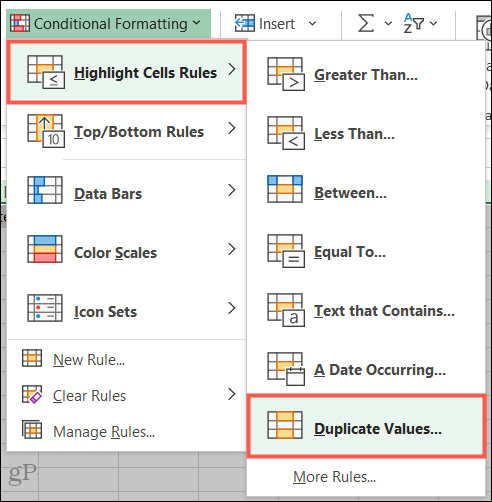
- Když se zobrazí malé vyskakovací okno, potvrďte, že se v první rozevírací nabídce zobrazí Duplikovat. V Hodnoty s z rozevíracího seznamu vyberte formátování, které chcete použít. Můžete vybrat z barev pro vyplnění buněk, písma, ohraničení nebo vlastního formátu, pokud chcete.
- Klepněte na OK.
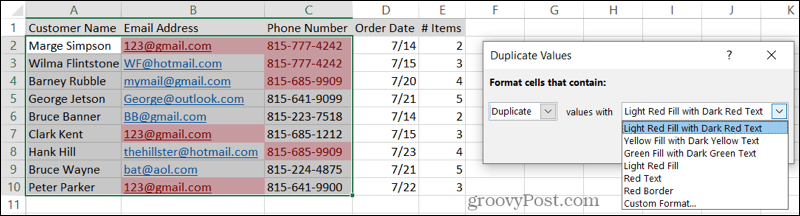
Poté uvidíte všechna duplicitní data zvýrazněná vybranou možností barvy.
Pokud to děláte v aplikaci Excel pro Mac, výše uvedené kroky jsou stejné. Vyskakovací okno pro výběr formátování se však mírně liší.
Nezapomeňte ponechat pole pro styl, pouze formát a duplikovat hodnoty tak, jak jsou, a jak je znázorněno na následujícím obrázku. Poté použijte Formátovat pomocí v rozevíracím seznamu dole vyberte barvu výplně, textu nebo ohraničení nebo použijte vlastní formát.
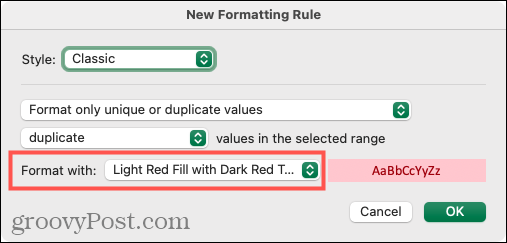
Vytvořte vlastní formát
Můžete si vybrat ze šesti možností formátování. Pokud se vám ale tyto možnosti nelíbí, můžete si přizpůsobit jednu ze svých. V Hodnoty s (Windows) nebo Formátovat pomocí V rozevíracím seznamu (Mac) vyberte Vlastní formát.
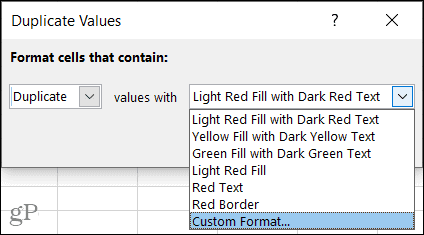
Když se otevře okno Formátovat buňky, použijte Písmo, okraj, a Vyplnit karty v horní části pro vytvoření vlastního formátu. Jako příklady můžete použít přeškrtnutí pro text, fialové tečkované ohraničení pro buňky nebo tmavě modrou barvu výplně.
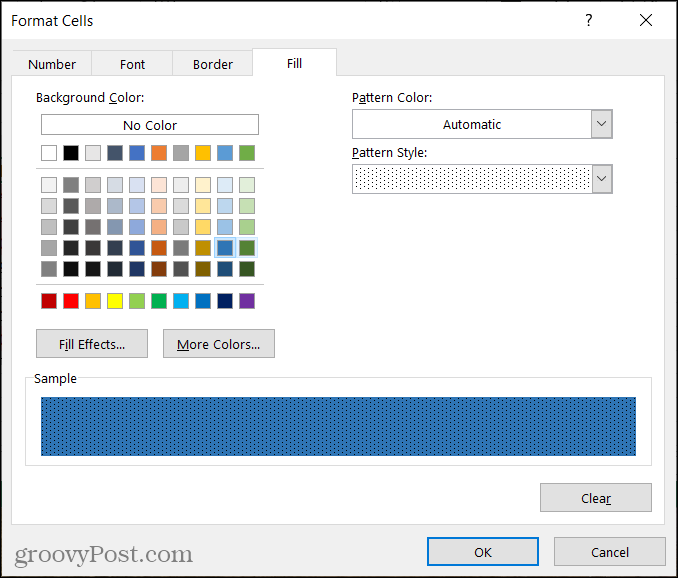
Můžete také kombinovat více formátů. Můžete například použít kurzívu, žlutou barvu s výplní s modrým vzorkem a tučné černé ohraničení.
Klíčem je použití formátování, které vám usnadní identifikaci těchto duplikátů. Po dokončení vytváření vlastního formátu klikněte na OK a uvidíte, že se změny okamžitě vztahují na váš list.
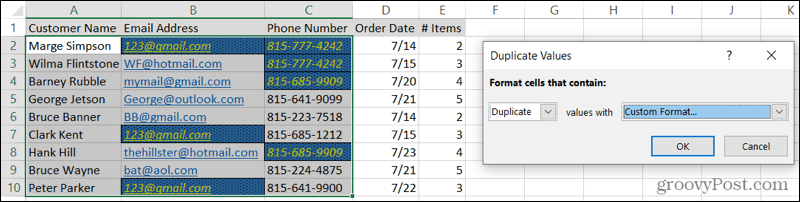
Rychle vyhledejte duplikáty v aplikaci Excel s podmíněným formátováním
Co se rozhodnete udělat se svými duplikáty po jejich identifikaci, je na vás. Ale teď už alespoň víte, jak zvýraznit duplikáty v aplikaci Excel přesně tak, jak chcete.
jestli ty používat Tabulky Google namísto nebo navíc k aplikaci Excel, podívejte se na naše návody k použití podmíněné formátování v Tabulkách a zvýraznění duplikátů v Tabulkách Google také.
Jak vymazat mezipaměť Google Chrome, soubory cookie a historii prohlížení
Chrome dělá skvělou práci při ukládání historie procházení, mezipaměti a cookies, aby optimalizoval výkon vašeho prohlížeče online. Její způsob, jak ...
Porovnávání cen v obchodě: Jak získat ceny online při nakupování v obchodě
Nákup v obchodě neznamená, že musíte platit vyšší ceny. Díky zárukám shody cen můžete získat online slevy při nakupování v ...
Jak darovat předplatné Disney Plus digitální dárkovou kartou
Pokud vás baví Disney Plus a chcete jej sdílet s ostatními, zde je návod, jak si zakoupit předplatné Disney + dárek za ...
Váš průvodce sdílením dokumentů v Dokumentech, Tabulkách a Prezentacích Google
Můžete snadno spolupracovat s webovými aplikacemi Google. Tady je váš průvodce sdílením v Dokumentech, Tabulkách a Prezentacích Google s oprávněními ...



