4 způsoby, jak sledovat Netflix na více obrazovkách najednou
Netflix Hrdina Řezání šňůry / / March 14, 2021
Poslední aktualizace dne
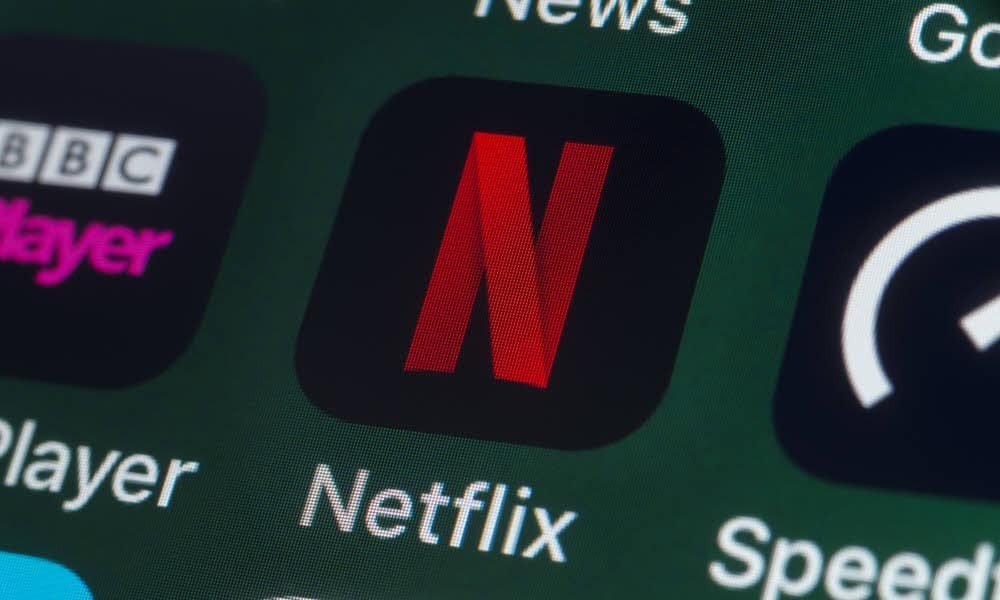
Nastavení dvou monitorů je skvělé pro sledování Netflixu filmy nebo televizní pořady, když pracujete na jiných obrazovkách. Ale co když chcete na počítači sledovat to samé, co ostatní lidé sledují v televizi?
To by mohlo být užitečné z mnoha důvodů. Možná je televize za vámi, takže musíte vidět stejný stream Netflix na displeji před vámi. Nebo možná chcete jen sledovat to samé, co lidé sledují na televizi v jiné místnosti.
Problém je v tom, že když přenášíte Netflix do televize nebo Zařízení Chromecast„Netflix zakáže vaše místní video, takže se stream zobrazuje pouze v televizi a nikde jinde.
Naštěstí existuje několik kreativních způsobů, jak to obejít.
1. Použijte rozdělovač HDMI
Jediný a nejjednodušší způsob, jak obejít omezení Netflixu na obrazovkách, na které můžete odesílat, je použít rozdělovač HDMI. Tato zařízení najdete na Amazonu kdekoli od 10 do 30 dolarů. Vše, co potřebujete, je ten, který rozdělí vstupní signál HDMI na dva stejné výstupní signály.

Cena Amazon.com aktualizována 2021-03-11 - Můžeme získat provizi za nákupy pomocí našich odkazů: více informací
Existují dva způsoby, jak nastavit tento systém, takže můžete streamovat Netflix na dvě obrazovky současně.
Možnost 1: Použití zařízení Chromecast
Co budete potřebovat:
- Zařízení Chromecast
- Rozdělovač HDMI
- 2 kabely HDMI
Prvním krokem je připojení rozdělovače HDMI a zařízení Chromecast poblíž jedné z televizorů.
- Připojte zařízení Chromecast k portu INPUT HDMI na rozdělovači HDMI.
- Pomocí kabelu HDMI připojte port OUTPUT 1 na rozdělovači ke vstupnímu portu HDMI na prvním televizoru.
- Pomocí jiného kabelu HDMI připojte port OUTPUT 2 na rozdělovači ke vstupnímu portu HDMI na druhém monitoru TV nebo PC.
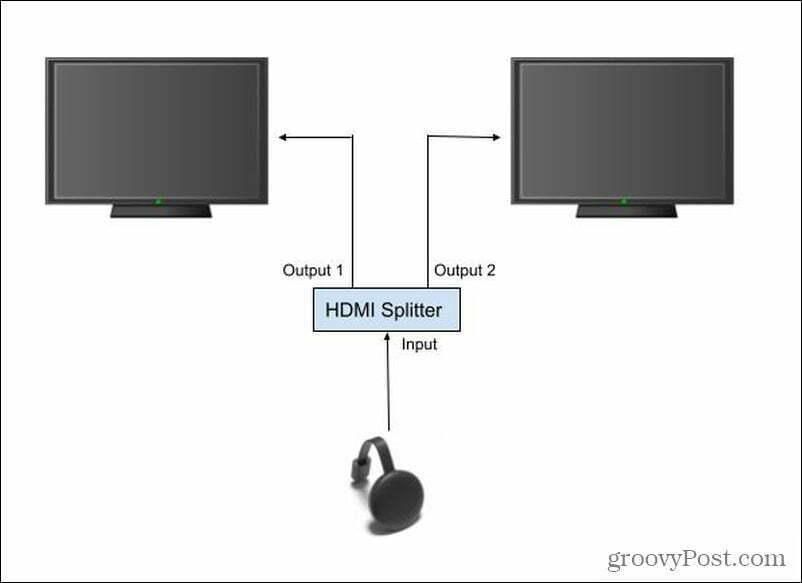
Pokud je počítačový monitor, který chcete sledovat, daleko od televizoru, možná budete muset zakoupit kabel HDMI s prodlouženou délkou, abyste se dostali z rozdělovače HDMI na druhý monitor.
Nyní můžete do tohoto zařízení Chromecast vložit jakýkoli obsah Netflix a bude se přehrávat na dvou displejích najednou.
Možnost 2: Používání pouze notebooku
Co budete potřebovat:
- Notebook
- Rozdělovač HDMI
- 2 kabely HDMI
Prvním krokem je připojení notebooku poblíž jedné z televizorů.
- Připojte výstupní port HDMI notebooku k INPUT portu HDMI na rozdělovači HDMI.
- Pomocí kabelu HDMI připojte port OUTPUT 1 na rozdělovači ke vstupnímu portu HDMI na prvním televizoru.
- Pomocí jiného kabelu HDMI připojte port OUTPUT 2 na rozdělovači ke vstupnímu portu HDMI na druhém monitoru TV nebo PC.
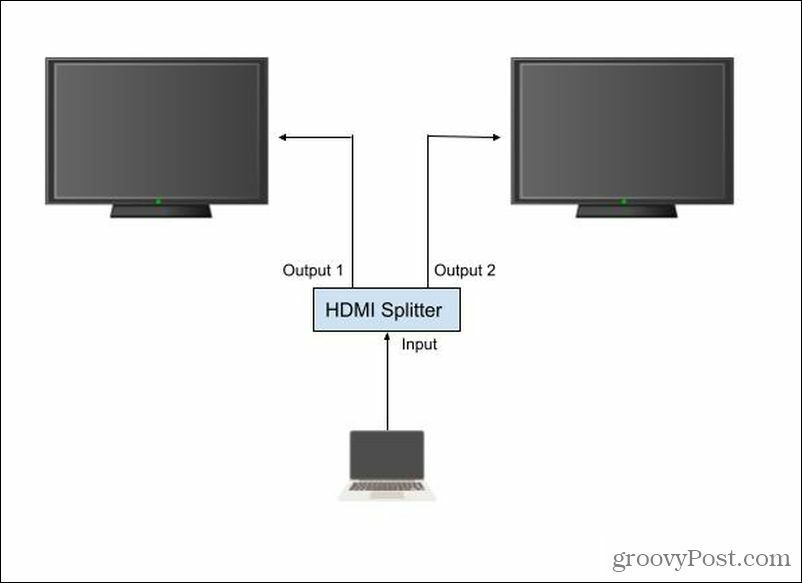
Nyní stačí přidat dva nové displeje jako duplikáty monitorů pomocí Nastavení obrazovky na notebooku s Windows 10. Nyní můžete obsah Netflixu přehrávat na obou těchto displejích najednou.
Ve skutečnosti pomocí tohoto nastavení můžete streamovat obsah Netflix do tři obrazovky duplikováním plochy notebooku na všechny externí displeje. Monitor vašeho notebooku se poté stane třetím streamem Netflix.
Příbuzný:Jak upravit kvalitu videa na Netflixu
2. Streamujte do více zařízení a synchronizujte je
Co budete potřebovat:
- Notebook nebo mobilní zařízení
Nejlevnější možností, pokud si nechcete koupit žádný další hardware, je spustit dva streamy Netflix se stejným obsahem a poté synchronizovat časové osy pro oba streamy. Zní to obtížně, ale opravdu to tak není.
Před zahájením procesu synchronizace postupujte podle těchto kroků:
- Spusťte obsah Netflix na svém notebooku nebo mobilním zařízení a zobrazte jej na libovolné obrazovce, která se vám líbí, nebo jej přeneste do televize.
- Otevřete jiné okno prohlížeče a znovu spusťte stejný obsah Netflixu. To se zobrazí na vašem zařízení nebo na jakékoli obrazovce, na kterou umístíte prohlížeč.
Na obsahu, který je dále na časové ose, stiskněte tlačítko pozastavit. Počkejte, až se druhá obrazovka s obsahem dotkne, a poté znovu stiskněte přehrávání na první obrazovce s obsahem.
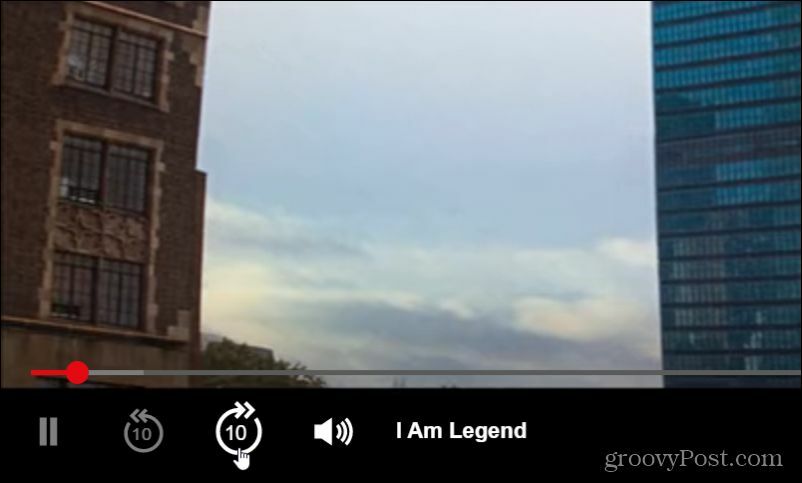
Pokud vám chybí značka a váš první stream obsahu je mírně pozadu nebo před druhým, použijte ikonu dopředu o 10 sekund a posuňte stream znovu dopředu. Znovu se pokuste o trik se synchronizací. Opakujte to, dokud nebudou dvě časové osy synchronizovány dostatečně těsně, aby byly oba streamy obsahu dobře zarovnány.
Zvuk z obsahu můžete použít k vyrovnání časových os. Počkejte na patrnou událost ve filmu nebo televizním pořadu, která vám pomůže ten okamžik označit. Když uslyšíte totéž na druhé časové ose, uvolněte pauzu a dva proudy by měly být dobře zarovnány.
Příbuzný: Jak používat funkci Netflix „Stahování pro vás“
3. Promítněte obrazovku s Windows 10
Co budete potřebovat:
- Notebook s Windows 10
- Jakákoli inteligentní televize podporující Miracast
Dalším užitečným trikem, pokud nemáte rozdělovač HDMI a zařízení Chromecast nebo druhý notebook ke streamování, je použití funkce Project Screen systému Windows 10. To je obzvláště užitečné, pokud máte inteligentní televizi, která podporuje Miracast (což většina z nich je).
Chcete-li to provést, vyberte oblast oznámení v pravém dolním rohu vašeho pracovní plocha Windows 10. Vybrat Připojit ze skupiny ikon.
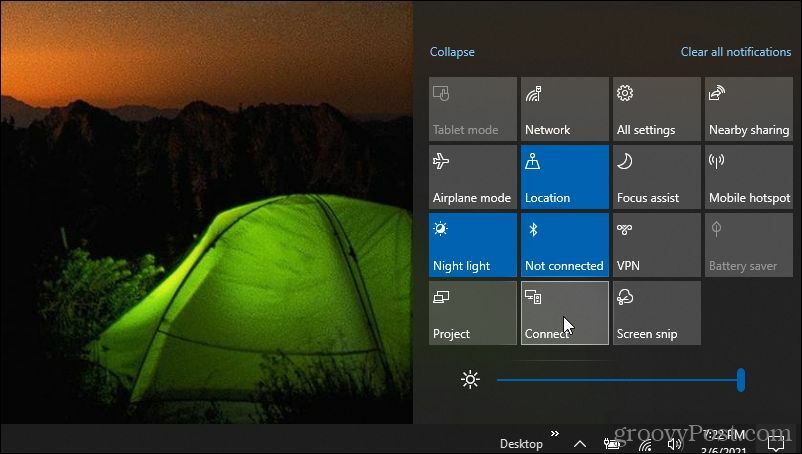
Zobrazí se seznam zařízení ve vaší síti, která jsou schopna Proudy Miracast. Vyberte televizi, do které chcete streamovat.
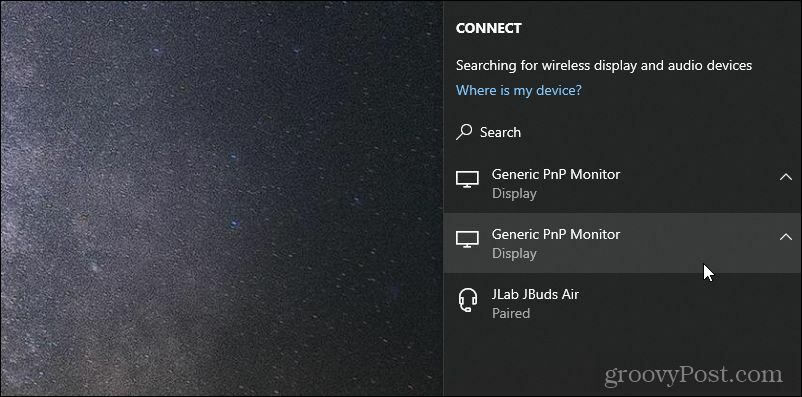
Budete mít možnost zvolit, jak streamovat do této televize - nezapomeňte vybrat možnost duplicitní obrazovky.
Nakonec můžete spustit Netflix na svém notebooku a začít přehrávat stream na monitoru připojeném k vašemu notebooku. Tento stream se duplikuje s televizí, ke které jste se připojili pomocí výše uvedeného postupu.
4. Použijte Vzdálenou plochu Chrome
Pokud pro vás žádná z výše uvedených možností nefunguje a zoufale potřebujete streamovat Netflix na dvě obrazovky, je k dispozici ještě jedna poslední možnost: Vzdálená plocha Chrome.
Co budete potřebovat:
- Jakákoli dvě zařízení kompatibilní se vzdálenou plochou Chrome (Windows, Mac, Linux, Android nebo iOS)
- Dva monitory nebo televizory
Aby bylo vše správně nastaveno, musíte ke každému ze dvou monitorů nebo televizorů připojit jedno zařízení.
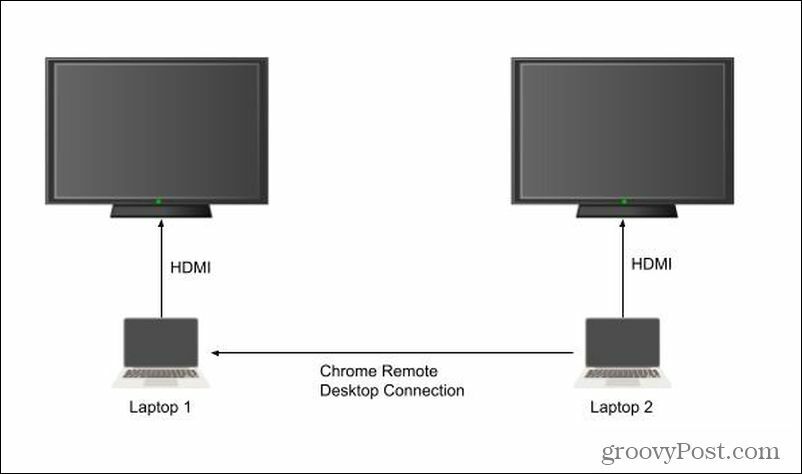
Připojte každý notebook k vlastnímu externímu displeji pomocí kabelu HDMI. V notebooku 1 navštivte web Webová stránka Vzdálená plocha Chrome.
Vybrat Sdílet moji obrazovku.
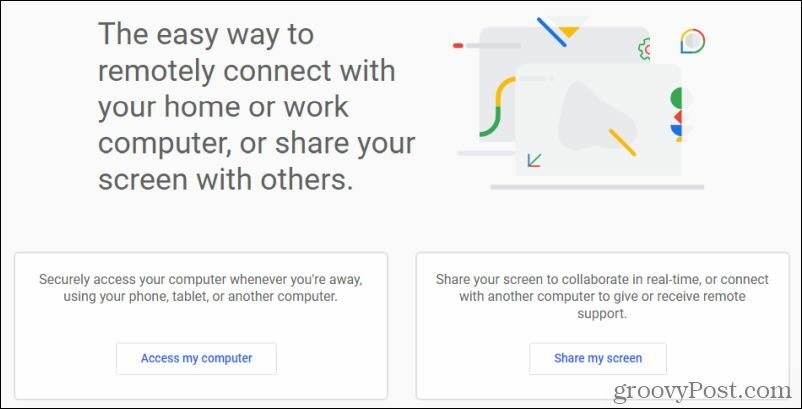
Na další obrazovce vyberte Generovat kód. Zobrazí se dočasný kód. Na notebooku 2 přejděte na stejný web a vyberte Sdílet moji obrazovku. Na další stránce zadejte přístupový kód do Přístupový kód pole a vyberte Připojit.
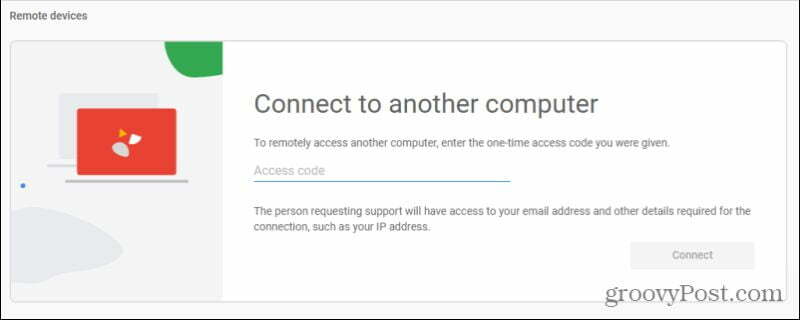
Tím se zobrazí obrazovka televizoru na notebooku 1 prostřednictvím prohlížeče Chrome. Nyní jej můžete přesunout do televizoru připojeného k notebooku 2 a nastavit jej na celou obrazovku.
Přehrajte stream Netflix na připojené televizi notebooku 1 a zobrazí se také na obrazovce televizoru připojené k notebooku 2.
Hraní Netflixu na více obrazovkách
Je škoda, že Netflix by udělal něco tak jednoduchého, jako je zobrazení jednoho streamu na více obrazovkách tak obtížným. Je to velmi pravděpodobná součást jejich pokusu zabránit lidem obejít maximum limity zařízení které přicházejí s jejich účty. Použití výše uvedených technik však nebude v rozporu s vaší uživatelskou smlouvou, protože ne streamujete jedinečný obsah na více zařízeních, pouze stejný obsah na více obrazovkách.
Jak vymazat mezipaměť Google Chrome, soubory cookie a historii prohlížení
Chrome dělá skvělou práci při ukládání historie procházení, mezipaměti a cookies, aby optimalizoval výkon vašeho prohlížeče online. Její způsob, jak ...
Porovnávání cen v obchodě: Jak získat ceny online při nakupování v obchodě
Nákup v obchodě neznamená, že musíte platit vyšší ceny. Díky zárukám shody cen můžete získat online slevy při nakupování v ...
Jak darovat předplatné Disney Plus digitální dárkovou kartou
Pokud vás baví Disney Plus a chcete jej sdílet s ostatními, zde je návod, jak si zakoupit předplatné Disney + dárek za ...
Váš průvodce sdílením dokumentů v Dokumentech, Tabulkách a Prezentacích Google
Můžete snadno spolupracovat s webovými aplikacemi Google. Tady je váš průvodce sdílením v Dokumentech, Tabulkách a Prezentacích Google s oprávněními ...


