Jak vytvořit a propojit záložky v Dokumentech Google
Google Google Dokumenty Hrdina / / March 14, 2021
Poslední aktualizace dne

Záložky v Dokumentech Google jsou místa v dokumentu, která chcete označit a odkazovat na ně z jiných umístění v dokumentu. Používání záložek může vašemu čtenáři pomoci přeskočit na konkrétní oddíly nebo text jediným kliknutím. Zde vám ukážeme, jak vložit záložky a poté na ně odkazovat.
Vytvořte záložku v Dokumentech Google
Návštěva Google dokumenty, přihlaste se a otevřete dokument, se kterým chcete pracovat, pro záložky.
Jako záložku vyberte text nebo místo v dokumentu. Slovo, větu nebo odstavec můžete vybrat tažením kurzoru. Pokud chcete, aby záložkou bylo místo v dokumentu, umístěte na ni kurzor, ale mějte na paměti, že pokud není vybrán žádný text, bude název záložky prázdný.
Klepněte na Vložit > Záložka do knihy z nabídky. Vedle označeného textu nebo místa se zobrazí modrá ikona záložky.
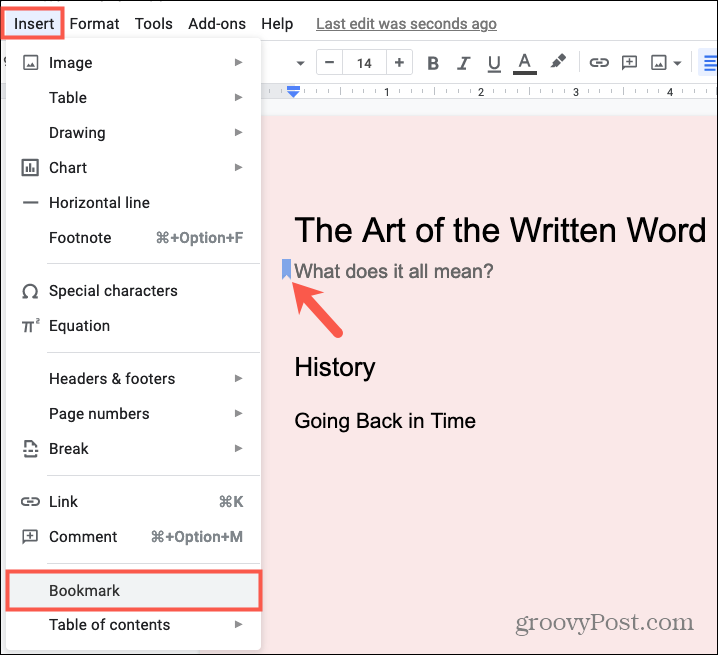
Stejným způsobem můžete vytvořit další záložky.
Odkaz na záložku v Dokumentech Google
Až budete připraveni uvést záložku do provozu, uděláte něco podobného. Vyberte text nebo umístěte kurzor na místo, kam chcete vytvořit odkaz.
- Klepněte na Vložit > Odkaz z nabídky.
- Zobrazí se vyskakovací okno, kde je umístěn kurzor. Klepněte na Záložky rozbalte seznam záložek a vyberte tu, kterou chcete použít.
- V Text pole, můžete změnit text, který se má zobrazit pro odkaz. Ve výchozím nastavení se zobrazí text, který jste vybrali, ale pokud chcete, můžete jej změnit.
- Klepněte na Aplikovat.
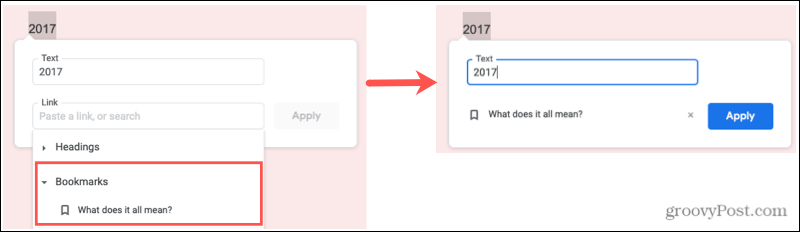
Po vložení odkazu pro záložku se textové zobrazení zobrazí jako podtržené modré písmo, které odkaz označuje jako standardní. Klikněte na tento propojený text a poté klikněte na Záložka do knihy v poli, které se otevře. V dokumentu přejdete přímo do umístění označeného záložkou.
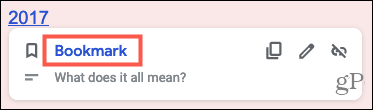
Zkopírujte, odeberte nebo upravte odkaz na záložku
Po vložení odkazu do záložky můžete odkaz zkopírovat, odebrat nebo upravit. Klikněte na propojený text a po zobrazení vyskakovacího okna klikněte na jednu z ikon vpravo nahoře.
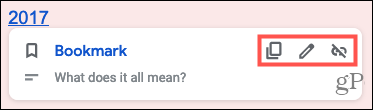
- kopírovat: Tím se do schránky umístí odkaz na záložku, kterou můžete vložit na požadované místo.
- Odstranit: Tím se odebere odkaz na záložku.
- Upravit: To vám umožní změnit propojený text nebo odkaz na jinou záložku nebo umístění. Klikněte na ikonu tužka ikona a uvidíte aktuální záložku. Klikněte na ikonu X napravo od záložky ji odeberete a poté pomocí seznamu vyberte novou záložku nebo jiné umístění.
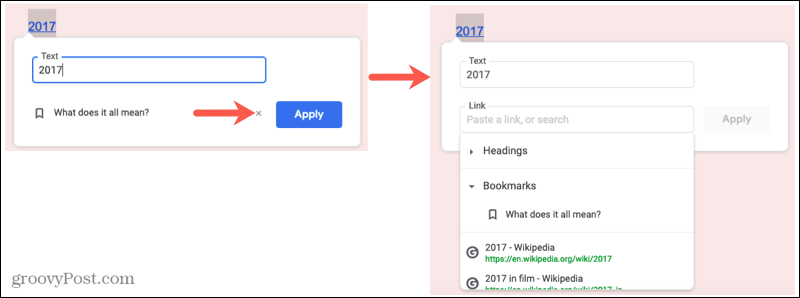
Odebrat záložku
Po vytvoření záložky je snadné ji odstranit. Klikněte na ikonu záložka do knihy ikona a vyberte Odstranit z malého vyskakovacího okna.
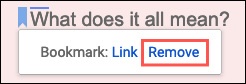
Pokud záložku odstraníte, aniž byste odstranili odkaz na ni, tento odkaz zůstane. Po kliknutí na propojený text se zobrazí zpráva, že záložka již neexistuje. Pomocí ikony Odebrat můžete odebrat odkaz nebo ikona Upravit pro propojení s jinou záložkou, obě akce jsou popsány výše.
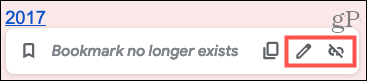
Záložky v Dokumentech Google čtenáři pomohou
Pokud máte zdlouhavý dokument, mohou záložky pomoci vašemu čtenáři rychle přejít na jiná místa. To jim šetří čas při hledání tématu a může vést ke ztrátě místa. Usnadněte to svému publiku a podívejte se na záložky v Dokumentech Google.
Další způsoby, jak pomoci čtenáři, najdete na jak přidat obsah do Dokumentů Google. A pokud s aplikací začínáte, podívejte se na naše tipy pro Začínáme s Dokumenty Google.
Jak vymazat mezipaměť Google Chrome, soubory cookie a historii prohlížení
Chrome dělá skvělou práci při ukládání historie procházení, mezipaměti a cookies, aby optimalizoval výkon vašeho prohlížeče online. Její způsob, jak ...
Porovnávání cen v obchodě: Jak získat ceny online při nakupování v obchodě
Nákup v obchodě neznamená, že musíte platit vyšší ceny. Díky zárukám shody cen můžete získat online slevy při nakupování v ...
Jak darovat předplatné Disney Plus digitální dárkovou kartou
Pokud vás baví Disney Plus a chcete jej sdílet s ostatními, zde je návod, jak si zakoupit předplatné Disney + dárek za ...
Váš průvodce sdílením dokumentů v Dokumentech, Tabulkách a Prezentacích Google
Můžete snadno spolupracovat s webovými aplikacemi Google. Tady je váš průvodce sdílením v Dokumentech, Tabulkách a Prezentacích Google s oprávněními ...
