Jak zavřít nereagující aplikace na Chromebooku
Chrome Os Google Hrdina Chromebook / / March 17, 2020
Poslední aktualizace dne

Když se vám na Chromebooku daří dělat dobrý den, nic nepříjemnějšího než zmrzlá aplikace. Zde je návod, jak zavřít nereagující aplikaci, abyste ji mohli znovu spustit.
Když máte dobrý den a projíždíte se svým pracovním tokem, nic na to nepůsobí jako tlumená aplikace. Jistě, můžete netrpělivě čekat, až zařízení zareaguje nebo restartuje počítač. Ale chcete se dostat ven z kanceláře, než zazvoní zvonek. V systému Windows můžete násilím vypněte aplikaci pomocí Správce úloh.
Co když však při používání Chromebooku dojde k podobné situaci? Obecná myšlenka platí i pro Chrome OS. Zde je návod, jak vynutit zavření nereagující aplikace na Chromebooku.
Zavřete na Chromebooku nereagující aplikace
Jak jsme diskutovali v dalších článcích, jako například o najděte specifikace svého Chromebooku, Chrome OS má svůj vlastní nástroj Správce úloh. Chcete-li jej spustit, otevřete prohlížeč Chrome a klikněte na tlačítko Nabídka (tři tečky) a poté Další nástroje> Správce úloh. Nebo pro rychlejší přístup stačí použít klávesovou zkratku Hledat + Esc.
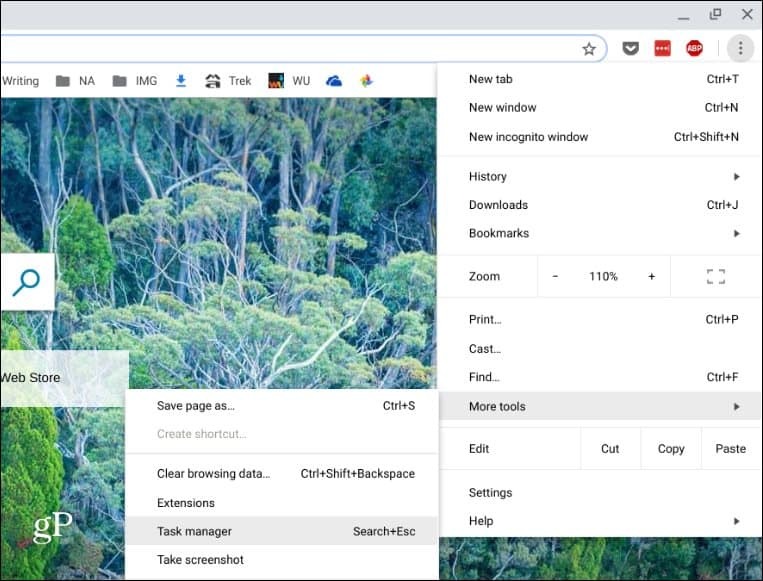
Tím se otevře Správce úloh pro Chrome OS a zobrazí se všechny aktuálně spuštěné aplikace a procesy. Klepnutím zvýrazníte aplikaci, která není překvapující, a poté na tlačítko Ukončit proces. Okamžitě to zabijete a můžete se vrátit a znovu spustit (doufejme, že to tentokrát funguje).
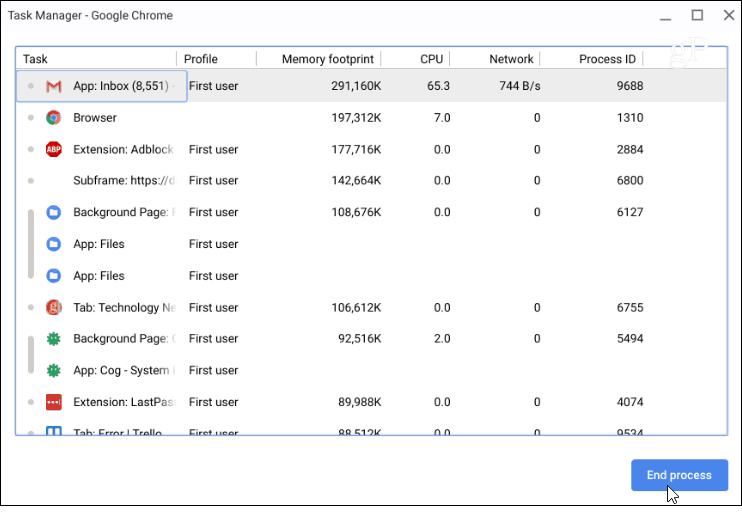
Není to často, když narazíte na situaci, kdy v operačním systému Chrome OS potřebujete zavřít nereagující aplikaci. To se určitě nevyskytuje stejně jako u Windows. Přesto, pokud máte systém se 100 otevřenými kartami a provozujete více aplikací pro Android a webové aplikace, může se vše zablokovat. Zejména na Chromebookech nižší třídy, které nemají potřebné zdroje pro zvládnutí vysokého pracovního zatížení.
Dobrá věc je, že můžete vynutit zavržení aplikace uzavřené pomocí Správce úloh v systému Chrome OS. A zejména pokud jedna aplikace stále zamrzá, měli byste ji odinstalovat. A pokud jste na Chromebooku s nízkou spotřebou, kde potřebujete více věcí běžících najednou, podívejte se do našeho článku o jak co nejlépe využít RAM vašeho Chromebooku.
