Průzkumník Windows stále havaruje: Jak opravit
Microsoft Windows 10 Windows Hrdina / / March 03, 2021
Poslední aktualizace dne

Průzkumník Windows (nyní Průzkumník souborů) je nejlépe známý jako správce souborů pro počítače se systémem Windows, ale je to víc než jen jednoduchý nástroj pro správu souborů. Proces explorer.exe také pomáhá generovat části vašeho uživatelského rozhraní, od nabídky Start až po ikony na ploše. Pokud Průzkumník Windows stále havaruje, nebudete moci svůj počítač správně používat.
Naštěstí existuje několik běžných metod řešení potíží, které můžete zkusit vyřešit. Pokud Průzkumník Windows 10 stále havaruje, můžete problém vyřešit pomocí následujících kroků.
Spusťte Kontrola systémových souborů
Když Průzkumník souborů stále havaruje, patří mezi nejčastější příčiny chybějící nebo poškozené soubory. Chcete-li zkontrolovat (a opravit) chybějící nebo poškozené systémové soubory, můžete spustit soubor Nástroj Kontrola systémových souborů (SFC) za použití Windows PowerShell.
Chcete-li otevřít nové okno prostředí PowerShell, klikněte pravým tlačítkem na nabídku Start a stiskněte Windows PowerShell (správce) volba.

V novém okně prostředí PowerShell zadejte sfc / scannow, poté stiskněte Enter klíč.
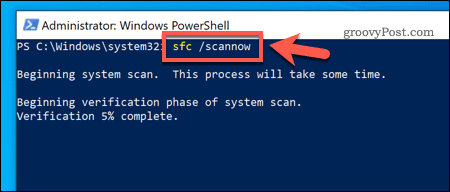
Nástroj SFC bude nějakou dobu trvat, než prohledá váš počítač, zda neobsahuje chyby souborů. Pokud některý zjistí (a pokud je to možné), systém Windows soubory opraví a nahradí a zajistí celkovou integritu instalace systému Windows.
Zkontrolujte aktualizace systému Windows
Spíše než vydávat nová hlavní vydání Windows (jako Windows 7 nebo Windows XP), společnost Microsoft s vydáním Windows 10 přešla na model vydání služby. Drobné aktualizace obsahující opravy chyb a zabezpečení jsou vydávány pravidelně, zatímco hlavní verze obsahující nové funkce jsou vydávány dvakrát ročně.
Pokud je váš počítač zastaralý, budete muset zkontrolovat nové aktualizace systému. Chcete-li to provést, klepněte pravým tlačítkem myši na nabídku Start a stiskněte Nastavení.

V Nastavení menu, stiskněte Aktualizace a zabezpečení> Windows Update.
Pokud existují nějaké nevyřízené aktualizace, stiskněte Nainstalovat nyní, jinak stiskněte Kontrola aktualizací vyhledejte všechny dostupné aktualizace.
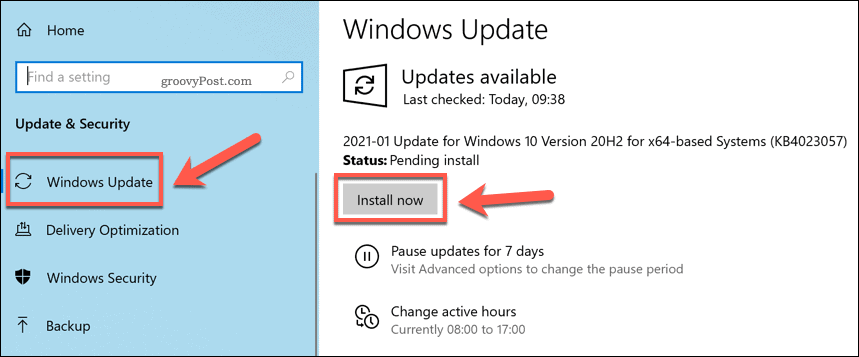
Jakmile Windows stáhne dostupné aktualizace, restartujte počítač a nainstalujte je. I když to není zázračná oprava havarujícího procesu Průzkumníka, nové aktualizace přicházejí s opravami chyb a vylepšeními stability, které by mohly problém vyřešit.
Samostatné procesy Průzkumníka souborů
Proces Průzkumník obvykle běží jako jeden proces na vašem PC. To znamená, že každé nové okno Průzkumníka souborů, které se otevře, je umístěno společně do jednoho systémového procesu. To může způsobit určité problémy se stabilitou, zejména u pomalejších počítačů.
Chcete-li tento problém překonat, můžete toto nastavení změnit a rozdělit každé nové okno Průzkumníka souborů do samostatného procesu. Chcete-li to provést, otevřete Průzkumník souborů a stiskněte Soubor> Změnit složku a možnosti hledání nebo Soubor> Možnosti (v závislosti na aktuálním zobrazení).
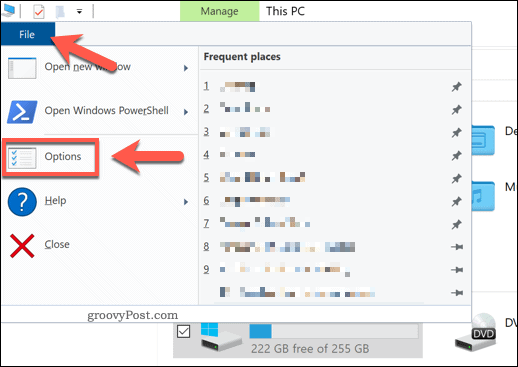
V Možnosti složky v okně stiskněte Pohled záložka. V Pokročilé nastavení v okně stiskněte Spusťte okna složek v samostatném procesu zaškrtávací políčko tuto funkci povolíte.
Klepněte na OK nastavení uložíte a použijete.
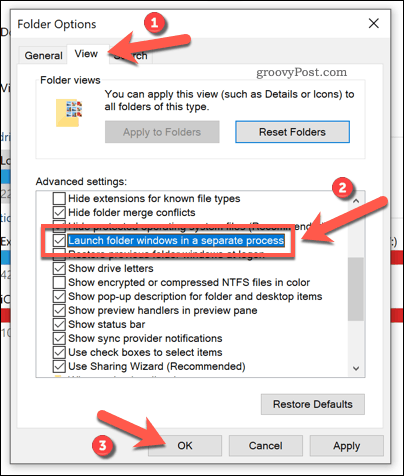
Při použití tohoto nastavení bude každé nové okno otevřené v Průzkumníku souborů probíhat v rámci vlastního samostatného procesu. Pokud se stane okno jedné složky nestabilní, mělo by toto nastavení zabránit úplnému zhroucení aplikace Explorer.
Zakažte rozšíření Průzkumníka třetích stran pomocí aplikace ShellExView
Průzkumník souborů Windows je přizpůsobitelný díky rozšíření třetích stran, která rozšiřují jeho funkčnost.
Například pokud si nainstalujete aplikaci jako 7-Zip, budete ji moci používat k provádění úkolů (například komprimace souboru) v samotném Průzkumníku. Pokud nainstalujete VLC, budete moci přidávat soubory do seznamu skladeb přímo z okna Průzkumníka souborů.
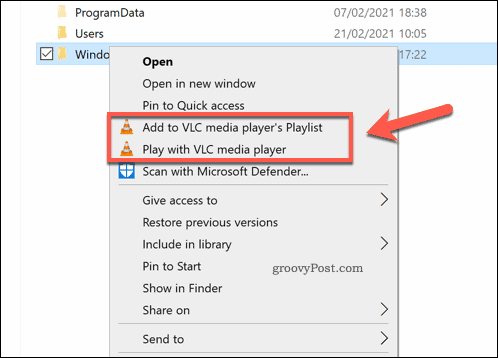
Tyto možnosti jsou obvykle viditelné, když na soubor kliknete pravým tlačítkem. Pokud by se však rozšíření jiného výrobce stalo nestabilním (nebo pokud máte nainstalováno příliš mnoho rozšíření), mohlo by dojít k selhání procesu explorer.exe. Chcete-li problém vyřešit, budete muset deaktivovat problematické rozšíření.
Nejlepší způsob, jak rychle deaktivovat některá (nebo všechna) rozšíření Průzkumníka, je použít aplikaci třetí strany s názvem ShellExView. Díky tomu můžete rychle zjistit, která rozšíření jsou nainstalována, a deaktivovat nebo odebrat. Začít, stáhněte si aplikaci ShellExView a nainstalujte ji.
Po instalaci spusťte aplikaci a nechte ji vyhledat jakékoli přípony. Seznam bude obsahovat vlastní rozšíření společnosti Microsoft, takže stiskněte Možnosti> Skrýt všechna rozšíření Microsoft abyste je nezakázali, protože by to mohlo poškodit Průzkumníka souborů.
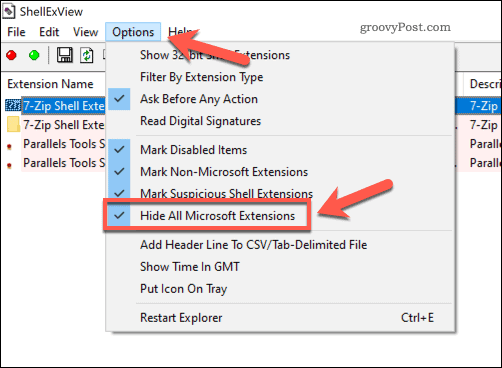
Skrytím rozšíření Microsoft v seznamu se zobrazí všechna nainstalovaná rozšíření třetích stran. Chcete-li zakázat jednotlivé přípony, klepněte na ně pravým tlačítkem a potom stiskněte Zakázat vybrané položky.
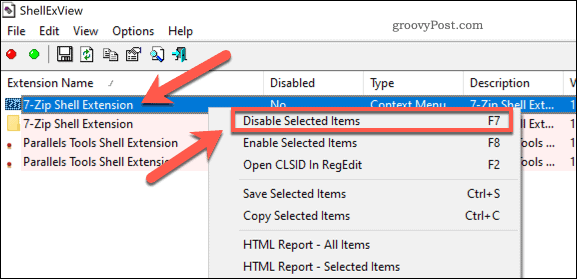
Chcete-li deaktivovat všechna rozšíření třetích stran, stiskněte Upravit> Vybrat vše nebo stiskněte Ctrl + A na klávesnici. U vybraných položek klikněte pravým tlačítkem na položky a stiskněte Zakázat vybrané položky.
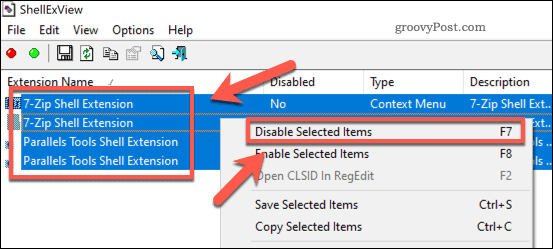
Se zakázanými položkami zavřete ShellExView a restartujte počítač. Po klepnutí pravým tlačítkem na soubory v Průzkumníku souborů byste je již neměli vidět, ale změny se projeví až po restartování počítače.
Zkontrolujte protokoly chyb systému Windows
Pokud konkrétní problém způsobuje, že Průzkumník Windows neustále havaruje, můžete jej prozkoumat v protokolech chyb systému Windows. Chcete-li to provést, klepněte pravým tlačítkem myši na nabídku Start a stiskněte Běh.

V Běh pole, zadejte eventvwr a stiskněte OK. Tím se spustí Prohlížeč událostí Windows.
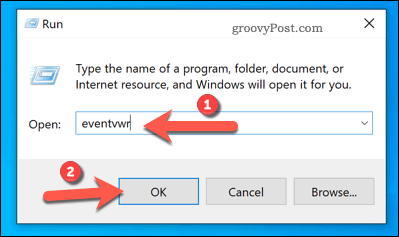
V Prohlížeč událostí okno, stiskněte Protokoly systému Windows> Aplikace v nabídce vlevo. V aplikace panel vpravo, vyhledejte ID události s hodnotou 1000. ID události 1000 obvykle ukazuje na chybu v procesu Průzkumníka Windows.
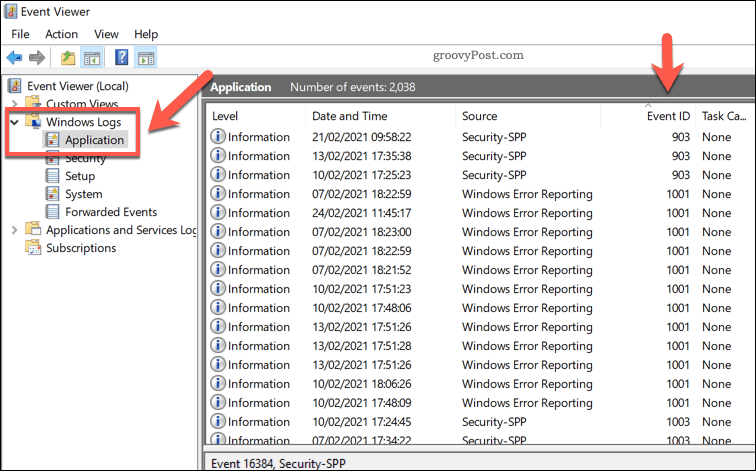
Jakmile najdete vhodnou chybu, vyberte ji a zkontrolujte Všeobecné informace uvedené níže. To poskytne určité informace o příčině problému, které budete možná potřebovat k dalšímu prozkoumání a řešení problémů.
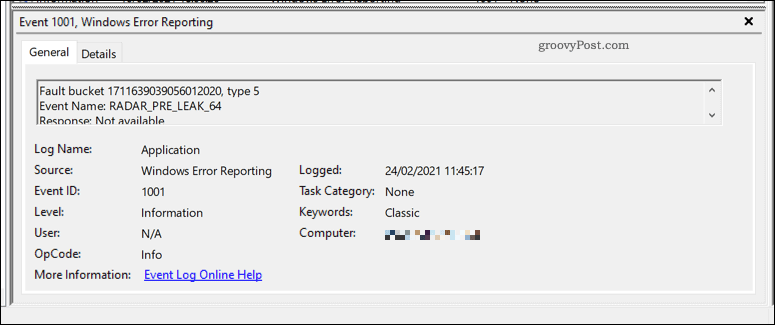
Například pokud aplikace jiného výrobce způsobila selhání Průzkumníka, může to být uvedeno v protokolu chyb, což vám umožní jej vyhledat a odebrat, abyste problém vyřešili.
Zkontrolujte malware
Pokud Průzkumník Windows stále havaruje a nejste si jisti příčinou, měli byste zkontrolovat malware. A počítač infikovaný virem není bezpečné použití a může být příčinou problémů s nestabilitou, jako je tento.
I když můžete použít antivirový software třetích stran, to vlastně není nutné. Díky zabezpečení systému Windows (dříve Windows Defender) můžete ve svém počítači vyhledat malware, aniž byste potřebovali software třetích stran.
Chcete-li to provést, klepněte pravým tlačítkem myši na nabídku Start a vyberte Běh. Typ windowsdefender: v poli Spustit před stisknutím OK.

V novém Zabezpečení systému Windows okno, stiskněte Ochrana před viry a hrozbami, poté stiskněte Možnosti skenování.
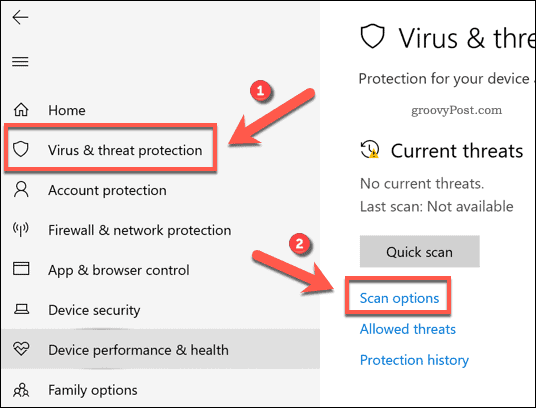
Vybrat Offline skenování Microsoft Defender z možností, poté stiskněte Skenovat nyní knoflík.
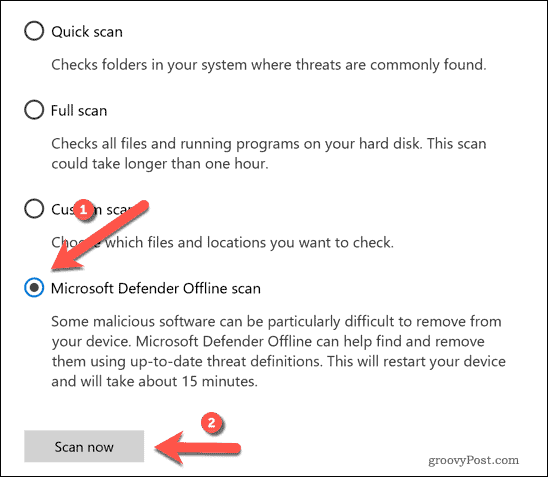
V tomto okamžiku se systém Windows restartuje a zahájí skenování na úrovni počítače, zda neobsahuje malware. Pokud systém Windows Security zjistí, pokusí se jej umístit do karantény nebo odebrat. To by mělo pomoci vyřešit problémy se stabilitou vašeho počítače a zajistit jeho bezpečné používání.
Oprava instalace systému Windows 10
Když Průzkumník Windows stále havaruje, obvykle to ukazuje na problém s vaší instalací. Zatímco můžete automatizovat některé úkoly údržby, mohlo by to stát za to generování zprávy o výkonu zkontrolovat případné základní problémy. Jedním běžným problémem jsou rozbité položky registru, takže možná budete muset opravit registr Windows pokud tomu tak je.
Poškozený počítač někdy může opravit pouze čistá přestávka. Pokud je to váš případ, budete muset přeinstalujte Windows 10 a začít znovu s novou instalací. Můžete také resetujte instalaci obnovit systémové soubory systému Windows do výchozího stavu při zachování neporušenosti vašich osobních souborů.

