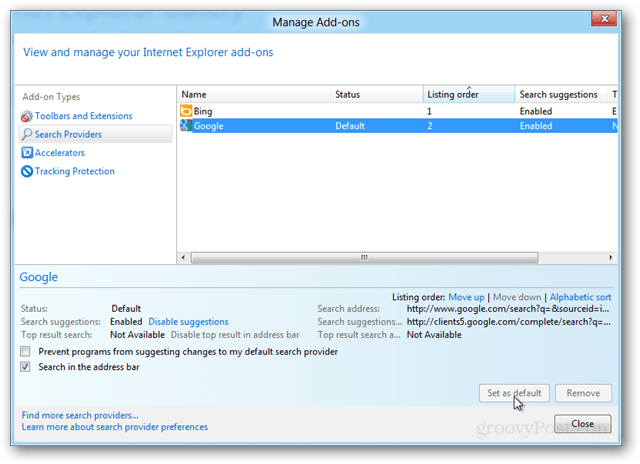Jak změnit výchozího poskytovatele vyhledávání v aplikaci Internet Explorer 10
Microsoft Windows 8 Google Bing Internet Explorer Vyhledávání / / March 17, 2020
Ve výchozím nastavení je Omnibar v aplikaci Internet Explorer 10 nastaven tak, aby jako poskytovatele vyhledávání používal Bing. Pokud ji chcete přepnout na Google nebo jiného poskytovatele, bude vyžadovat doplněk a malou konfiguraci.
Stejně jako jiné verze systému Windows i systém Windows 8 obsahuje nejnovější verzi předinstalovaného prohlížeče Internet Explorer, IE10, ale také je dodáván s Bingem jako výchozím poskytovatelem vyhledávání. Pokud nejste fanouškem Bing, změna to bude nějakou práci trvat. Máme však všechny níže uvedené kroky.
Tutorial Shortcut - Pokud chcete jednoduše přidat Google jako svého výchozího poskytovatele vyhledávání, klikněte na tento odkaz: Stažení poskytovatele vyhledávání Google a přeskočit na Krok 4 níže.
Krok 1
otevřeno Internet Explorer 10 v režimu desktop a klikněte na Ozubené kolo (nastavení) v pravém horním rohu okna. Ze seznamu vyberte Spravovat doplňky.
Uvědomte si, že IE10 s pokožkou Metro má problémy s kompatibilitou, přečtěte si níže uvedené řešení, pokud máte problémy.
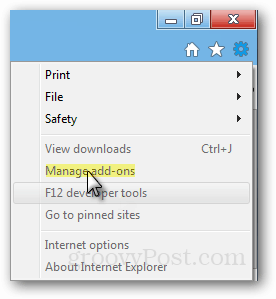
Odstraňování problémů: Pokud je správa doplňků šedá, stisknutím kláves Ctrl + Shift + Esc otevřete Správce úloh a ukončete proces ponoření klienta Metro Internet Explorer 10.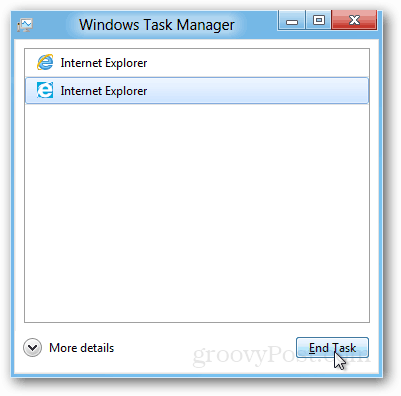
Krok 2
Ve správci doplňků klepněte na ikonu Karta Poskytovatelé vyhledávání. V dolní části této karty vyberte Najít další poskytovatele vyhledávání.
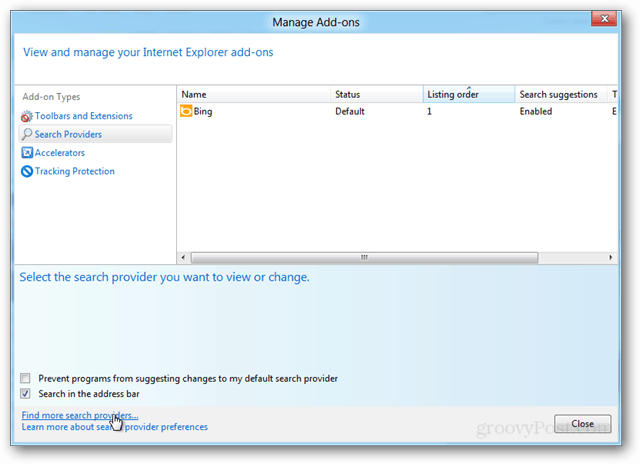
Krok 3
Mělo by se otevřít nové okno IE10, které vás zavede na Galerie Internet Explorer: sekce vyhledávače. Nyní si vyberte svůj oblíbený vyhledávač a klikněte na něj. V mém příkladu jsem si vybral Google jako prvního poskytovatele vyhledávání, který nainstaloval.
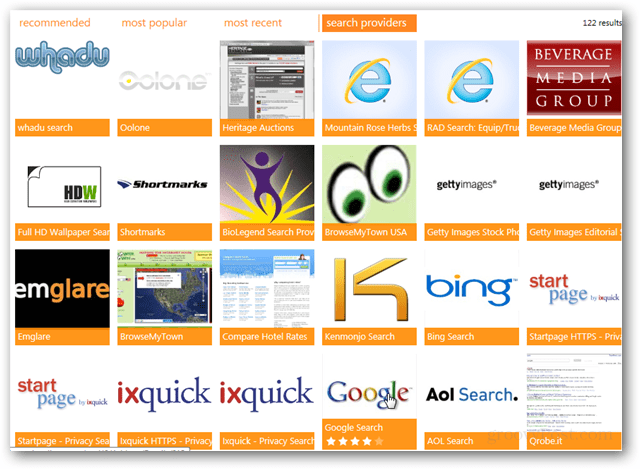
Krok 4
Po kliknutí na doplněk klikněte na Přidat do aplikace Internet Explorer tlačítko, které se zobrazí na konkrétní stránce doplňku.
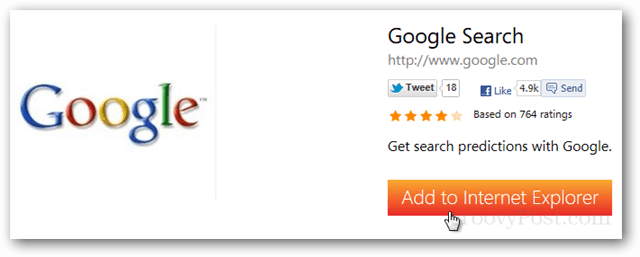
Krok 5
Objeví se potvrzovací okno. To vám dává možnost, aby se vaše výchozí poskytovatel vyhledávání. Zkontrolujte požadované možnosti a klikněte na Přidat.
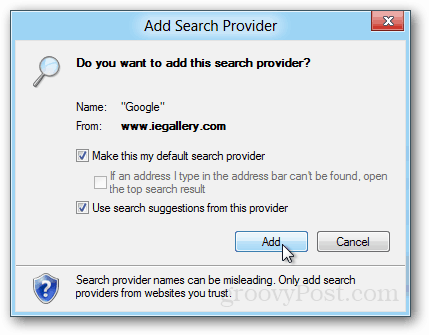
Váš nový poskytovatel vyhledávání bude připraven. Pokud chcete změnit výchozí zpět na Bing nebo jiného poskytovatele, stačí znovu navštívit kartu Poskytovatel vyhledávání v okně Spravovat doplňky. Tlačítka pro změnu výchozího nastavení nebo jeho odstranění jsou v pravé dolní části okna.