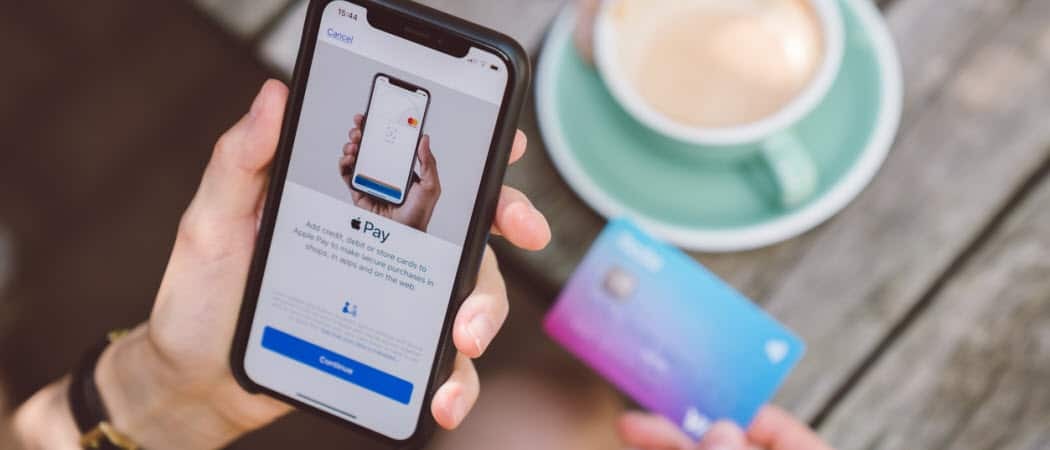Poslední aktualizace dne

AirPods a Mac fungují jako mac a sýr, nebo alespoň by měly. I když jsou produkty Apple známé svou kvalitou a snadným použitím, neznamená to, že jsou dokonalé. Například někdy existují problémy, které vám brání v připojení AirPodů k jiným zařízením Apple, jako je váš Mac.
K tomu může dojít z mnoha důvodů, od prázdné baterie pouzdra po chybějící aktualizace systému. Pokud se vaše AirPods nepřipojují k Macu, budete muset problém vyřešit pomocí těchto kroků.
Zkontrolujte hladinu baterie
Pokud máte potíže s připojením AirPodů k Macu, je třeba nejprve zvážit úroveň baterie (a vašich AirPodů). Pokud je náboj ve vašich AirPodech prázdný, nebudete je moci použít.
Obvykle to můžete zkontrolovat otevřením AirPods v blízkosti zařízení iPhone nebo iPad, kde se zobrazí upozornění na vyskakovací baterii. Na počítači Mac obvykle vidíte dostupnou částku za AirPods v Nabídka Bluetooth na řádku nabídek.
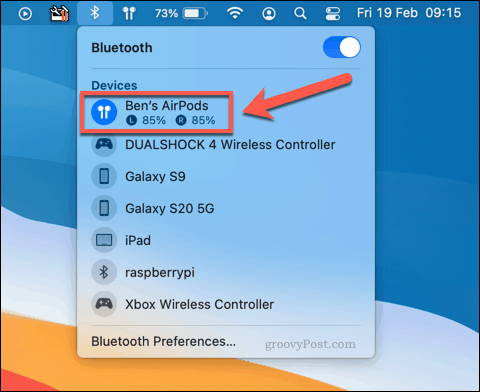
Pro uživatele počítačů Mac to však nefunguje, aniž byste je nejprve připojili. Bez připojení nemůžete zkontrolovat stav baterie. Jedinou možností je umístit AirPods do nabíjecího pouzdra a poté nabíjet samotné pouzdro (s AirPods uvnitř) na hodinu nebo dvě.
AirPods se nabíjejí velmi rychle, takže po hodině nabíjení pouzdra i AirPods byste měli být schopni je připojit k počítači Mac jako obvykle. Pokud to nefunguje, pak je za chybou připojení pravděpodobně další problém.
Zkontrolujte aktualizace systému Mac
Zatímco nové aktualizace pro macOS zavádějí nové funkce a opravy chyb, mohou způsobit další problémy. Například s počátečním vydáním macOS Catalina v roce 2019 někteří uživatelé ohlásili neobvyklé problémy s Bluetooth, které způsobují, že se AirPods náhodně odpojí.
Než vyzkoušíte jiné metody, měli byste zkontrolovat, zda jsou pro váš Mac k dispozici nějaké aktualizace. Chcete-li to provést, musíte otevřít Systémové preference nabídku stisknutím tlačítka Nabídka Apple> Předvolby systému.
Pokud máte aktualizaci, Systémové preference volba v nabídce Apple vám to řekne.
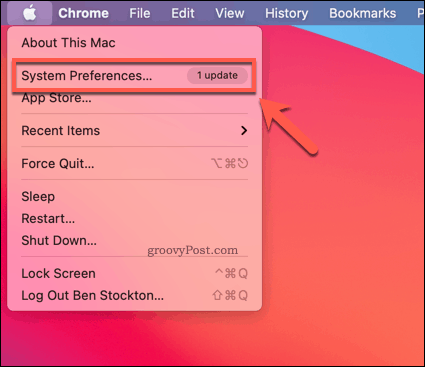
Pokud chcete aktualizace zkontrolovat ručně, stiskněte Aktualizace softwaru v Systémové preference Jídelní lístek.
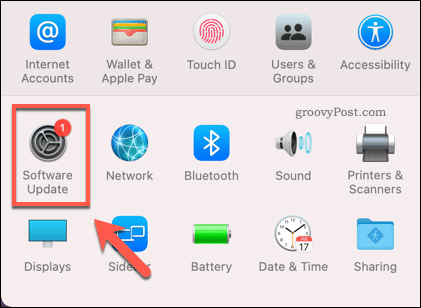
MacOS zkontroluje všechny dostupné aktualizace ve Windows Aktualizace softwaru Jídelní lístek. Pokud je k dispozici aktualizace, váš Mac si ji stáhne a připraví na instalaci.
Pokud je aktualizace připravena k instalaci, stiskněte Restartovat nyní volba.
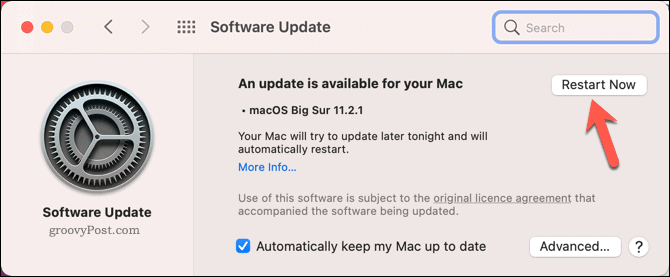
Váš Mac bude nějakou dobu trvat, než dokončí aktualizaci, v závislosti na velikosti a rozsahu. Po dokončení aktualizace otestujte AirPods jejich opětovným připojením.
Pokud problém souvisí se systémem a chyba je opravena, mělo by vám to umožnit se připojit a používat.
Nastavte AirPods jako správné výstupní a vstupní zařízení
Když připojíte AirPods k Macu, měl by se macOS automaticky přepnout na používání AirPods jako zvukového výstupního zařízení (nebo vstupního zařízení pro mikrofon AirPods). Pokud se tak nestane, mohly by AirPods zůstat připojené, ale nepoužitelné.
Chcete-li to změnit, budete muset změnit zvukový výstup a nastavení vstupního zařízení počítače Mac. Chcete-li to provést, otevřete Systémové preference nabídku stisknutím tlačítka Nabídka Apple> Předvolby systému.
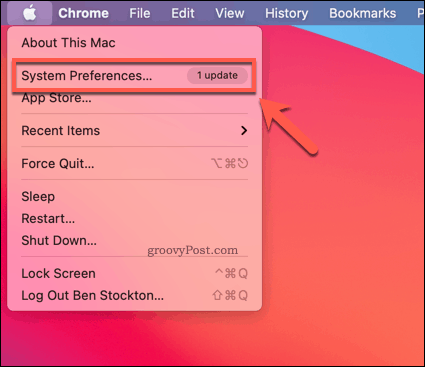
V Systémové preference nabídce stiskněte tlačítko Zvuk volba.
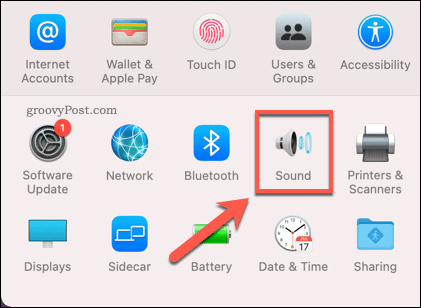
V Zvuk nabídce stiskněte tlačítko Výstup záložka.
Chcete-li používat AirPods pro zvukový výstup, vyberte ikonu AirPods možnost ze zadaného seznamu zařízení. To je možné pouze v případě, že jsou vaše AirPods aktuálně připojeny k počítači Mac přes Bluetooth.
Měli byste také zajistit, aby Výstupní objem jezdec dole je na vhodné úrovni, abyste mohli slyšet zvuky přes vaše AirPods.
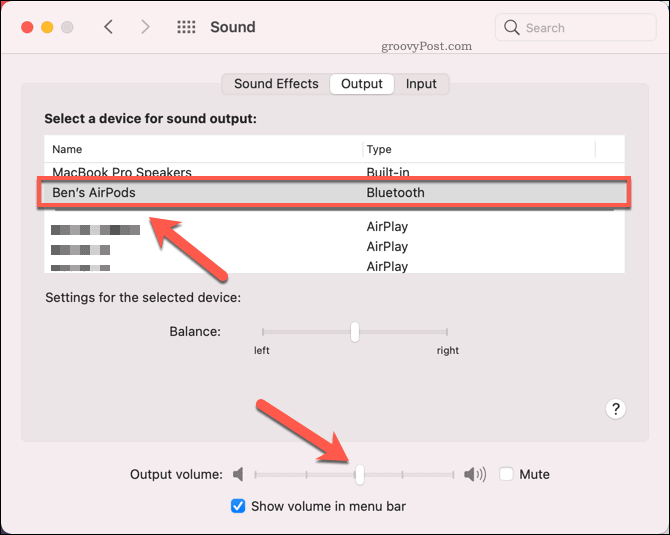
Chcete-li používat AirPods jako mikrofon, přepněte na Vstup vyberte kartu AirPods možnost ze seznamu zařízení.
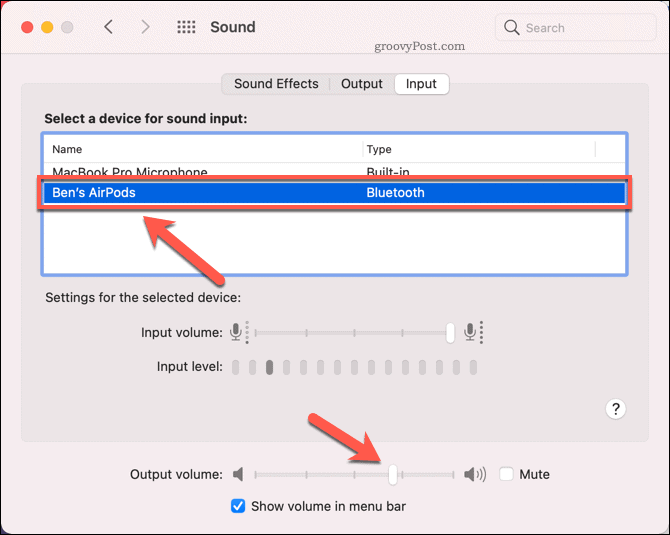
Pokud je změna úspěšná, měli byste být schopni slyšet zvukový výstup přes vaše AirPods nebo použít mikrofon AirPods pro nahrávání a hlasovou komunikaci.
Pokud však přepnete na používání svých AirPodů pro oba zvukového vstupu a výstupu, můžete zjistit, že se kvalita vašeho zvukového výstupu výrazně snižuje. Je to proto, že macOS přepne zvukový kodek na Bluetooth Synchronous Connection Oriented Link (SCO) v tomto scénáři, který je lepší pro videohovory, ale snižuje kvalitu zvukového výstupu v proces.
Bohužel v současné době neexistuje způsob, jak tomu zabránit. Pokud je kvalita vašeho zvukového výstupu pomocí AirPodů snížena, nezapomeňte přepnout zpět na používání vestavěného mikrofonu pro zvukový vstup nebo místo toho použít jiný plug-in mikrofon jiného výrobce.
Resetujte své AirPods a znovu je spárujte
Trvalý problém s připojením AirPod může poukazovat na problém s vaší konfigurací Bluetooth. Jednou z oprav tohoto problému je odebrání AirPodů ze seznamu párování Bluetooth a resetování AirPodů.
Tím se břidlice vyčistí a umožní vám znovu připojit AirPods k Macu, jako by byly nové. Začněte otevřením Systémové preference nabídku stisknutím tlačítka Nabídka Apple> Předvolby systému.
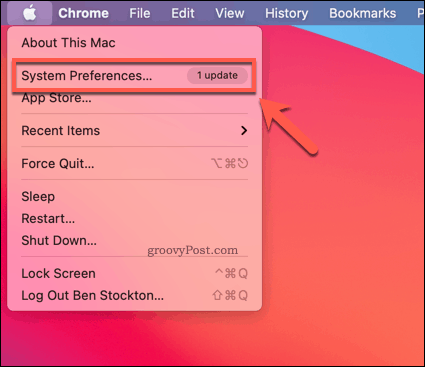
v Systémové preference, zmáčkni Bluetooth volba.
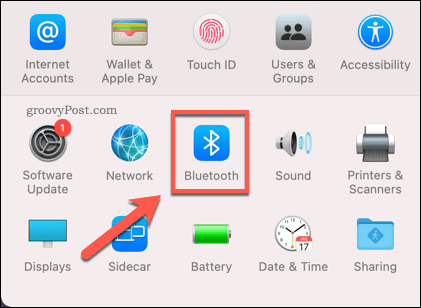
V Bluetooth v nabídce nastavení klepněte pravým tlačítkem myši na AirPods, poté stiskněte Odstranit volba.
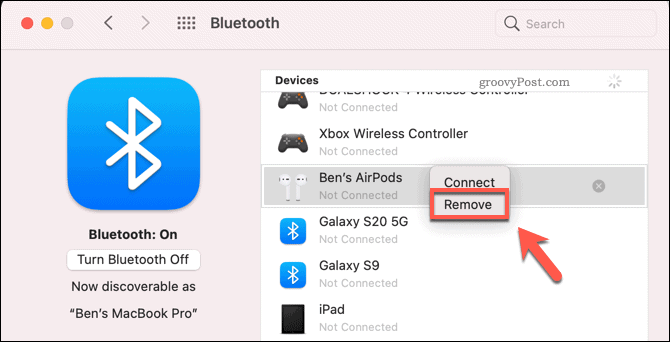
lis Zapomeňte na zařízení odebrat zařízení z vašeho nastavení.
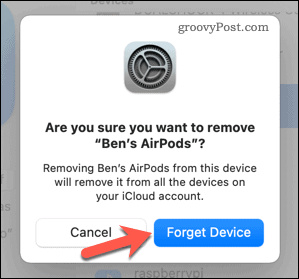
Tím se odstraní párování mezi vašimi AirPods a Macem. Dalším krokem je resetování AirPodů.
Chcete-li to provést, vložte své AirPods do nabíjecího pouzdra. Při otevřeném víku pouzdra stiskněte a podržte tlačítko na zadní straně pouzdra po dobu přibližně 15 sekund. Po dokončení bude LED uvnitř pouzdra blikat žlutě.
Jakmile jsou vaše AirPods resetovány, vraťte se na Nastavení Bluetooth a podržte tlačítko pouzdra několik sekund, dokud nezačne dioda LED pouzdra blikat bíle. Vaše AirPods by měly být uvedeny v seznamu přístroj seznam — stiskněte Připojit a připojte je k počítači Mac.
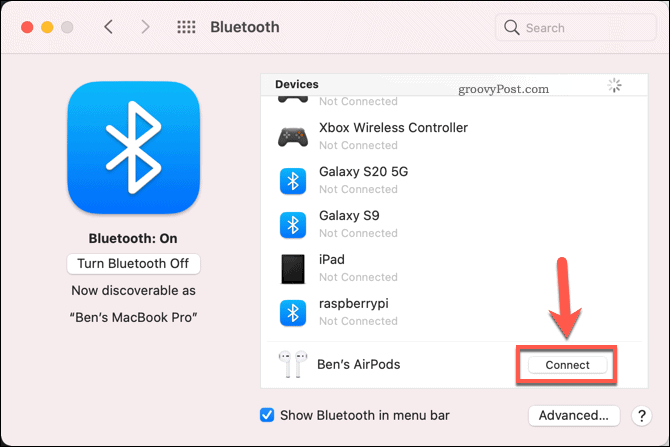
Pokud jsou výše uvedené kroky úspěšné, měly by se vaše AirPods připojit k vašemu Macu, což vám umožní pokračovat v jejich používání.
Další kroky pro váš Mac
Výše uvedené kroky by vám měly pomoci vyřešit běžné problémy s AirPods, které se nepřipojují k Macu. Pokud máte s Macem nebo AirPods další problémy, může být čas zkontrolovat záruku a zvažte náhradu nebo opravit.
Produkty Apple však nejsou jedinou možností. Pokud uvažujete o přechodu na Windows, budete muset přemýšlet jak migrovat z Mac na Windows aniž byste ztratili své základní soubory a nastavení.
Pokud se však rozhodnete upgradovat na nový Mac, budete muset pamatujte na některé důležité kroky, jako je zálohování souborů a odhlášení ze základních služeb. Produkty Apple můžete také používat s jinými zařízeními, takže pokud máte AirPods rezervní, můžete vždy připojte je k Androidu namísto.