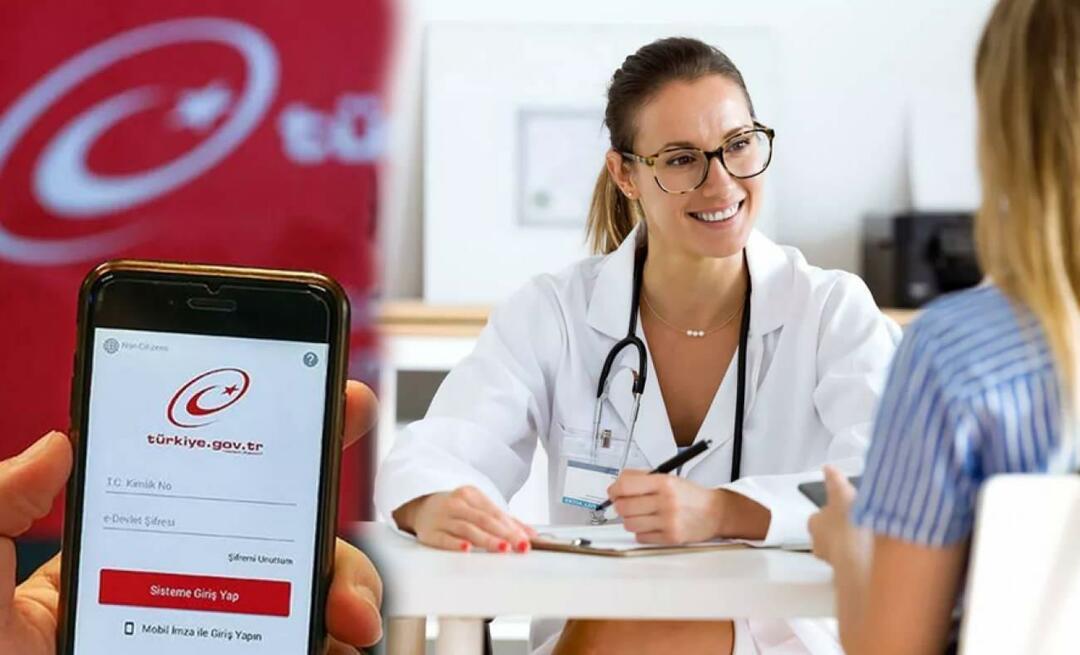Jak odebrat Adobe Flash z počítače Mac
Jablko Mac Adobe Flash Hrdina Macos / / February 27, 2021
Poslední aktualizace dne

V roce 2017 společnost Adobe oznámila plány na ukončení podpory pro Adobe Flash na všech platformách. Na začátku roku konečně podpora skončila pro Windows a Mac. Jakmile se nástroj dostal do raných webových stránek, už dávno ztratil přízeň, protože se stále objevovaly problémy se zabezpečením a pro webové vývojáře dorazila lepší technologie. Otevřené standardy jako HTML5, WebGL a WebAssembly jsou nyní samozřejmostí. Pokud používáte Mac, je čas Adobe Flash jednou provždy odstranit. Zde je návod, jak na to.
Dlouhá sbohem
Bylo to v únoru 2017, kdy Adobe oznámené plány do důchodu Flash. V té době společnost uvedla:
… Ve spolupráci s několika našimi technologickými partnery - včetně Apple, Facebook, Google, Microsoft a Mozilla - plánuje Adobe ukončit Flash. Konkrétně přestaneme aktualizovat a distribuovat Flash Player na konci roku 2020 a povzbudíme tvůrce obsahu, aby migrovali jakýkoli stávající obsah Flash do těchto nových otevřených formátů.
V rámci přípravy na přechod strávily společnosti většinu roku 2020 odstraněním kompatibility Flash z webových prohlížečů, včetně Microsoft Edge a Apple Safari. Navzdory tomu možná ve vašem počítači stále žije samostatná kopie aplikace Adobe Flash.
Odeberte Adobe Flash v systému Mac
Nejprve je důležité si uvědomit, která verze systému macOS je ve vašem počítači nainstalována. Tyto informace najdete kliknutím na ikonu Logo společnosti Apple v levé horní části zařízení. Odtud klikněte O tomto počítači Mac. Číslo verze najdete pod názvem macOS.
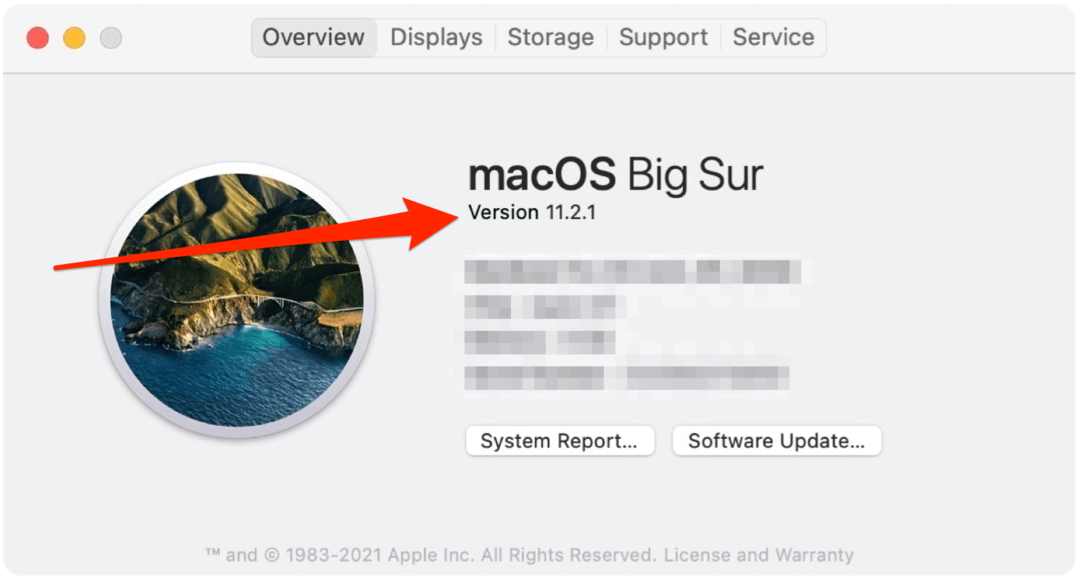
Tyto pokyny platí pro všechny prohlížeče až na Google Chrome. Navštivte web Adobe pro nejnovější informace pro odinstalování Adobe Flash pro tento prohlížeč.
Existují různé způsoby, jak odstranit Adobe Flash v závislosti na verzi macOS. Každá vyžaduje instalaci souboru z Adobe. Vyberte řešení pro verzi macOS nainstalovanou ve vašem počítači. Tyto soubory pocházejí přímo z Web společnosti Adobe.
Pro Mac OS X 10.4 a novější, včetně verzí macOS
- Mac OS X, verze 10.6 a novější: uninstall_flash_player_osx.dmg
- Mac OS X, verze 10.4 a 10.5: uninstall_flash_player_osx.dmg
Po stažení instalačního programu:
- Přejít na Složka ke stažení pro výchozí prohlížeč. V Apple Safari a Microsoft Edge vyberte Okno> Stahování. V Mozille vyberte Nástroje> Stahování. Pokud váš Mac používá Mac OS X 10.7 (Lion), klikněte na ikonu Stahování zobrazenou v prohlížeči. Pokud se okno instalačního programu Flash Player neobjeví, zvolte Jít> Desktop ve vyhledávači. Přejděte dolů do části Zařízení a klikněte na Odinstalovat Flash Player.
- Poklepejte na ikonu odinstalační program v okně Stahování.
- Klepněte na Otevřeno pokud se zobrazí výzva k otevření souboru pro odinstalaci.
- Vybrat Odinstalovat při spuštění odinstalačního programu.
Nyní byste měli zavřít webový prohlížeč. Než tak učiníte, měli byste si tyto pokyny vytisknout a dokončit proces odinstalace. Jak vysvětluje Adobe: „V okně Uninstaller neklikejte na Quit. Zastaví proces odinstalování. Po zavření prohlížečů odinstalační program automaticky pokračuje, dokud není odinstalování dokončeno. Když se zobrazí zpráva s oznámením, že odinstalace proběhla úspěšně, klikněte na Hotovo.
Ve dvou posledních krocích musíte do svého počítače přejít do dvou adresářů:
/ Knihovna / Předvolby / Macromedia / Flash \ Player / Library / Cache / Adobe / Flash \ Player
Pro Mac OS X 10.1 až 10.3
- Mac OS X, verze 10.3 a starší: uninstall_flash_player_osx_10.2.dmg
Po stažení instalačního programu:
- Vybrat Okno> Stahování zobrazíte stažený odinstalační program.
- Umístěte soubor pro odinstalaci do složky Okno stahování.
- Poklepejte na ikonu odinstalovat soubor v okně Stahování. Pokud je to požadováno, zadejte uživatelské jméno a heslo svého počítače a klikněte na OK.
- Klepněte na Pokračovat.
Zavřete webový prohlížeč. Než tak učiníte, měli byste si tyto pokyny vytisknout a dokončit proces odinstalace. Po dokončení odinstalačního programu se okno automaticky zavře. Konečně, restartujte počítač.
Odebrat Adobe Flash: Potvrzení

Nyní byste se měli ujistit, že ve vašem počítači Mac již není nainstalován program Adobe Flash. Chcete-li tak učinit, navštivte toto Webová stránka Adobe. Dále klikněte na odkaz pod nadpisem „Zkontrolujte, zda je v počítači nainstalován Flash Player.“
A je to! Ve svém počítači Mac již nemáte nainstalovaný Adobe Flash. Šťastné surfování.
Porovnávání cen v obchodě: Jak získat online ceny při nakupování v obchodě
Nákup v obchodě neznamená, že musíte platit vyšší ceny. Díky zárukám shody cen můžete získat online slevy při nakupování v ...
Jak darovat předplatné Disney Plus digitální dárkovou kartou
Pokud vás baví Disney Plus a chcete jej sdílet s ostatními, zde je návod, jak si zakoupit předplatné Disney + dárek za ...
Váš průvodce sdílením dokumentů v Dokumentech, Tabulkách a Prezentacích Google
Můžete snadno spolupracovat s webovými aplikacemi Google. Tady je váš průvodce sdílením v Dokumentech, Tabulkách a Prezentacích Google s oprávněními ...