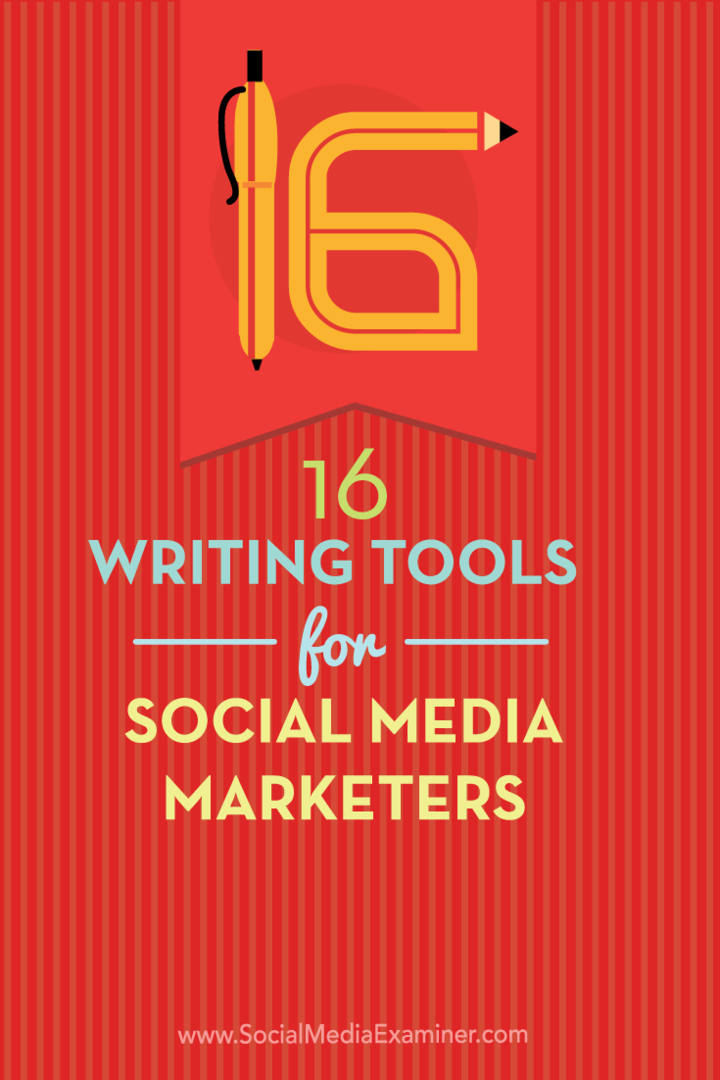Jak formátovat dolní nebo horní index textu v aplikaci PowerPoint
Microsoft Office Microsoft Powerpoint Hrdina / / February 27, 2021
Poslední aktualizace dne

Při čtení tohoto konkrétního textu si můžete všimnout zejména jedné věci: má stejnou velikost, stejnou pozici a na stejném řádku. To však neplatí vždy pro veškerý text, který uvidíte v dokumentu nebo na webové stránce. Díky dolnímu a hornímu textu můžete použít různá písma, velikosti a dokonce i různé pozice textu.
Pokud chcete přidat tyto možnosti formátování k textu, který používáte v aplikaci PowerPoint, můžete to udělat několika způsoby. Můžete změnit styl písma a přidat je jako textové efekty, nebo to můžete udělat pomocí určitých klávesových zkratek.
Abychom vám pomohli začít, je třeba provést tyto kroky pro formátování dolního nebo horního textu v PowerPoint pomocí těchto metod.
Co je dolní index a horní index?
Podmínky dolní index a horní index může být někomu neznámý, ale pokud jste někdy viděli symbol autorských práv nebo registrované ochranné známky, budete obeznámeni s tím, jak vypadají. Totéž platí pro poznámky pod čarou v akademických dokumentech, stejně jako symboly stupňů, symboly matematické síly a vzorce a další.
Dolní text je umístěn mírně pod standardním textovým řádkem, zatímco horní index je umístěn mírně nad ním.

Můžete snadno formátovat text používaný v dokumentech Office, včetně PowerPoint, a přeměnit tak libovolný text na dolní nebo horní index. I když možnosti, jak toho dosáhnout, nejsou okamžitě zřejmé, můžete je vložit do prezentace PowerPoint pomocí následujících kroků.
Formátování textu v aplikaci PowerPoint pro přidání dolního nebo horního textu
PowerPoint umožňuje formátovat jakýkoli text v prezentaci tak, aby byl dolní nebo horní index. Můžete to udělat pomocí Formátování písma Jídelní lístek. Tyto kroky se budou lišit v závislosti na tom, zda používáte PowerPoint ve Windows nebo Mac.
V systému Windows
Uživatelé aplikace PowerPoint v systému Windows mohou změnit formátování textu pomocí Písmo nabídka možností. Chcete-li to provést, otevřete prezentaci a vyberte text, který chcete formátovat na dolní nebo horní index.
Když je vybraný text, stiskněte Domov na pásu karet. V pravém dolním rohu Písmo části stiskněte tlačítko ikona šipky dolů. Tím se otevře Písmo nabídka možností.
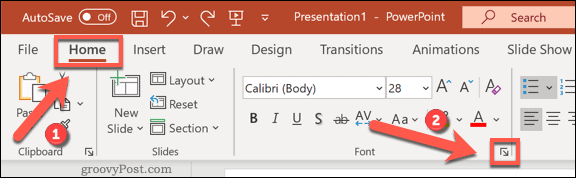
Případně klepněte pravým tlačítkem myši na vybraný text a vyberte ikonu Písmo volba.
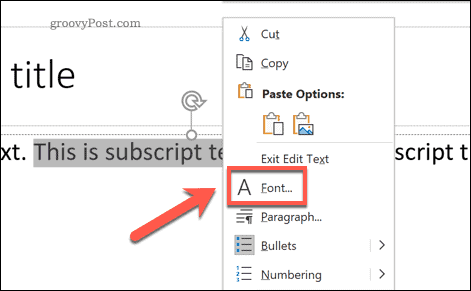
V Písmo v okně možností vyberte Horní index nebo Dolní index povolením správného zaškrtávacího políčka v Účinky sekce. Můžete změnit, jak daleko nad nebo pod textem je, změnou hodnoty v Ofset pole vedle něj.
Ve výchozím nastavení je text horního indexu posunut nad standardní text o 30%, zatímco dolní index je posunut 25% pod ním (zobrazeno jako -25% v nabídce). Jakmile si vyberete, stiskněte OK potvrdit.
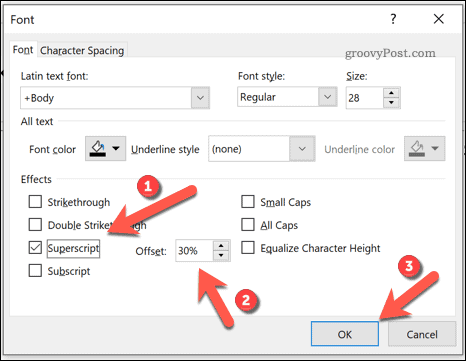
Formátování textu se na váš text použije automaticky. Pokud chcete vrátit text do normálu, opakujte tyto kroky a zrušte zaškrtnutí políčka Horní index nebo Dolní index možnosti. Alternativně místo toho formátování odeberte pomocí jedné z klávesových zkratek vysvětlených v následující části.
Na počítačích Mac
Uživatelé aplikace PowerPoint v systému Mac mají dvě možnosti formátování textu na dolní nebo horní index. Nejprve otevřete prezentaci a vyberte text, který chcete změnit.
Z pás karet, vybrat Domov záložka. Pod možnostmi písma a velikosti textu jsou dva symboly, které ukazují matematickýSymbol vzorce X. s dolním a horním indexem 2 vedle toho.
Chcete-li vybraný text změnit na dolní index, stiskněte tlačítko Symbol vzorce X. ikona s 2 mírně nad ním. U horního indexu vyberte ikonu s 2 mírně pod symbolem vzorce.
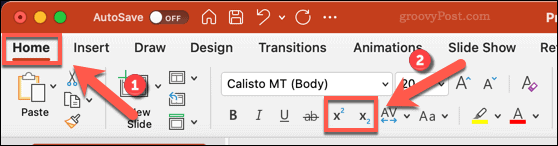
Písmo můžete také změnit tak, že jej nejprve vyberete, poté kliknete pravým tlačítkem a vyberete ikonu Písmo volba.
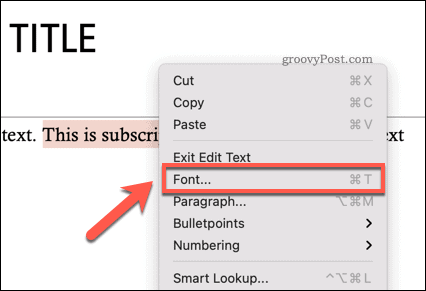
V Písmo v okně stiskněte některou z možností Dolní index nebo Horní index zaškrtávací políčka uvedená pod Účinky v části změnit text na tento typ.
Chcete-li změnit, jak vysoko nad nebo pod vaším dolním nebo horním indexem se bude text zobrazovat pod standardním textem, změňte Ofset hodnota vedle zaškrtávacích políček. Ve výchozím stavu, Horní index je nastaven na 30% offset výše, zatímco Dolní index je nastaven na 25% níže (zobrazeno jako -25%).
lis OK použít změnu.
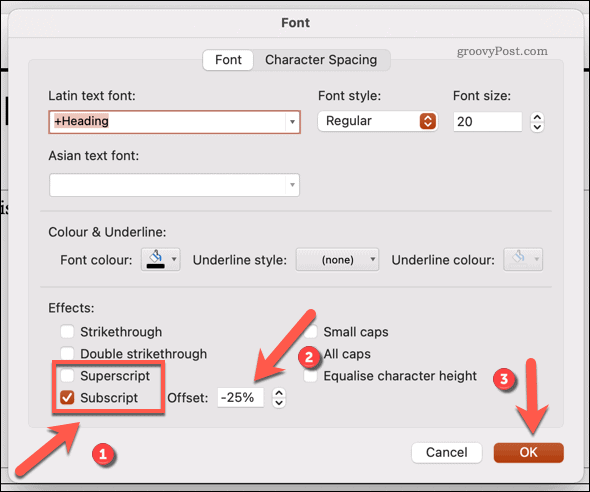
Opakováním těchto kroků zrušte zaškrtnutí možností a v libovolném bodě odeberte použité formátování. Alternativně můžete místo toho rychle odebrat formátování pomocí jedné z klávesových zkratek níže.
Používání klávesových zkratek
Pokud jsou výše uvedené kroky příliš náročné na čas, můžete rychle přepínat mezi horním a dolním textem pomocí klávesových zkratek.
V systému Windows
Pro uživatele aplikace PowerPoint v systému Windows nejprve vyberte text, který chcete změnit. Pomocí klávesnice stiskněte Ctrl + Shift + Plus (+) klávesy pro přepnutí textu do režimu horního indexu. Pokud chcete přepnout na dolní index, stiskněte Ctrl + Equal (=) klíče místo toho.
Chcete-li vrátit text na standardní text a odstranit formátování dolního nebo horního indexu, opakujte použitou zkratku. Případně stiskněte Ctrl + mezera klíče místo toho.
Na počítačích Mac
Uživatelé počítačů Mac mohou také používat zkratky k přepínání mezi formátováním dolního a horního indexu. Pro horní index stiskněte Command + Shift + Plus (+) klávesy pro změnu textu.
Pokud na svém Macu používáte PowerPoint 2016 nebo novější, stiskněte Command + Equal (=) klávesy pro přepnutí do režimu dolního indexu. PowerPoint 2011 a starší uživatelé budou muset stisknout tlačítko Command + Shift + Minus (-) klíče místo toho.
Chcete-li formátování odebrat, opakujte použitou zkratku nebo stiskněte Ctrl + mezera namísto.
Další možnosti formátování aplikace PowerPoint
Po vložení dolního nebo horního textu do PowerPointu možná budete chtít zvážit jiné způsoby formátování prezentace. Například byste mohli přidat data aplikace Excel do aplikace PowerPoint, zajišťující, aby si hodnoty zachovaly svůj tabulkový formát. Pokud ano, můžete také použít menší styly písma přidání titulků k obrázkům PowerPointu, což vám umožní správně citovat vaše zdroje.
Nejde samozřejmě jen o text. Můžeš přidat zvuk do prezentace PowerPoint například zlepšit přístupnost a pobavit publikum. Pokud potřebujete prezentaci opakovat, možná budete chtít vytvořit záznam obrazovky ukázat vašemu publiku později.