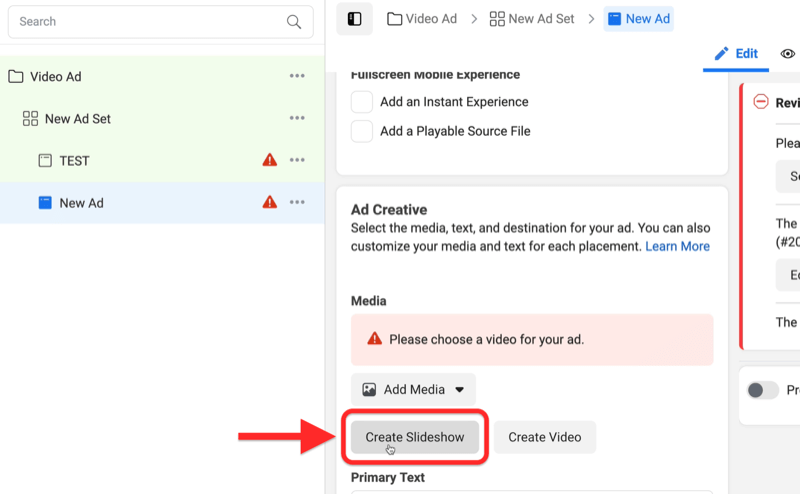Jak používat skrytý text v Microsoft Wordu na Windows a Mac
Microsoft Word Microsoft Produktivita Hrdina Slovo / / February 27, 2021
Poslední aktualizace dne

Už jste někdy chtěli skrýt určité části textu v dokumentu? Ne všichni máme přístup k neviditelnému inkoustu, ale máme možnost skrýt text v aplikaci Microsoft Word.
Zde vám ukážeme několik způsobů, jak použít skrytý text v aplikaci Microsoft Word, jak jej zobrazit sami, jakmile jej skryjete, a jak vytisknout dokument s neviditelným textem i bez něj. A ať už používáte Word ve Windows nebo Mac, máme pro vás oba.
Proč používat skrytý text?
Možná už máte v hlavě představu o tom, kdy se vám bude hodit skrytý text. Ale pro případ, zde je několik skvělých příkladů, kdy můžete tuto funkci využít.
Test nebo kvíz: Pokud vytvoříte test nebo kvíz v aplikaci Word, nemusíte používat samostatný klíč odpovědi nebo dvě verze dokumentu. Jednoduše skryjte odpovědi před studenty.
Prezentace dokumentu s poznámkami: Pokud předkládáte dokument, jako je zpráva nebo návrh, můžete poznámky zahrnout přímo do dokumentu vedle bodů. Vytiskněte skrytou verzi pro své publikum a tu viditelnou si nechte pro sebe.
Sdílení dokumentu: Podobně jako v předchozím příkladu můžete mít text, na který se chcete obrátit, pokud máte otázky týkající se a sdílený dokument.
Jak skrýt text v aplikaci Microsoft Word ve Windows
Skrytý text je funkce formátování aplikace Microsoft Word. Stejně jako například můžete vybrat text a použít tučné formátování, můžete také použít skryté formátování.
- Vyberte text chcete skrýt tažením kurzorem.
- Klikněte pravým tlačítkem a vyberte Písmo nebo klikněte na Šíp vpravo dole na Písmo část pásky na Domov
- Zaškrtněte políčko Skrytý.
- Klepněte na OK.
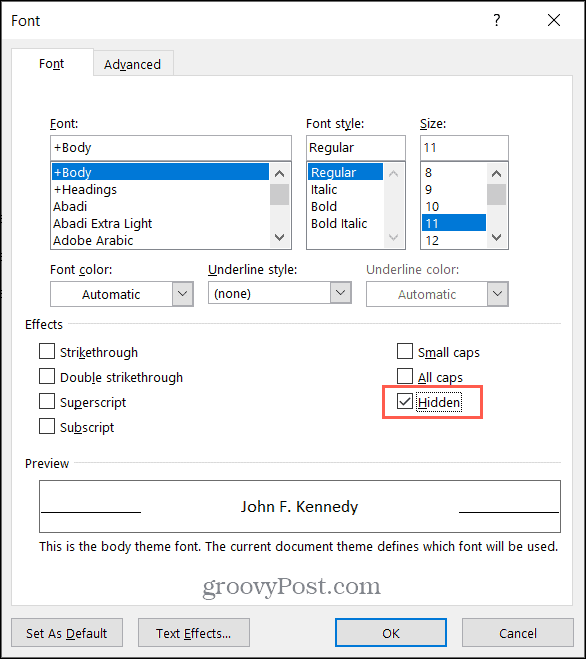
Jakmile použijete možnost Formát skrytého písma, text z dokumentu zmizí.

Zobrazit skrytý text ve Windows
Chcete-li zobrazit skrytý text, přejděte na ikonu Domov kartu a klikněte na Zobrazit / Skrýt tlačítko v Odstavec část pásky. Tato akce zobrazí skrytý text i formátovací symboly.
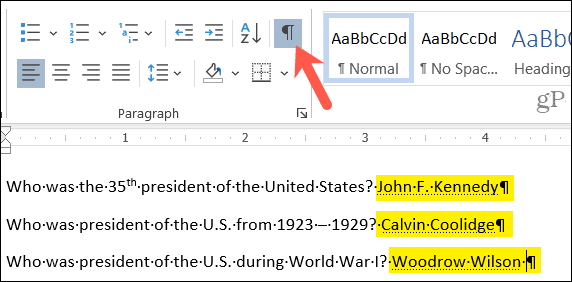
Pokud chcete vidět pouze skrytý text, aniž byste zobrazovali symboly formátování, můžete upravit nastavení v aplikaci Word.
- Klikněte na ikonu Soubor kartu a vyberte Možnosti.
- Vyber Zobrazit možnost vlevo.
- Zaškrtněte políčko Skrytý text pod Tyto značky formátování vždy zobrazujte na obrazovce.
- Klepněte na OK.

Pokud použijete tuto druhou metodu pro vždy zobrazení skrytého textu, nezapomeňte se před prezentací nebo sdílením vrátit zpět a zrušit zaškrtnutí políčka.
Tisk dokumentu se skrytým textem ve Windows
Chcete-li vytisknout dvě verze dokumentu, jednu se skrytým textem a druhou se zobrazeným textem, postupujte takto.
- Klikněte na ikonu Soubor kartu a vyberte Možnosti.
- Vyber Zobrazit možnost vlevo.
- Zaškrtněte políčko Tisk skrytého textu pod Možnosti tisku. Klepněte na OK a pokračujte v tisku dokumentu.
- Zrušte zaškrtnutí tohoto políčka a vytiskněte další verzi dokumentu se skrytým textem. Klepněte na OK a vytiskněte dokument.
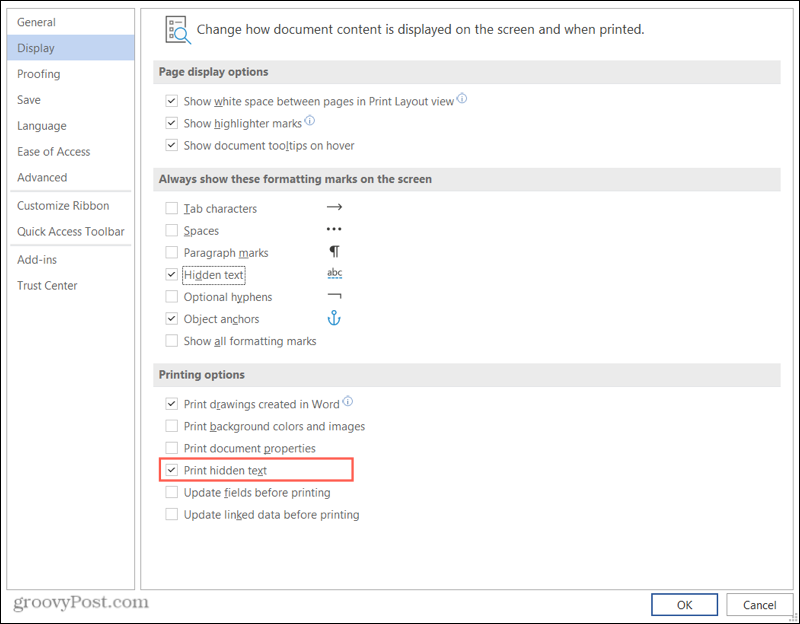
Než stisknete tlačítko Tisk, zobrazí se náhled dokumentu. Můžete si tedy být jisti, že podle svých preferencí tisknete se skrytým textem nebo bez něj.
Jak skrýt text v Microsoft Wordu na Macu
Kroky pro skrytí textu ve Wordu pro Mac jsou docela podobné těm pro Word ve Windows.
- Vyberte text chcete se schovat.
- Klikněte pravým tlačítkem a vyberte Písmo nebo klikněte Formát z řádku nabídek a vyberte Písmo.
- Zaškrtněte políčko Skrytý.
- Klepněte na OK.
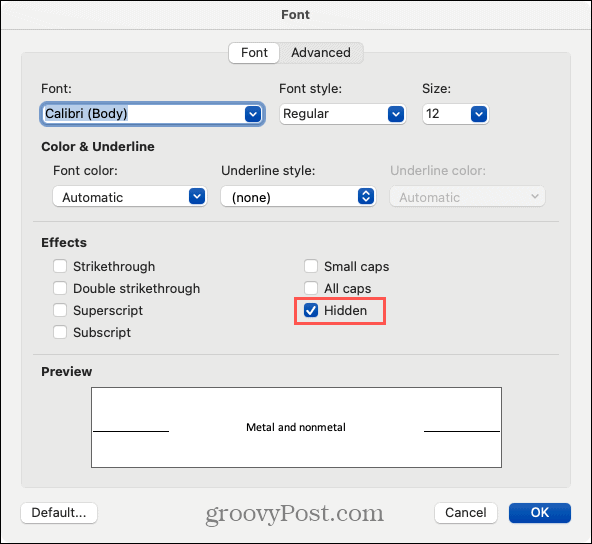
Zobrazit skrytý text na Macu
Stejně jako v systému Windows můžete zobrazit skrytý text z Domov záložka. Klikněte na ikonu Zobrazit / Skrýt tlačítko na pásu karet. Tato akce zobrazí skrytý text spolu s libovolnými symboly formátování.
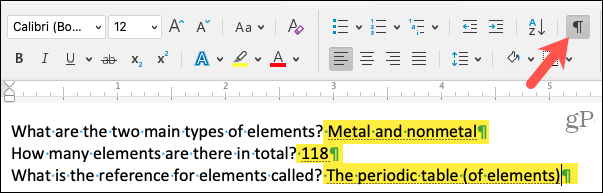
Chcete-li zobrazit skrytý text bez formátovacích symbolů, stačí zaškrtnout políčko v nastavení.
- Klepněte na Slovo > Předvolby z řádku nabídek.
- Vybrat Pohled.
- Zaškrtněte políčko Skrytý text pod Zobrazit netisknutelné znaky.
- Zavřete okno předvoleb.
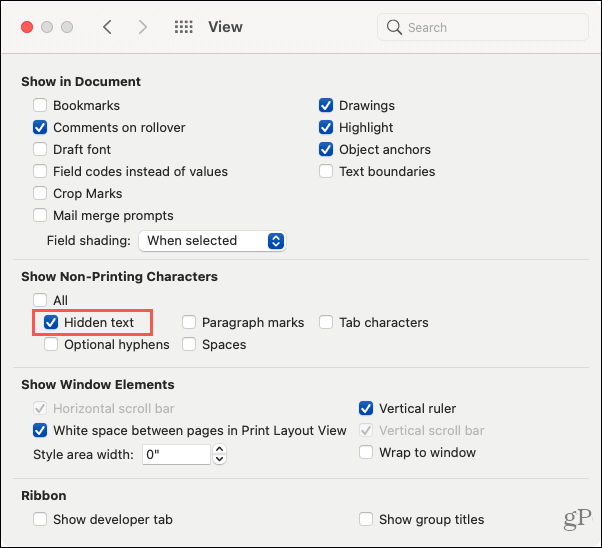
Až budete připraveni předložit nebo sdílet dokument, znovu zrušte zaškrtnutí tohoto políčka.
Tisk dokumentu se skrytým textem v systému Mac
Skrytý text můžete vytisknout sami a poté bez něj vytisknout samostatnou kopii pro ostatní.
- Klepněte na Slovo > Předvolby z řádku nabídek.
- Vybrat Tisk.
- Zaškrtněte políčko Skrytý text pod Zahrnout do tištěné verze. Zavřete předvolby a vytiskněte dokument.
- Zrušte zaškrtnutí tohoto políčka a vytiskněte další verzi dokumentu se skrytým textem. Zavřete okno a vytiskněte dokument.
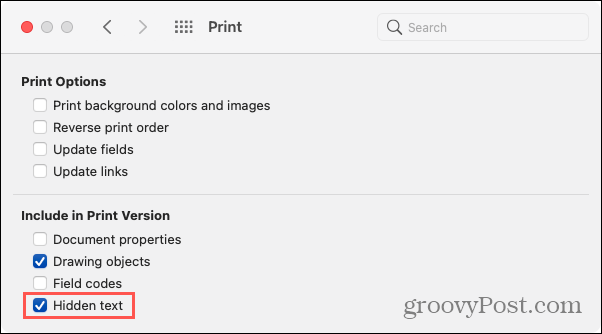
Důležité poznámky ke skrytému textu v aplikaci Word
Používání skrytého textu v aplikaci Word je ideální při tisku dokumentu. Pro vaše publikum neexistuje způsob, jak vidět, co jste skryli. Pokud však svůj dokument sdílíte elektronicky, může váš příjemce nebo publikum zobrazit skrytý text pomocí výše uvedených metod, které byste použili k jeho zobrazení sami.
Skrytí textu ho nezajistí. Pravděpodobně jej proto nebudete chtít použít k důvěrným nebo osobně identifikovatelným informacím z výše uvedeného důvodu.
S ohledem na tyto věci je skrytý text v aplikaci Microsoft Word ve srovnání s vytváření samostatných instancí stejného dokumentu, pokud je to pro váš přínos a bezpečí okolnost.
Máte co skrývat?
Doufejme, že vám tento výukový program pomůže, až budete příště chtít určitý text v dokumentu Word zneviditelnit.
Další nápovědu k tomuto tématu najdete na jak najít a nahradit formátování stejně jako jak vymazat veškeré formátování v aplikaci Word.
Porovnávání cen v obchodě: Jak získat ceny online při nakupování v obchodě
Nákup v obchodě neznamená, že musíte platit vyšší ceny. Díky zárukám shody cen můžete získat online slevy při nakupování v ...
Jak darovat předplatné Disney Plus digitální dárkovou kartou
Pokud vás baví Disney Plus a chcete jej sdílet s ostatními, zde je návod, jak si zakoupit předplatné Disney + dárek za ...
Váš průvodce sdílením dokumentů v Dokumentech, Tabulkách a Prezentacích Google
Můžete snadno spolupracovat s webovými aplikacemi Google. Tady je váš průvodce sdílením v Dokumentech, Tabulkách a Prezentacích Google s oprávněními ...