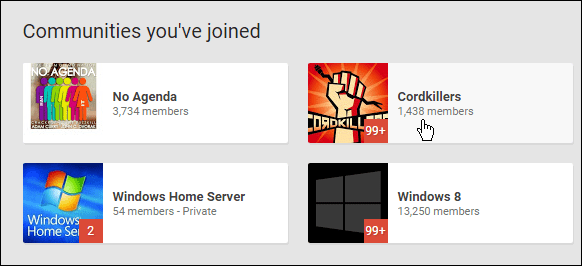Jak opravit problémy s myší Mac, zařízením TrackPad a klávesnicí
Jablko Mac Hrdina Macos / / February 27, 2021
Poslední aktualizace dne
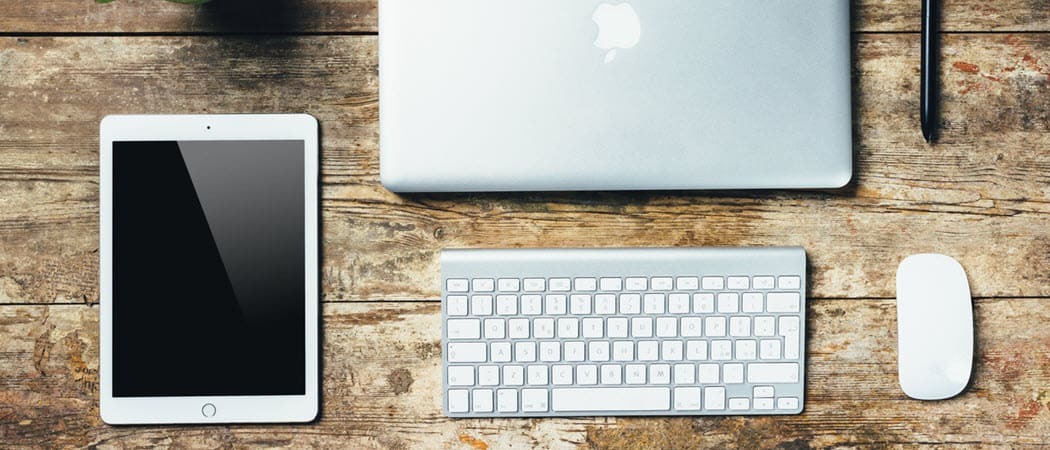
Zapomněli jste si před použitím trackpadu nebo klávesnice MacBooku umýt ruce? Máte tendenci jíst a surfovat na webu současně před svým iMacem? Je vaše zařízení staré několik let? Příležitostné padání jídla, mastné prsty a čas jsou jen tři z důvodů, proč se mohou vyskytnout problémy s myší, klávesnicí nebo trackpadem počítače. Mezi tyto problémy patří problémy s bezdrátovým připojením, občasné reakce, klíče, které nereagují, a další. Chcete-li vyřešit problémy s myší Mac, trackpadem a klávesnicí, zvažte tyto tipy pro řešení potíží.
Opravte problémy s myší Mac: Problémy s připojením
Většina vstupních zařízení pro počítače se připojuje bezdrátově přes Bluetooth. Toto připojení se bohužel může přerušit, takže myš nebo jiná zařízení budou nepoužitelné. Chcete-li věci vrátit na správnou cestu, někdy je nutné jednoduše znovu zapnout stroj, což můžete udělat v jednom nebo dvou krocích.
Myš Apple Magic Mouse a myš Magic Mouse 2 mají ve spodní části zařízení posuvný přepínač. Když je ovládací prvek zapnutý, je patrné nějaké zelené zbarvení; jinak uvidíte černou. I když je ovladač v zelené poloze, před opětovným zapnutím jej na několik sekund vypněte. Jakmile tak učiníte, krátce se rozsvítí zelená LED.
Podobné nastavení najdete u Apple Magic Keyboard a Magic Trackpad 2. Vypínač je umístěn na zadní hraně zařízení. U starších strojů je na pravé straně zařízení tlačítko napájení. Ještě jednou, i když je spínač v zapnuté poloze, před opětovným zapnutím jej na několik sekund vysuňte.
Cena Amazon.com aktualizována 2021-02-15 - Můžeme získat provizi za nákupy pomocí našich odkazů: více informací
Po hraní s přepínačem zkuste zařízení používat. Opravil to váš problém? Pokud ne, možná budete muset nabít nebo vyměnit baterie (viz níže). V opačném případě, znovu spárujte zařízení.
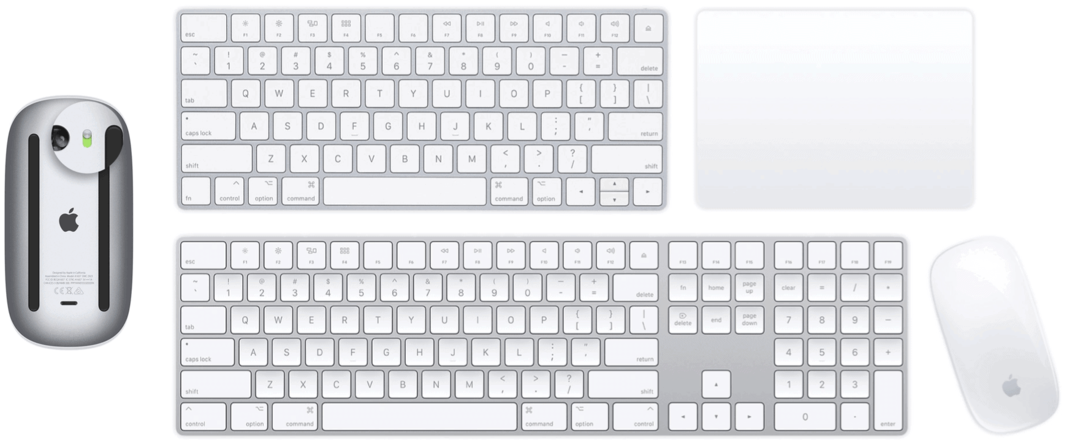
Je Bluetooth zapnutý?
Problémy s připojením také nastanou, pokud Bluetooth je ve vašem počítači Mac omylem vypnutý. Kontrola nastavení:
- Vyber Ikona Apple v levé horní části displeje.
- Vybrat Systémové preference.
- Klepněte na Bluetooth.
- Vybrat Zapněte Bluetooth kdyby to bylo vypnuté.
Po několika sekundách zkuste vstupní zařízení použít znovu.
Zkontrolujte baterie
Příslušenství Apple pro dnešní počítače Mac je dodáváno s vestavěnými bateriemi, které lze dobíjet připojením k počítači Mac nebo USB napájecí adaptér pomocí kabelu Lightning na USB. V opačném případě je součástí příslušenství baterie, které je po pravidelném používání nutné vyměnit.
Úrovně baterie pro připojenou myš, trackpad a klávesnici můžete zkontrolovat pomocí ikony Bluetooth na liště nabídek Mac. Pokud je však baterie důkladně vybitá, není to možné, protože neukáže spojení mezi počítačem a počítačem. Při nabíjení příslušenství společnost Apple navrhuje jeho zapnutí, aby bylo dosaženo co nejrychlejšího nabíjení baterie.
Přerušované nereagování
Můžete také narazit na občasné problémy s připojením myši / trackpadu nebo klávesnice. V takovém případě věci fungují dobře - dokud ne. Chcete-li vyřešit nereagování, klikněte buď na myš nebo trackpad nebo stiskněte klávesu na klávesnici a počkejte několik sekund. Pokud tak učiníte, měli byste znovu připojit vstupní zařízení k počítači.
Problém č. 2: Problémy se sledováním
Myši byly navrženy pro práci na většině hladkých povrchů. Občas může povrch způsobit zvýšení nebo snížení rychlosti sledování na nepřijatelné úrovně. Chcete-li to vyřešit, měli byste nejprve vyzkoušet myš na jiných površích a zjistit, zda se jedná o izolovaný problém. Měli byste také zkontrolovat okénko senzoru ve spodní části zařízení a hledat prach nebo jiné částice. V případě potřeby vyčistěte okénko senzoru stlačeným vzduchem.
Pokud problém přetrvává, pomocí posuvníku rychlosti sledování upravte nastavení zařízení podle těchto pokynů:
- Vyber Ikona Apple v levé horní části displeje.
- Vybrat Systémové preference.
- Klepněte na Myš (nebo TrackPad).
- Upravte rychlost sledování.
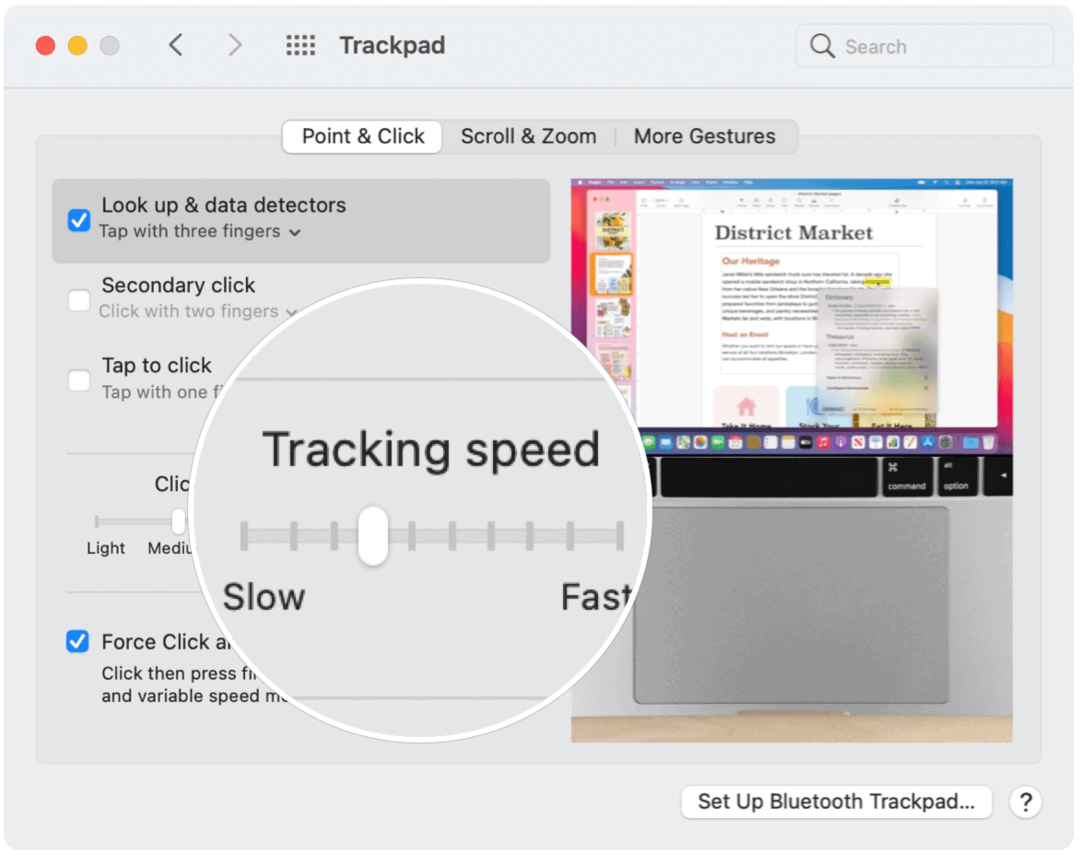
Bluetooth interference
Problémy se sledováním myši nebo trackpadu mohou být také způsobeny, když máte různá zařízení Bluetooth v přesném umístění. Chcete-li problém vyřešit, odeberte tato další zařízení z místnosti nebo je vypněte. Zjistěte, zda se tím problém vyřeší.
Zkontrolujte nastavení myši
Podobné problémy se sledováním jsou ty, které se týkají posouvání myší. V takovém případě myš nepracuje správně, když se pokoušíte procházet webovou stránkou nebo dokumentem, nahoru a dolů nebo ze strany na stranu.
Chcete-li to vyřešit, podívejte se na předvolby rychlosti posouvání:
- Vyber Ikona Apple v levé horní části displeje.
- Vybrat Systémové preference.
- Klepněte na Myš (nebo TrackPad).
- Přesuňte posuvníky aby odpovídaly vašim preferencím.
Možné úpravy zahrnují:
- Sledování: Upravuje, jak rychle se ukazatel pohybuje, když táhnete myší.
- Dvojklik: Upravuje, jak rychle musíte kliknout, aby váš Mac rozpoznal poklepání.
- Rolování (pokud má vaše myš rolovací kuličku nebo kolečko): Upravuje, jak rychle se pohybuje ukazatel při posouvání.
Problém č. 3: Problémy s klávesnicí
Klávesnice jsou rušivá zařízení, která mohou v průběhu času narazit na problémy. Tyto problémy jsou obvykle izolovány na několik klíčů a mohou zahrnovat lepkavé nebo chybějící klíče. První nastane, když stisknete klávesu a na obrazovce uvidíte dvojitá nebo trojitá písmena; druhá možnost je, když se po stisknutí klávesy na displeji neobjeví žádné znaky.
Nečistoty a špína jsou typickými důvody pro přilepení nebo chybějící klíče. Konzervovaný vzduch je nejlepší nástroj pro řešení problémů s myší Mac nebo jiným příslušenstvím.
Pokud čištění klávesnice problém nevyřeší, může dojít k závažnějšímu problému. Apple nahrazuje (bezplatně) klávesnice konkrétní modely MacBook Pro. Ve většině případů je problém s motýlkovou klávesnicí na těchto noteboocích. Chcete-li problém vyřešit, nechte klávesnici vyměnit.
Opravte problémy s myší Mac: Máte-li pochybnosti
Pokud potíže se vstupními zařízeními pro Mac přetrvávají, zvažte jejich výměnu. Externí myši, klávesnice a trackpady by vám měly nabídnout roky služby. Stejně jako ostatní mechanická zařízení však nakonec přestanou fungovat. Totéž lze říci o interních klávesnicích a trackpadech, které najdete na MacBookech. Pokud kroky pro řešení potíží zde problémy nevyřeší, požádejte společnost Apple o řešení.