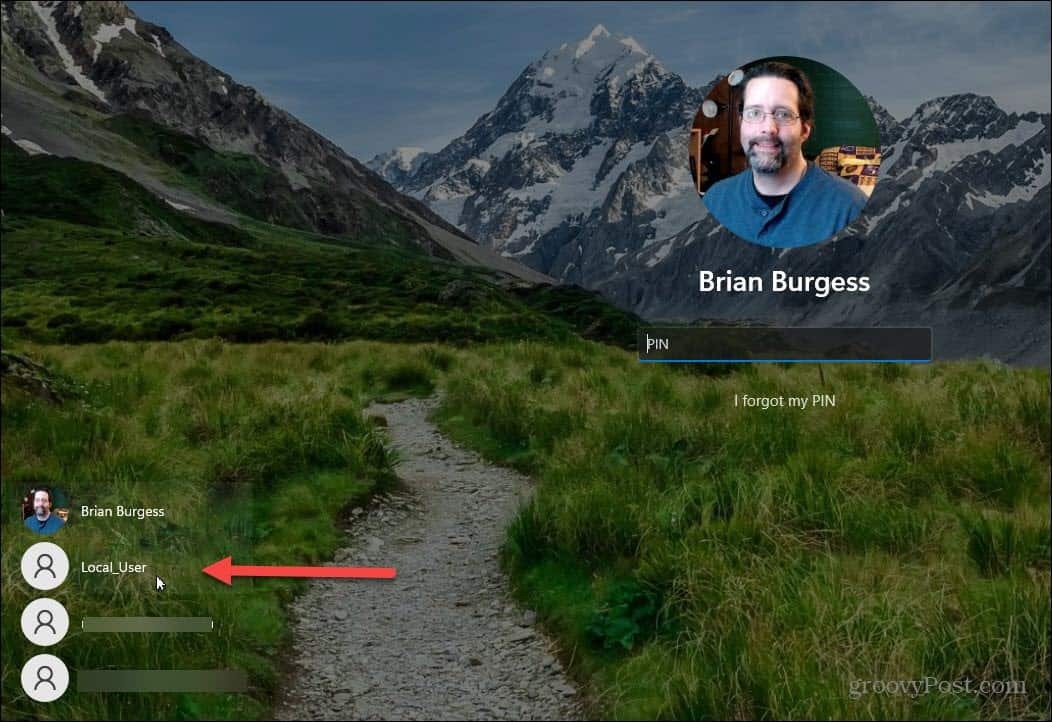Jak vytvořit index v aplikaci Microsoft Word
Microsoft Office Microsoft Word Microsoft Hrdina Slovo / / February 27, 2021
Poslední aktualizace dne
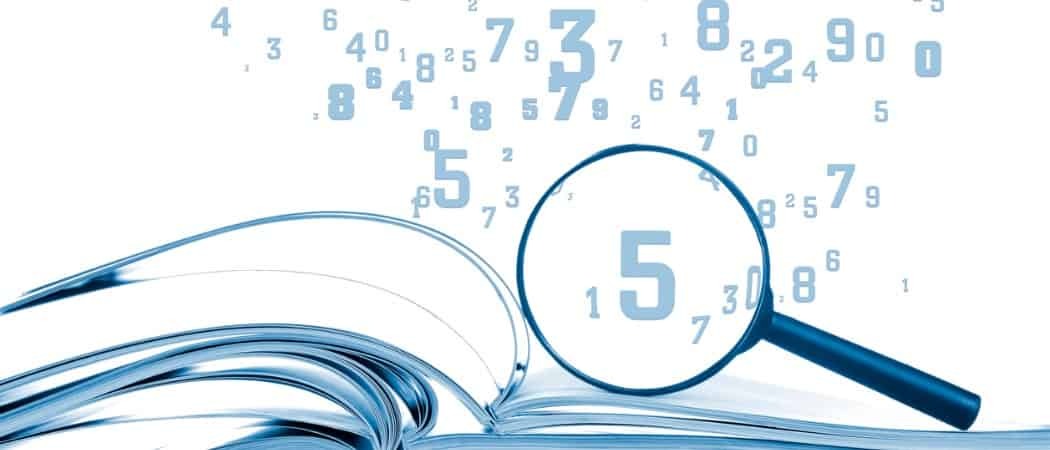
Pokud vytváříte zdlouhavý dokument v aplikaci Microsoft Word, je pro vaše čtenáře vhodný index. Tradičně vidíme indexy v zadní části knih. Tyto užitečné nástroje nám umožňují vyhledat slovo nebo frázi a najít stránku odkazující na dané téma.
Podobně jako a obsah v aplikaci Word, můžete vložit rejstřík a poté jej automaticky aktualizovat. To vyžaduje velkou část manuální práce při vytváření těchto skvělých referenčních zdrojů. Zde vám ukážeme, jak označit položky rejstříku, vytvořit rejstřík a aktualizovat jej ve Wordu.
Označte své položky rejstříku
Přestože Word dokáže vytvořit váš index automaticky, není dost chytrý na to, aby věděl, které položky v něm chcete mít. Chcete-li tedy vytvořit svůj index, budete muset položky označit. Toto je hlavní část práce, kterou pro index uděláte. Ale jakmile začnete označovat položky, budete je moci rychle zkomprimovat.
- Otevřete dokument v aplikaci Word a přejděte do složky Reference záložka.
- Vyberte první položku rejstříku tažením kurzoru. Může to být slovo nebo fráze.
- Na pásu karet se vpravo zobrazí část Rejstřík. Klikněte na ikonu Označit vstup knoflík.
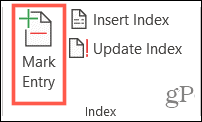
- Zobrazí se malé vyskakovací okno, které popisuje váš záznam. A toto okno může zůstat otevřené, dokud vyberete zbývající položky.
- Zadejte Hlavní položka nahoře a volitelně a Podřízené.
- Vybrat z Možnosti pro křížový odkaz, aktuální stránku nebo rozsah stránek.
- Volitelně můžete formátovat číslo stránky, které se zobrazuje tučně nebo kurzívou.
- Klepněte na Označit pro jeden záznam nebo Označit vše k označení stejného textu všude v dokumentu.
- Až skončíte s oknem Označit položku rejstříku, klikněte na Zavřít.
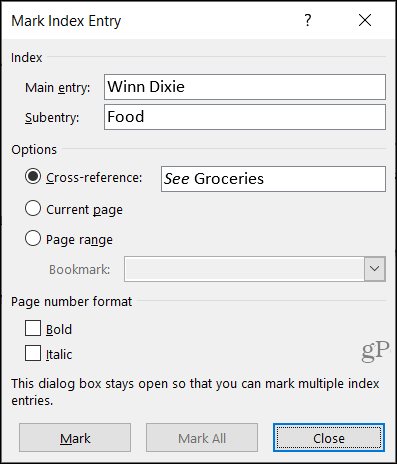
V dokumentu jsou položky rejstříku označeny „XE“. Pokud přidáte podřízený nebo křížový odkaz, všimnete si to také ve značce XE. Pokud své značky XE nevidíte, ale chcete, přejděte na Domov kartu a klikněte na Zobrazit / skrýt odstavec knoflík.
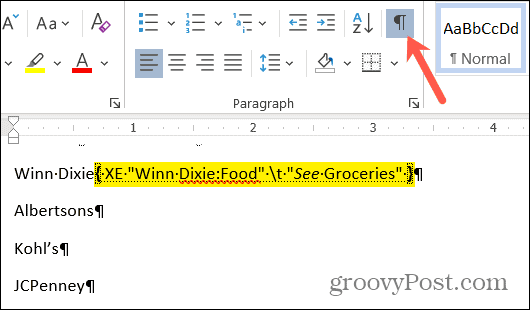
Upravit nebo odebrat položky rejstříku
Pokud potřebujete změnit položku, například odstranit křížový odkaz, uděláte to v tomto poli XE. Proveďte změny v uvozovkách. Další možností je odstranit označenou položku a poté ji poznamenat.
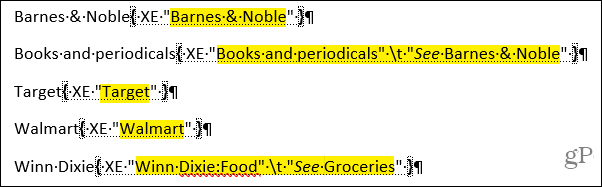
Chcete-li odstranit položku rejstříku, vyberte veškerý text v závorkách včetně závorek ({}) a stiskněte Vymazat. Poté můžete podle výše uvedených kroků znovu označit položku požadovanými změnami.
Vytvořte rejstřík ve Wordu
Až budete připraveni vložit svůj rejstřík, přesuňte kurzor na místo, které chcete v dokumentu mít. Poté vyberte ikonu Reference kartu a klepněte na Vložit rejstřík. Před vytvořením indexu máte několik nastavení, která můžete podle potřeby upravit.
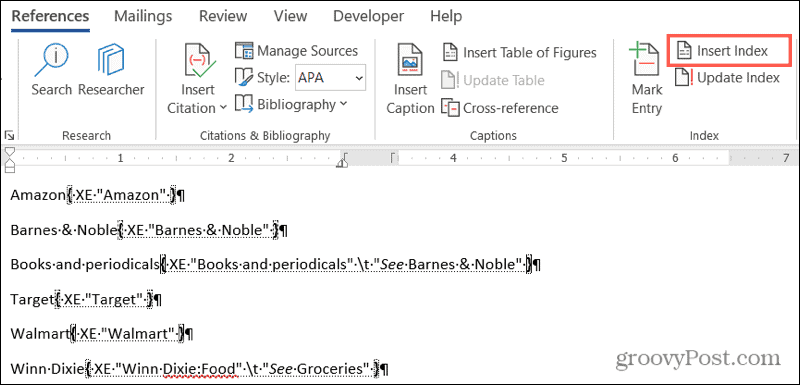
Náhled před tiskem: Získáte snímek, jak bude index vypadat, a upraví se, pokud změníte níže uvedená nastavení.
Vedoucí záložek: Některé formáty (níže) nabízejí na výběr různé vůdce karet, například tečkované čáry nebo pomlčky. Ty přicházejí mezi vstupem a číslo stránky.
Formáty: Pro svůj index si můžete vybrat z různých témat, například fantazijní, moderní nebo formální pro příjemný vzhled.
Typ: Jako typ formátu vyberte možnost Odsazeno nebo Spustit. Rozdíl zjistíte v poli Náhled tisku.
Sloupce: V závislosti na tom, kolik položek má váš index, můžete přidat nebo odebrat sloupce pro strukturu.

Po provedení úprav indexu klikněte na OK. Váš index se objeví v dokumentu s vašimi položkami. Uvidíte vše pěkné a upravené a v abecedním pořadí.
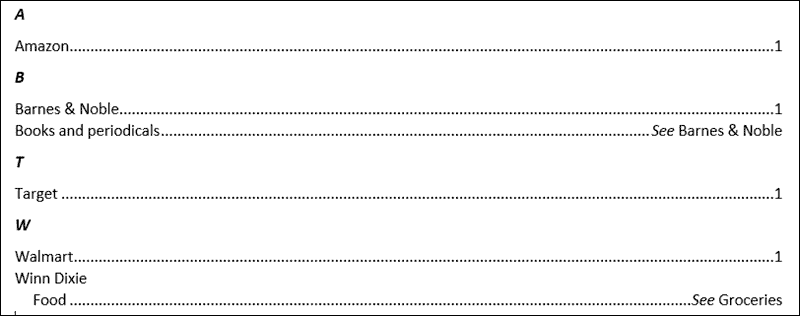
Aktualizujte rejstřík
Můžete pokračovat v označování dalších položek poté, co vytvoříte index a jednoduše jej aktualizujete. A pokud upravíte nebo odeberete položky, budete muset také aktualizovat index.
Klikněte do oblasti indexu v dokumentu a klikněte na Aktualizovat index tlačítko na pásu karet na Reference záložka. Pokud je tlačítko šedé, ujistěte se, že je váš kurzor v indexu.
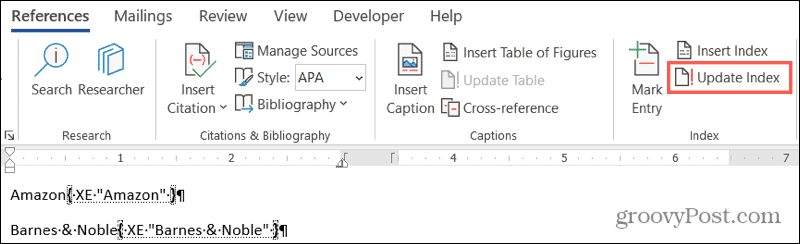
Pokud chcete index úplně odstranit, vyberte celý jeho text a stiskněte klávesu Vymazat klíč. Potom pravděpodobně budete chtít odstranit položky rejstříku (výše), pokud index vůbec neplánujete používat.
Vytvořte rejstřík automaticky ve Wordu
Označení všech požadovaných položek v indexu aplikace Word může nějakou dobu trvat. Index však může být pro vaše čtenáře cenným nástrojem. Zvažte tedy přidání jednoho, pokud z něj může vaše publikum těžit pro váš další dokument, knihu nebo jiný zdlouhavý materiál Word.
Další referenční funkce najdete na stránce jak citovat zdroje a vytvořit bibliografii v aplikaci Microsoft Word.
Porovnávání cen v obchodě: Jak získat ceny online s výhodami kamenných prodejen
Nákup v obchodě neznamená, že musíte platit vyšší ceny. Díky zárukám shody cen můžete získat online slevy u kamenných ...
Jak darovat předplatné Disney Plus digitální dárkovou kartou
Pokud vás baví Disney Plus a chcete jej sdílet s ostatními, zde je návod, jak si zakoupit předplatné Disney + dárek za ...
Váš průvodce sdílením dokumentů v Dokumentech, Tabulkách a Prezentacích Google
Můžete snadno spolupracovat s webovými aplikacemi Google. Tady je váš průvodce sdílením v Dokumentech, Tabulkách a Prezentacích Google s oprávněními ...