Jak přizpůsobit úvodní stránku Safari v systému Mac
Jablko Mac Hrdina Macos Safari / / February 27, 2021
Poslední aktualizace dne
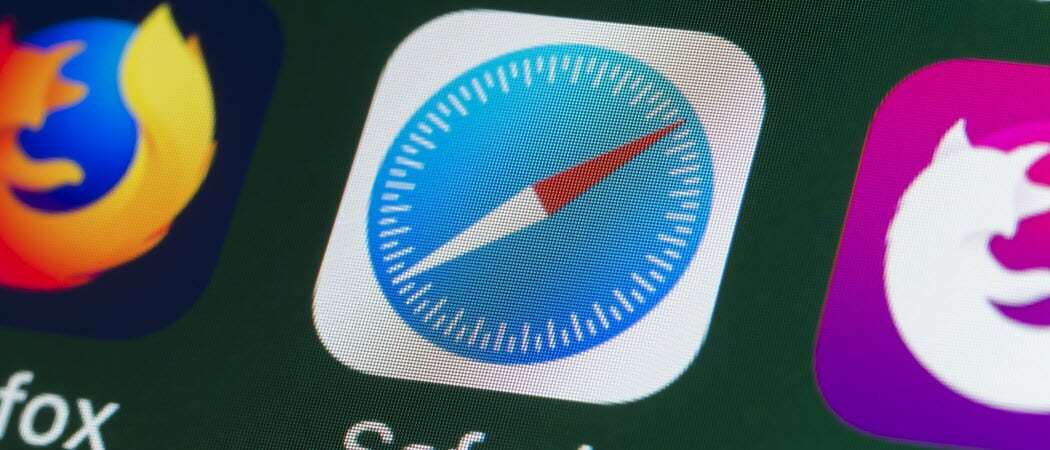
S macOS Big Suruživatelé získali na své úvodní stránce Safari mnohem více. Podobně jako u Domovská stránka ve Firefoxu, můžete se rozhodnout, jaký obsah chcete zobrazit. Díky tomu je užitečné znovu navštívit stránky, které vás baví, kdykoli otevřete Safari.
Kromě toho můžete změnit pozadí, přistupovat ke kartám na svých zařízeních iOS a zobrazit si při procházení zprávu o ochraně osobních údajů zobrazující sledovače. Zde vám ukážeme, co můžete udělat a jak si přizpůsobit úvodní stránku Safari.
Personalizujte úvodní stránku Safari na Macu
Abychom se ujistili, že používáte tu nejlepší stránku, začneme tím, jak vám ukážeme, jak vybrat stránku pro nová okna, karty a domovskou stránku v Safari.
Nastavte domovskou stránku, nová okna a stránky na nové kartě
- Otevřete Safari na počítači Mac a klikněte na Safari > Předvolby z řádku nabídek.
- Vybrat Všeobecné. Nahoře máte dvě místa, která můžete změnit a použít úvodní stránku.
- Klikněte na rozevírací pole vedle Nová okna se otevírají pomocí a Nové karty se otevírají pomocí. Pokud si rozhodně chcete přizpůsobit a použít aktualizovanou úvodní stránku, vyberte ji ze seznamu. Případně můžete vybrat domovskou stránku, prázdnou stránku nebo stejnou stránku.
- Když jste v těchto předvolbách, můžete také nastavit domovskou stránku. Vložte URL do pole pro Domovská stránka nebo klikněte na Nastavit na aktuální stránku tlačítko, pokud chcete.
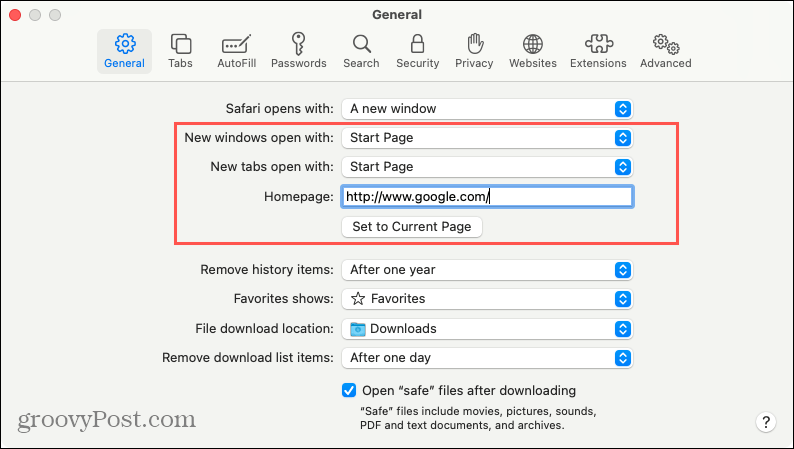
Jakmile je vše nastaveno, můžete předvolby zavřít, protože je nebudete potřebovat pro zbývající možnosti přizpůsobení, o kterých budeme diskutovat.
Přizpůsobte obsah
Na úvodní stránku Safari se dostanete pomocí nového okna nebo karty, v závislosti na možnostech, které jste vybrali v kroku 3 výše.
Klikněte pravým tlačítkem na prázdné místo na stránce nebo klikněte na ikonu Nastavení ikona v pravém dolním rohu. Zaškrtnutím vyberte obsah, který chcete zobrazit na úvodní stránce. Můžete si prohlédnout záložky Oblíbené, Často navštěvované, Zpráva o ochraně soukromí, Návrhy Siri, Seznam čtení a iCloud.
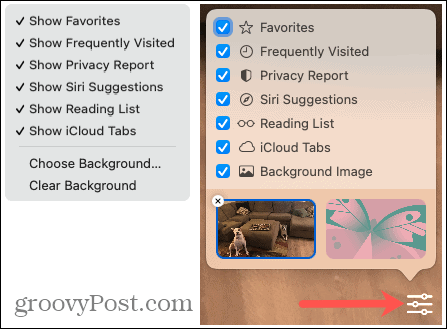
Tyto možnosti vám dávají velký výběr toho, co opravdu chcete zobrazit. A protože je to tak snadné změnit, můžete své zobrazení kdykoli rychle upravit.
Vyberte pozadí
Pokud chcete začít svůj den inspirativním obrázkem, obrázkem vašich dětí nebo fotografií vašich domácích mazlíčků (jako jsem já), budete rádi, že si pro pozadí můžete vybrat, co chcete. Tapetu Úvodní stránka si můžete vybrat několika různými způsoby.
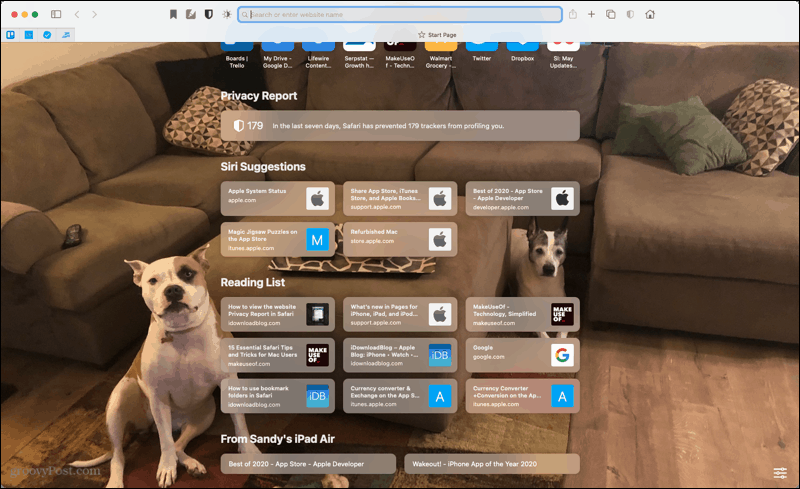
Použijte vestavěné pozadí
Apple poskytuje několik šikovně vypadajících pozadí, pokud chcete něco abstraktního.
- Klikněte na ikonu Nastavení ikona v pravém dolním rohu úvodní stránky.
- Zaškrtněte políčko Obrázek na pozadí Pokud je třeba.
- V dolní části vyberte jeden z obrázků v náhledech. Posunutím doprava je zobrazíte všechny.
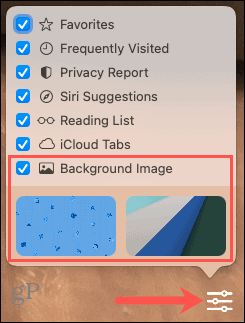
Použijte své vlastní pozadí
- Klikněte na ikonu Nastavení ikona v pravém dolním rohu úvodní stránky.
- Zaškrtněte políčko Obrázek na pozadí Pokud je třeba.
- Klikněte na ikonu znaménko plus čtverec na nejvzdálenější levé straně možností vestavěného pozadí. Případně můžete kliknout pravým tlačítkem na prázdné místo na stránce a vybrat Vyberte pozadí.
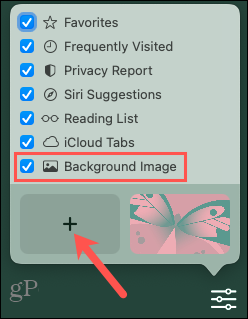
- Vyhledejte obrázek, který chcete použít, vyberte jej a klikněte Vybrat.
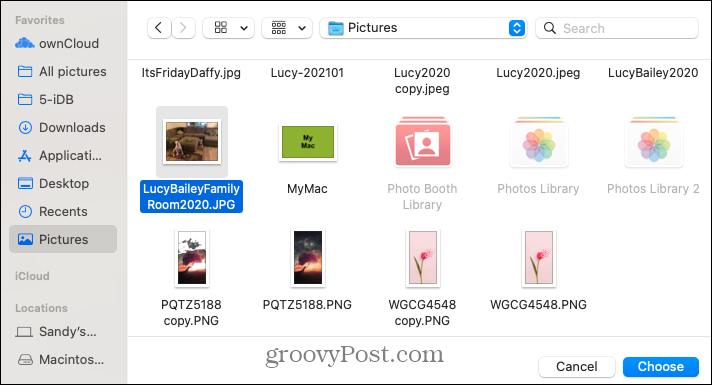
Tip pro úsporu času: Pokud máte zobrazenou fotografii, ve složce nebo aplikaci Fotografie, můžete ji jednoduše přetáhnout na úvodní stránku Safari. Pozadí se okamžitě změní.
Upravte zobrazení obsahu na úvodní stránce
Jakmile na své stránce vyberete požadovaný obsah, můžete na něm provést několik úprav na úvodní stránce. V závislosti na vybraném obsahu zkontrolujte následující možnosti.
Hojně navštěvované: Tyto webové stránky můžete na úvodní stránce zobrazit jako miniatury nebo ikony. Klikněte pravým tlačítkem na web v dané sekci a vyberte jej Zobrazit jako ikony nebo Zobrazit jako miniatury, v závislosti na aktuálním zobrazení.

Siri návrhy: Weby navržené Siri pocházejí z míst, jako jsou vaše karty iCloud a záložky. Možná existuje web nebo dva, které byste rádi viděli víceméně, takže můžete dát Siri vědět. Klepněte pravým tlačítkem na web v dané sekci a vyberte možnost jako Nenavrhujte tento web nebo Navrhovat méně od.
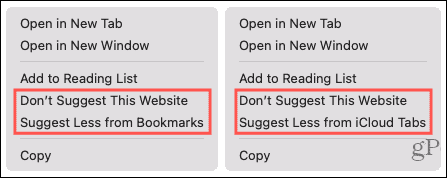
Seznam čtení: Tuto část můžete rozbalit nebo sbalit a zobrazit více nebo méně položek ze seznamu pro čtení v Safari. Když umístíte kurzor na sekci, uvidíte ikonu Zobrazit více nebo Ukaž méně zobrazení možností vpravo.
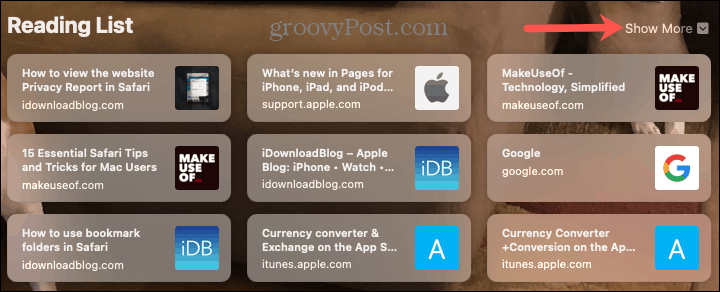
Záložky iCloud: V dolní části jsou karty iCloud otevřené na ostatních zařízeních Apple. Pamatujte, že v nastavení iCloudu musíte mít povolený Safari. Pokud provádíte synchronizaci s více zařízeními, můžete si na úvodní stránce vybrat, které zařízení chcete zobrazit. Najeďte kurzorem v této části a na ikonu šipky klepněte na a vyberte zařízení ze seznamu.

Vaše úvodní stránka Safari, vaše cesta
Protože nemusíte měnit samostatnou oblast, abyste mohli změnit to, co vidíte na úvodní stránce Safari, můžete ji změnit každý den nebo každou hodinu, pokud chcete. Je rychlé a snadné zobrazit nebo skrýt oblíbené položky, často navštěvované weby nebo otevírat karty z ostatních zařízení Apple. Jak si tedy přizpůsobíte úvodní stránku Safari?
Pokud vás zajímají jiné způsoby práce se Safari na počítačích Mac i iOS, vyzkoušejte to jak automaticky používat zobrazení čtečky Safari a jak změnit umístění stahování pro soubory.
Porovnávání cen v obchodě: Jak získat ceny online s výhodami kamenných prodejen
Nákup v obchodě neznamená, že musíte platit vyšší ceny. Díky zárukám shody cen můžete získat online slevy u kamenných ...
Jak darovat předplatné Disney Plus digitální dárkovou kartou
Pokud vás baví Disney Plus a chcete jej sdílet s ostatními, zde je návod, jak si zakoupit předplatné Disney + dárek za ...
Váš průvodce sdílením dokumentů v Dokumentech, Tabulkách a Prezentacích Google
Můžete snadno spolupracovat s webovými aplikacemi Google. Tady je váš průvodce sdílením v Dokumentech, Tabulkách a Prezentacích Google s oprávněními ...



