Pomocí lupy na iPhonu můžete přiblížit malé objekty
Jak Zvětšení Iphone Kontrolní Centrum / / February 27, 2021
Poslední aktualizace dne

Naše smartphony dokážou úžasné věci. Kromě umisťování a přijímání hovorů používáme mobilní telefony jako stereofonní zařízení, televizory, poznámky, e-mailové nástroje a mnohem, mnohem více. Tak proč ne lupa?
Zvětšovač na iPhone je jednou z méně známých funkcí, ale je jednou z nejlepších. Ať už potřebujete v prstu najít pramen, číst drobný tisk na dokumentu nebo navléknout jehlu, nehledejte nic jiného než Zvětšovač na iPhone.
Zvětšovací zařízení iPhone vám pomůže nejen přiblížit malé objekty, ale také nabízí vestavěné světlo, filtry pro osoby se zrakovými problémy a schopnost pořizovat fotografie.
Lupa v Control Center
Jaké lepší místo je na vašem iPhone pro praktický nástroj než v Kontrolní centrum? Získáte tak rychlý a snadný přístup k lupě pouhým přejetím prstem. Zde je postup, jak přidat Lupu do svého Control Center, kdykoli ji potřebujete.
- Otevři Nastavení na vašem iPhone a vyberte Kontrolní centrum.
- Ve spodní části jsou k dispozici nástroje pod Více ovládacích prvků. Přejděte dolů a klepněte na ikonu znaménko plus zeleně vedle Lupy.
- Tím se lupa posune nahoru, což znamená, že ji uvidíte ve svém Control Center. Než ale opustíte Nastavení, klepnutím a přetažením jej v seznamu Zahrnutých ovládacích prvků umístěte na požadované místo.
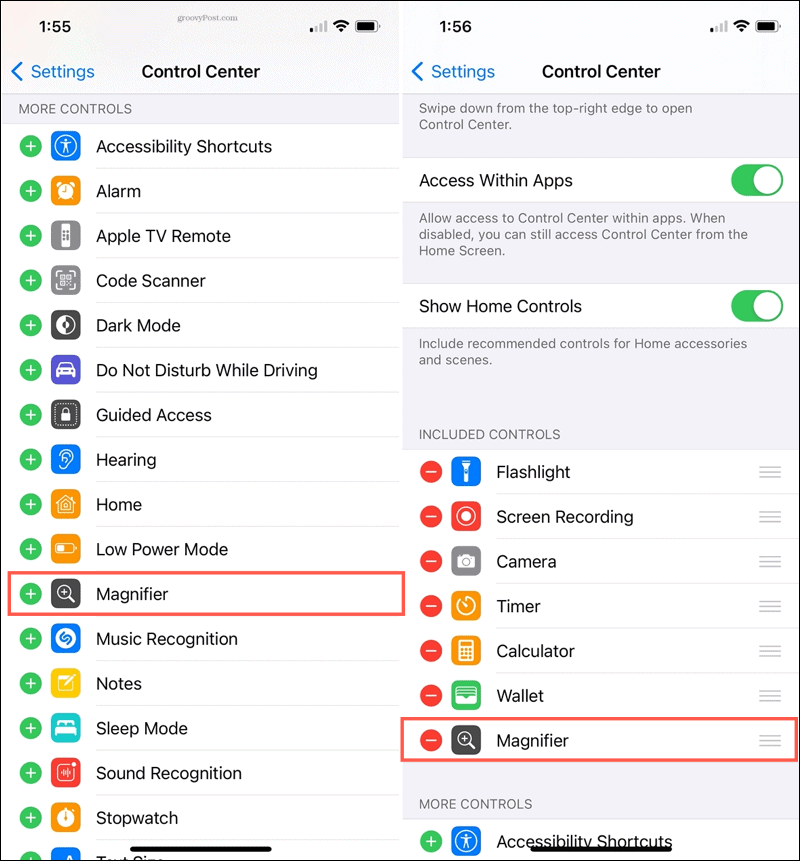
Nyní jednoduše přejděte do Control Center, když potřebujete použít Lupa.
Použijte Zvětšovač na iPhone
Otevři tvůj Kontrolní centrum a klepněte na Lupa ikonu pro použití nástroje. Na iPhonech bez tlačítka Domů přejeďte prstem dolů z pravého horního rohu. Na iPhonech s tlačítkem Domů přejeďte prstem od spodní části obrazovky nahoru.
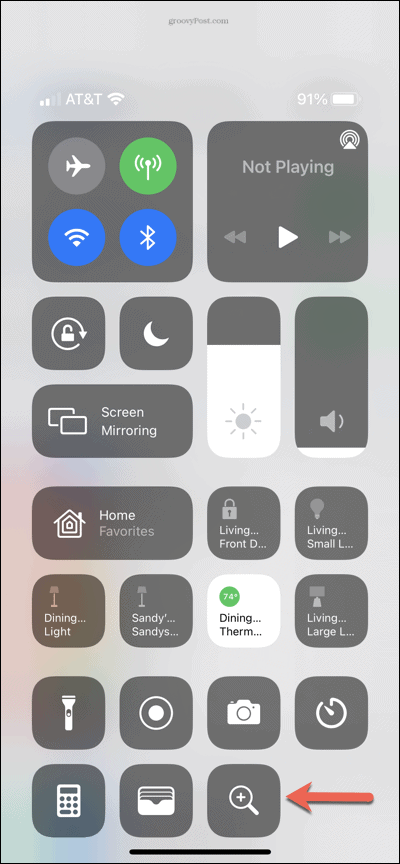
Upravte zvětšení
Použijte Zvětšení posuvník v horní části Lupy přiblížíte a oddálíte objekt, který si prohlížíte. Posuňte žluté tlačítko nebo použijte znaménka plus a minus.
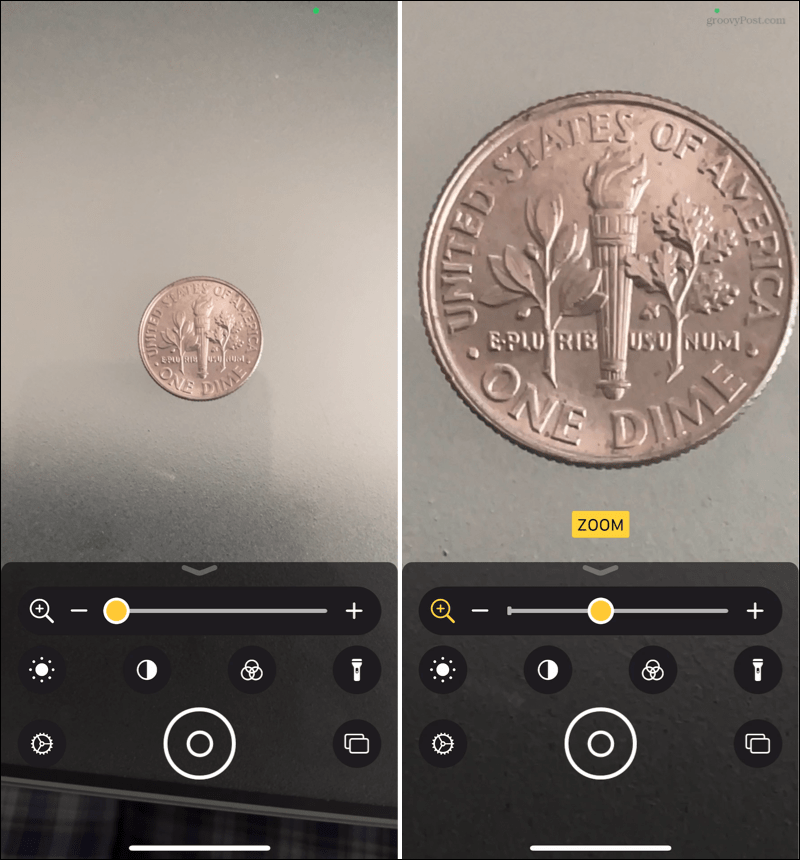
Změňte jas
V závislosti na prostředí můžete chtít, aby obraz vypadal jasnější nebo slabší. Klepněte na ikonu Jas ikonu a pomocí posuvníku proveďte nastavení.
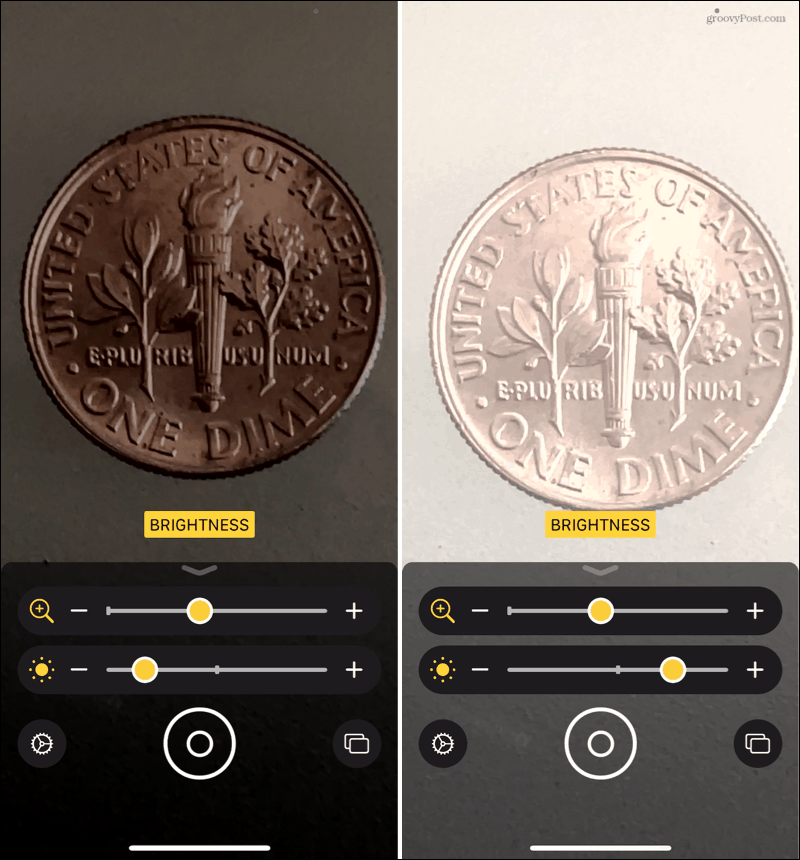
Upravte kontrast
Možná, že objekt, který zvětšujete, je dvoutónový, kde úprava kontrastu usnadňuje vidění. Klepněte na ikonu Kontrast ikonu a pomocí posuvníku ji upravte.
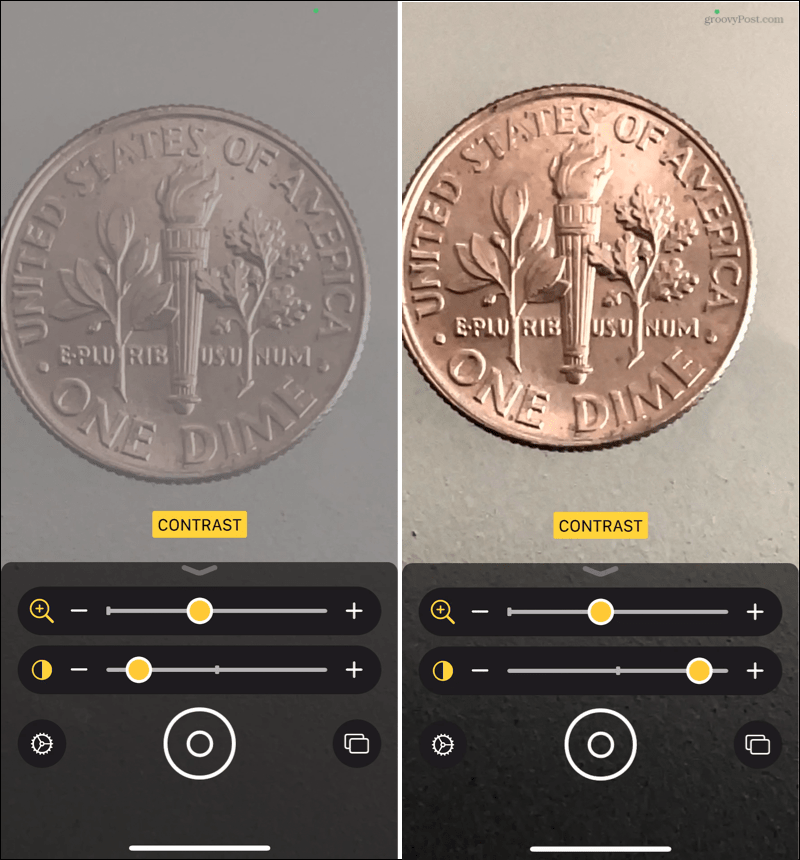
Použijte barevný filtr
Pokud máte poruchu vidění, použití barevného filtru vám pomůže vidět obraz jasněji. Klepněte na ikonu Filtr ikona a vyberte si z různých filtrů, například červené na černé nebo žluté na modré. Můžete si také vybrat z obrácených filtrů.
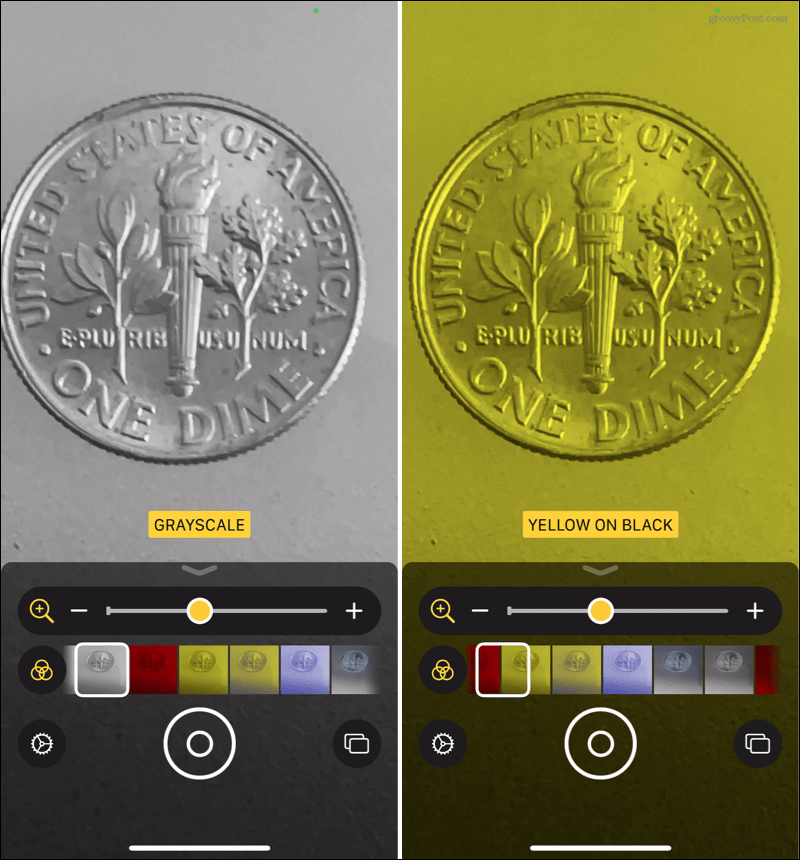
Budiž světlo
Super pohodlnou funkcí lupy je vestavěná svítilna. Klepněte na ikonu Svítilna ikona osvětlí váš pohled a dalším klepnutím jej vypnete.
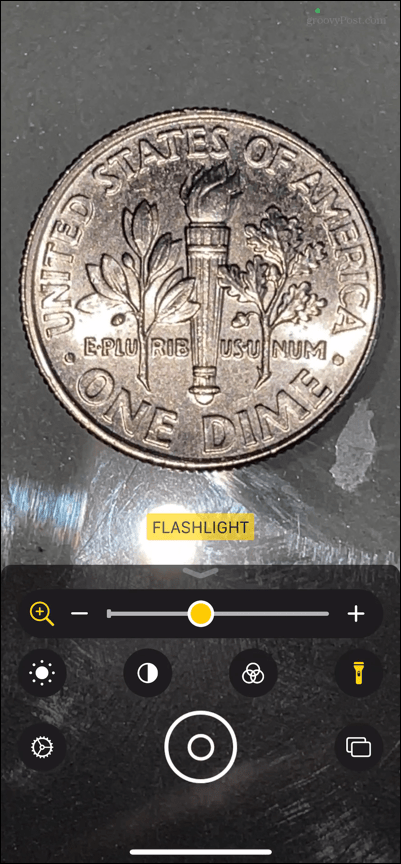
Pořiďte fotografii
Další skvělou funkcí programu Lupa je schopnost pořizovat fotografie. Můžete pořídit pouze jednu fotografii nebo několik.
Režim jedné fotografie
Ve výchozím nastavení je režim jedné fotografie povolen. Chcete-li zachytit snímek objektu, jednoduše klepněte na ikonu Závěrka tlačítko uprostřed dole. Pokud chcete fotografii uložit nebo sdílet, klepněte na ikonu Podíl tlačítko vpravo nahoře.
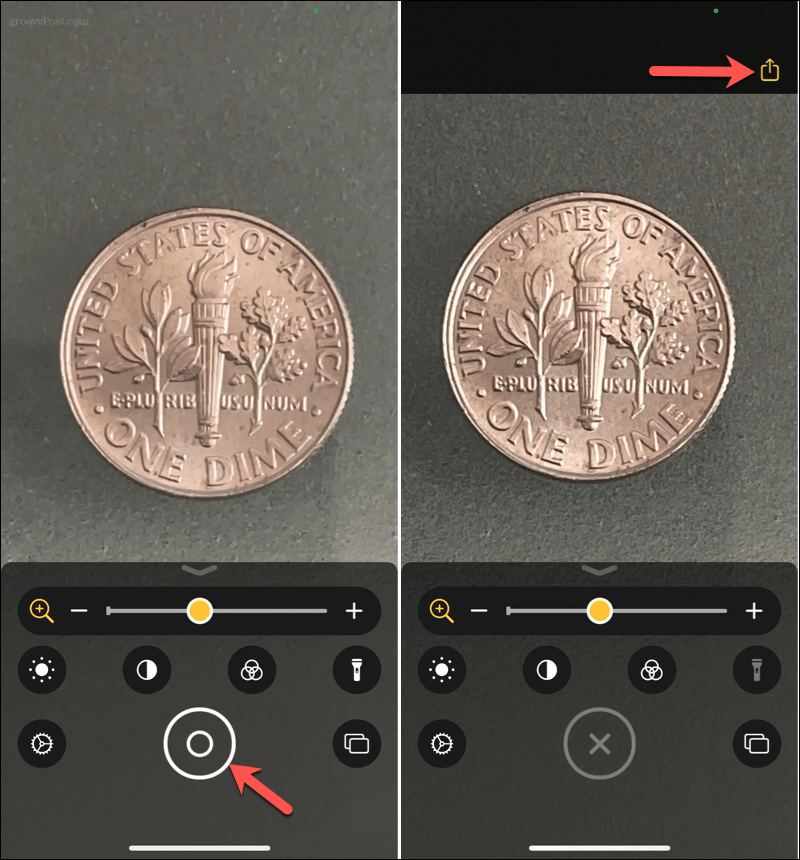
Klepněte na ikonu X který nahradil tlačítko spouště pro návrat do Lupy.
Režim více fotografií
Pokud chcete pořídit více fotografií, zapněte režim více fotografií klepnutím na Fotky ikona vpravo dole. Poté uvidíte, že se tlačítko spouště změní na znaménko plus. Klepněte na ikonu znaménko plus zachytit každou fotografii.
Zkontrolujte fotografie klepnutím Pohled v pravém dolním rohu, který také zobrazuje počet fotografií, které pořídíte. Můžete zobrazit každou fotografii a poté klepnout na ikonu Podíl tlačítko vpravo nahoře pro uložení nebo sdílení jednotlivých fotografií.
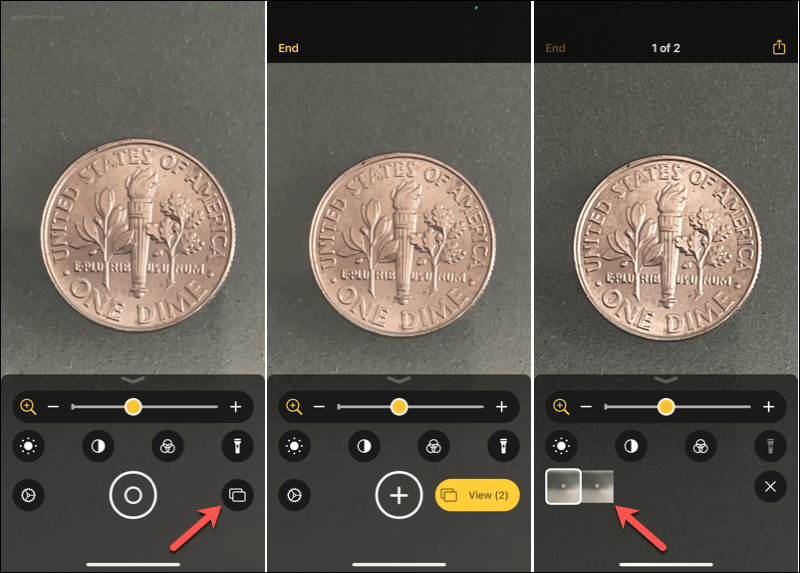
Klepněte na Konec až skončíte s režimem více fotografií.
Změňte nastavení lupy
U všech výše popsaných nastavení můžete provést několik změn. Otevřete program Lupa a klepněte na ikonu Nastavení ikona (ozubené kolo).
Nahoře uvidíte Primární kontroly. Zvětšení je již v této oblasti zjevně, ale z části pod ním můžete přetáhnout další ovládací prvek nahoru. Máte povoleno dva ovládací prvky, které se vždy zobrazí, když otevřete Lupa.

Pro ty kontroly pod Sekundární ovládací prvky, můžete je přetáhnout v požadovaném pořadí. Pokud chcete, můžete také klepnutím na znaménko minus jedno odstranit. Tím se přesunete do Další ovládací prvky sekce, kde jej můžete později přidat zpět, pokud si přejete.

Ve spodní části máte Filtry. To vám umožní rozhodnout, které filtry se mají zobrazit, když používáte Lupa. Klepněte na Filtry a potom klepnutím zaškrtněte ty, které chcete mít k dispozici, a zrušte zaškrtnutí těch, které nechcete.
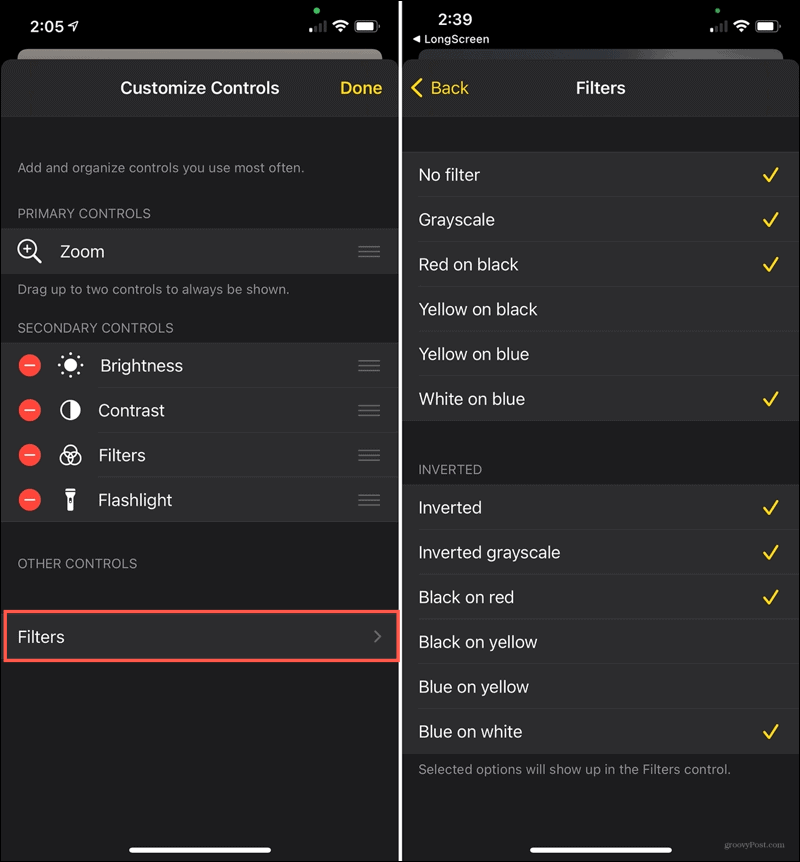
Klepněte na Zadní až skončíte a Hotovo pokud jste skončili se všemi nastaveními Lupy.
Pamatujte na funkci Zvětšovače iPhone
Nemusíte bojovat, vykopávat si brýle na čtení nebo dokonce najít fyzickou lupu, abyste viděli něco maličkého. Pamatujte si Lupa na vašem iPhone a přidejte si ji do seznamu skvělých funkcí, díky nimž je vaše zařízení ještě lepší.
Zvažujete nový iPhone? Podívejte se na exkluzivní funkce dostupné u iPhone 12 Pro Max ve srovnání s ostatními modely iPhone 12.
Porovnávání cen v obchodě: Jak získat ceny online s výhodami kamenných prodejen
Nákup v obchodě neznamená, že musíte platit vyšší ceny. Díky zárukám shody cen můžete získat online slevy u kamenných ...
Jak darovat předplatné Disney Plus digitální dárkovou kartou
Pokud vás baví Disney Plus a chcete jej sdílet s ostatními, zde je návod, jak si zakoupit předplatné Disney + dárek za ...
Váš průvodce sdílením dokumentů v Dokumentech, Tabulkách a Prezentacích Google
Můžete snadno spolupracovat s webovými aplikacemi Google. Tady je váš průvodce sdílením v Dokumentech, Tabulkách a Prezentacích Google s oprávněními ...



