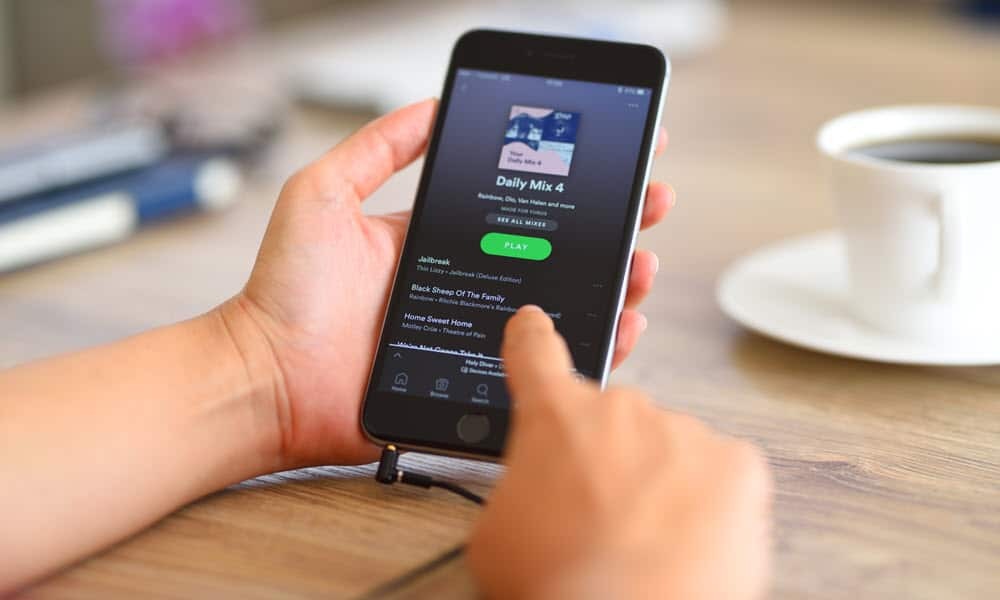Jak používat pracovní postupy rychlých akcí v systému macOS Big Sur
Jablko Hrdina Macos / / February 27, 2021
Poslední aktualizace dne

S pracovními postupy Automator v systému macOS můžete nastavit řadu akcí k automatickému provedení úkolu. V návaznosti na to jsou pracovní postupy Quick Action (které byly dodány s macOS Mojave), které jsou ideální pro pracovní postupy, které často používáte. Ty jsou k dispozici v systému macOS Big Sur z oken Finderu, nabídky Služby nebo Dotykový panel MacBook.
Automator, který je v macOS dlouho přítomen, umožňuje provádět úkoly spojováním nezbytných akcí. Některé z těchto akcí (ale ne všechny) vyžadují k provedení typy vstupu. Jinak nemůže automatická úloha pokračovat.
Vytváření pracovních toků rychlého toku
Před přechodem na rychlé akce je důležité pochopit, jak je Automator spojen. Pokud jste Automator dříve nepoužívali, je to relativně bezbolestné. Na levé straně aplikace najdete podokno knihovny pro přidání nebo více akcí do pracovního postupu, které se nachází na pravé straně okna Automator. Odtud nakonfigurujete akce a poté uložíte pracovní postup.
Chcete-li začít s pracovními postupy Quick Flow, postupujte takto:
- Vybrat Automator ze složky Aplikace ve vašem počítači Mac.
- Vybrat Soubor> Nový.
- Klepněte na Rychlá akce.
- Vybrat Vybrat.
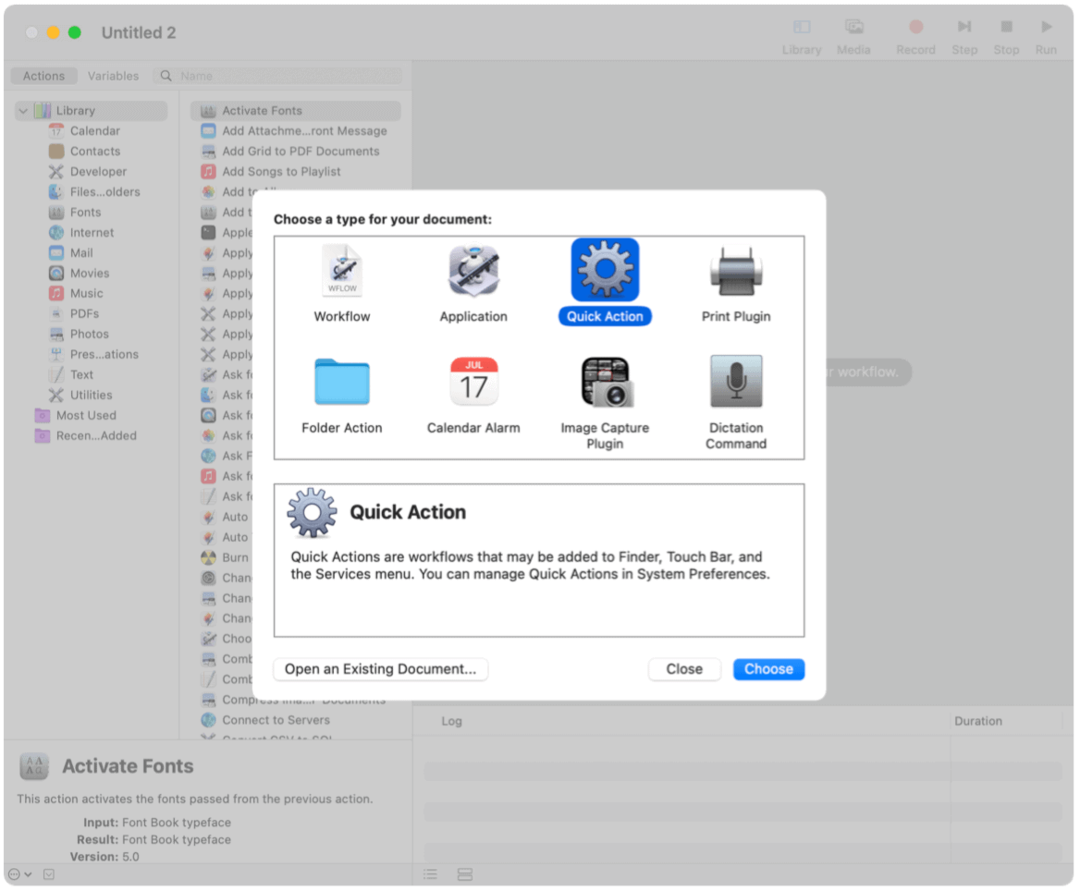
Další:
V horní části obrazovky můžete určit některou z následujících možností:
-
Workflow přijímá aktuální: Typ dat použitých jako vstup do pracovního postupu. Pokud zvolíte Automaticky, Automator odhadne typ vstupu, který chcete použít ve svém pracovním postupu.
Poznámka: V oknech Finderu jsou k dispozici pouze rychlé akce, které přijímají soubory jako vstup.
- Aplikace: Aplikace nebo aplikace, které chcete použít ke zpracování pracovního postupu. Každá aplikace musí být otevřená, aby byl k dispozici pracovní postup.
- Vstup je: Pokud pracovní postup přijímá vstupy z adres URL, adres, telefonních čísel, dat nebo e-mailových adres, můžete určit různé možnosti vstupu.
- Výstup nahradí vybraný text: Když pracovní tok přijímá vstup z textu nebo formátu RTF, můžete určit, že výstup nahradí vybraný text.
- Obraz: Obrázek pro vaši rychlou akci. Můžete vybrat obrázek na počítači Mac nebo vybrat obrázek z nabídky.
- Barva: Barva pro vaši rychlou akci (viditelná pouze na dotykové liště).
-
Workflow přijímá aktuální: Typ dat použitých jako vstup do pracovního postupu. Pokud zvolíte Automaticky, Automator odhadne typ vstupu, který chcete použít ve svém pracovním postupu.
Další:
- Přidat akce do vašeho pracovního postupu.
- Vybrat Soubor> Uložit zachovat pracovní postup. Pojmenujte pracovní postup a poté uložte.
Po vytvoření rychlé akce se v horní části okna Finderu nebo v dolní části podokna náhledu okna Finderu v zobrazení Sloupec nebo Galerie zobrazí rozbalovací nabídka Akce. Je také k dispozici v nabídkách služeb a v části Rychlé akce na dotykové liště, pokud je to možné, jak vidíte níže.
Pracovní postup pro rychlé akce: příklad
Na GroovyPost jsme požádáni o převod obrázků do formátu PNG. Bohužel většina obrázků, které najdu pro použití v článcích, je ve formátu JPG. Pro převod obrázků do PNG z JPG obvykle používám Mac Preview. Díky vlastní rychlé akci mohu tento proces automatizovat.
Vytvoření této rychlé akce:
- Vybrat Automator ze složky Aplikace ve vašem počítači Mac.
- Vybrat Soubor> Nový.
- Klepněte na Rychlá akce.
- Vybrat Vybrat.
- Vybrat Fotky z levého panelu v části Akce.
- Klepněte na Změnit typ obrázků ze středního sloupce a pak přetáhněte na pravou stranu okna.
Ve vyskakovacím okně se musíte rozhodnout, zda chcete přidat akci ke zkopírování obrázku (a tím zachovat originál v procesu), nebo přeskočit tento krok. Navrhuji zvolit Přidat, Ne nepřidávat, takže původní soubor zůstane.
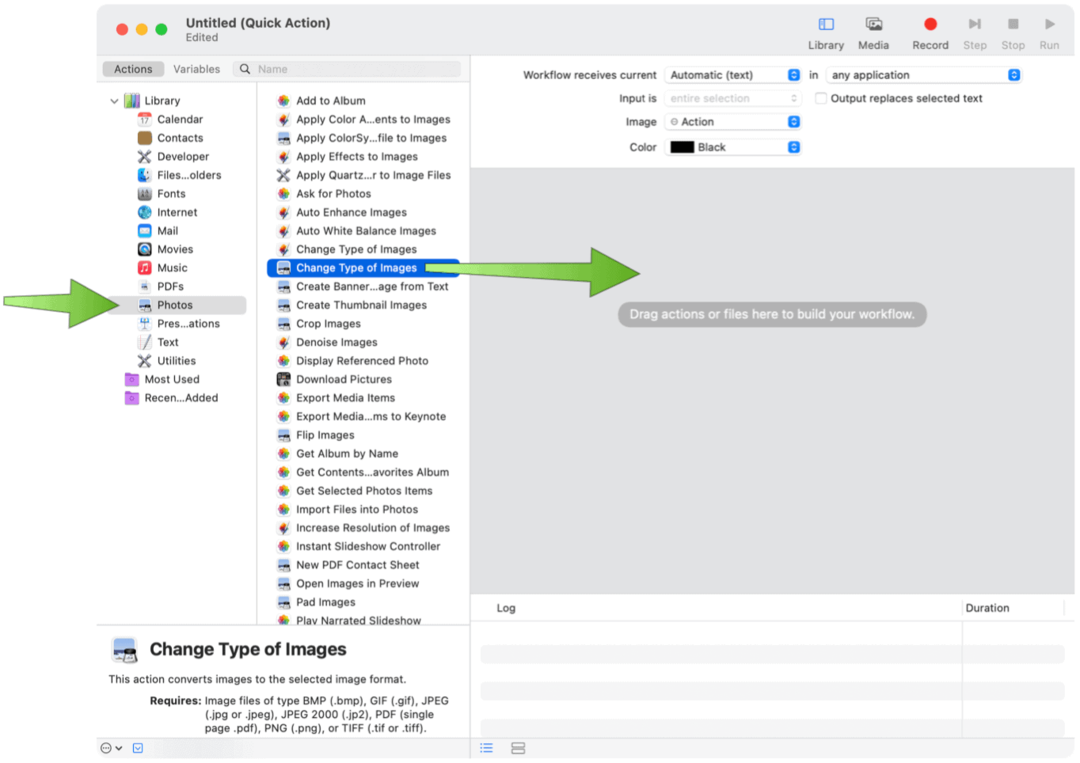
Další:
- Vyberte do PNG v rozevírací nabídce v části Změnit typ obrázků.
- Vyber umístění k odeslání souborů v rozbalovací nabídce Položky vyhledávače kopií.
- Vybrat Soubor> Uložit zachovat pracovní postup. Pojmenujte pracovní postup a poté uložte.
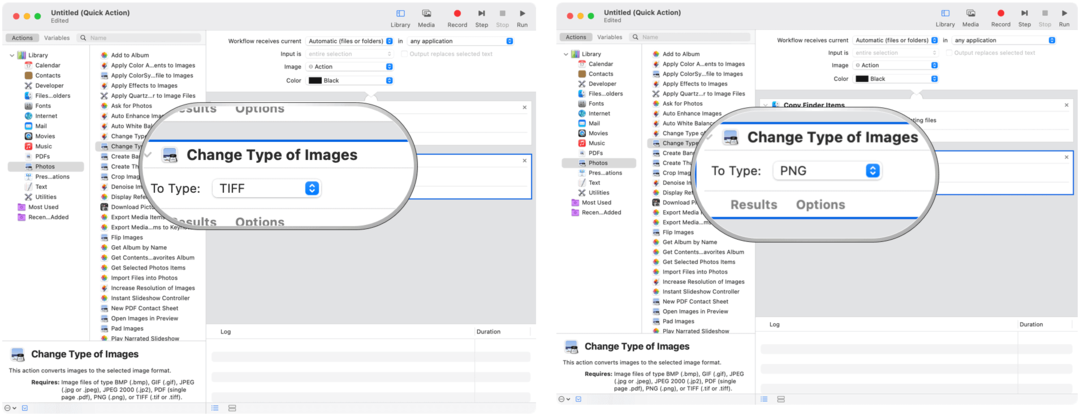
Přidání pracovních postupů pro rychlé akce na dotykovou lištu
Chcete-li na dotykovém panelu MacBooku Pro využívat pracovní postupy rychlých akcí, musíte nejprve přidat tlačítko Rychlé akce podle těchto pokynů:
- Klikněte na Ikona Apple v levé horní části obrazovky Mac.
- Vybrat Systémové preference.
- Vybrat Rozšíření.
- Klepněte na Dotyková lišta.
- Vybrat Přizpůsobte ovládací proužek.
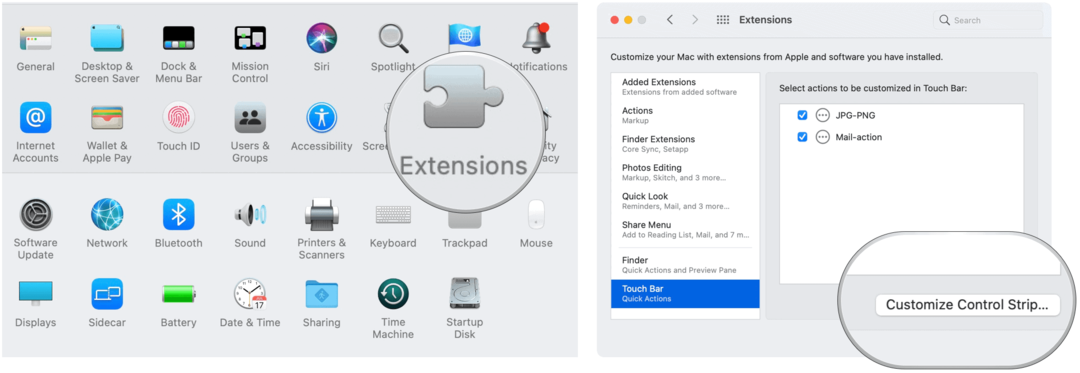
Další:
- Přetáhněte ikonu Tlačítko Rychlé akce do spodní části obrazovky.
- Vybrat Hotovo.

Přizpůsobení rychlého přístupu WorkFlow
Ve výchozím nastavení se vaše pracovní postupy Rychlá akce zobrazují v oknech Finderu, v nabídce Servis a na dotykové liště, pokud jsou k dispozici. Ve vyhledávači a dotykové liště můžete upravit, které z nich se budou zobrazovat.
- Klikněte na Ikona Apple v levé horní části obrazovky Mac.
- Vybrat Systémové preference.
- Vybrat Rozšíření.
- Klepněte na Nálezce, potom zrušte zaškrtnutí položek, které nechcete zobrazovat v oknech Finderu.
- Vybrat Dotyková lišta, potom zrušte zaškrtnutí položek, které na dotykové liště zobrazovat nechcete.
Pracovní postupy Quick Action usnadňují provádění často opakovaných úkolů. Po jejich nastavení prostřednictvím nástroje macOS Automator najdete pracovní postupy Rychlá akce v nabídce Vyhledávač, nabídce Služby nebo na dotykovém panelu MacBook.
Porovnávání cen v obchodě: Jak získat ceny online s výhodami kamenných prodejen
Nákup v obchodě neznamená, že musíte platit vyšší ceny. Díky zárukám shody cen můžete získat online slevy u kamenných ...
Jak darovat předplatné Disney Plus digitální dárkovou kartou
Pokud vás baví Disney Plus a chcete jej sdílet s ostatními, zde je návod, jak si zakoupit předplatné Disney + dárek za ...
Váš průvodce sdílením dokumentů v Dokumentech, Tabulkách a Prezentacích Google
Můžete snadno spolupracovat s webovými aplikacemi Google. Tady je váš průvodce sdílením v Dokumentech, Tabulkách a Prezentacích Google s oprávněními ...