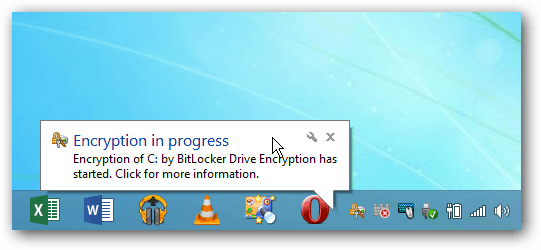Povolit šifrování celého disku BitLocker na počítačích bez TPM (aktualizováno)
Bezpečnostní Microsoft Windows 10 Windows 8 Vindovs 7 / / March 17, 2020
BitLocker v systému Windows umožňuje šifrovat pevný disk, ale vyžaduje hardware pomocí čipu TPM. Pokud nemáte hardware podporující TPM, můžete jej stále používat.
 BitLocker byl poprvé představen v edicích Windows Vista Ultimate a Enterprise jako funkce zabezpečení šifrování pro místní a přenosné jednotky pomocí BitLocker jít. Pokud máte vážný zájem o zabezpečení dat na vašem místním disku, doporučujeme je povolit - zejména na notebookech. Zde je návod, jak to povolit.
BitLocker byl poprvé představen v edicích Windows Vista Ultimate a Enterprise jako funkce zabezpečení šifrování pro místní a přenosné jednotky pomocí BitLocker jít. Pokud máte vážný zájem o zabezpečení dat na vašem místním disku, doporučujeme je povolit - zejména na notebookech. Zde je návod, jak to povolit.
Poznámka: Šifrování BitLocker je ne součástí verze Home nebo Premium systému Windows - Pro nebo Enterprise. Také, BitLocker v Windows 10 verze 1511 (listopadová aktualizace) nyní zahrnuje 256bitový režim šifrování XTS-AES to poskytuje další podporu integrity se zlepšeným algoritmem. Není však k dispozici ve starších verzích systému Windows.
Hardwarové požadavky Windows BitLocker
Aby BitLocker fungoval, potřebujete počítač s modulem Trusted Platform Module (TPM). Podle společnosti Microsoft:
PC s modulem Trusted Platform Module (TPM), což je speciální mikročip, který podporuje pokročilé funkce zabezpečení. Pokud byl váš počítač vyroben s TPM verze 1.2 nebo vyšší, BitLocker uloží svůj klíč do TPM.
Chcete-li zapnout šifrování jednotky BitLocker na jednotce operačního systému, musí pevný disk vašeho počítače:
- Mají alespoň dva oddíly: systémový oddíl (který obsahuje soubory potřebné ke spuštění počítače a musí být nejméně 100 MB) a oddíl operačního systému (který obsahuje Windows). Oddíl operačního systému bude šifrován, ale systémový oddíl nebude, aby se váš počítač mohl spustit. Pokud váš počítač nemá dvě oddíly, BitLocker je vytvoří za vás. Oba oddíly musí být naformátovány pomocí systému souborů NTFS.
- Mějte BIOS (vestavěný software, který spouští operační systém po zapnutí počítače), který je kompatibilní s TPM nebo podporuje zařízení USB během spouštění počítače. Pokud tomu tak není, budete muset před použitím nástroje BitLocker aktualizovat systém BIOS.
Pokud váš systém tyto požadavky splní, nebudete mít problém s povolením nástroje BitLocker na místním disku. Váš počítač však nemusí tyto požadavky splňovat. Naštěstí existuje řešení za předpokladu, že nepoužíváte domácí verzi systému Windows.
Má můj počítač TPM?
Chcete-li zjistit, zda má váš počítač modul TPM, otevřete Ovládací panely a poté vyberte BitLocker Drive Encryption> TPM Administration.
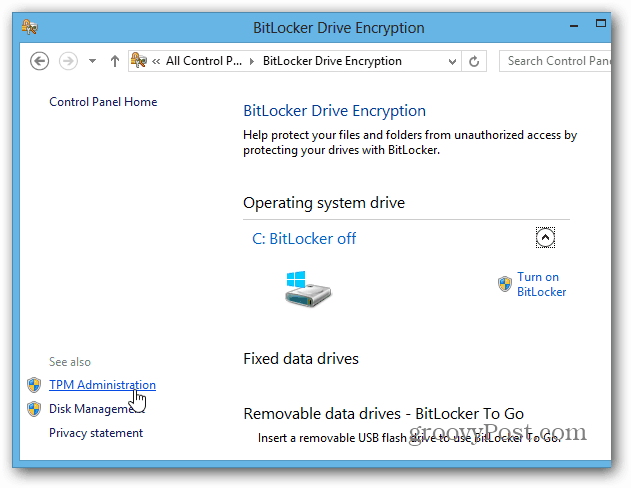
Pak uvidíte, zda má váš systém TPM. V tomto případě to můj počítač nemá - ale možná by bylo možné jej povolit v systému BIOS vašeho systému. Při práci s počítačem BIOS se každý systém liší, takže možná budete muset nahlédnout do dokumentace výrobce. Co když ale nemáte hardware s aktivovaným TPM?
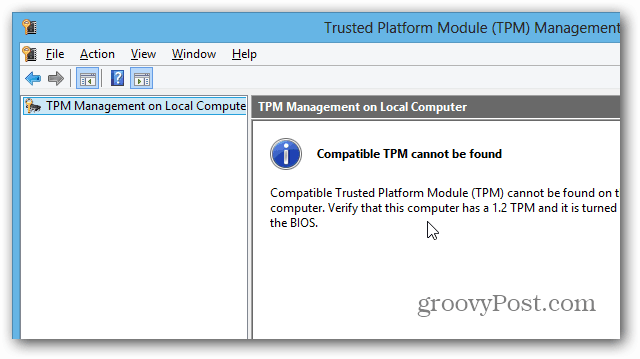
Používejte nástroj BitLocker na jednotkách bez modulu TPM
Pokud nechcete řešit zasílání zpráv s BIOS vašeho počítače nebo ztrácet čas aktualizací, existuje snadný způsob, jak zajistit, aby nástroj BitLocker fungoval bez hardwaru s podporou TPM. Použijte klávesovou zkratku Klávesa Windows + R a typ:gpedit.msc a stiskněte Enter nebo klikněte na OK.
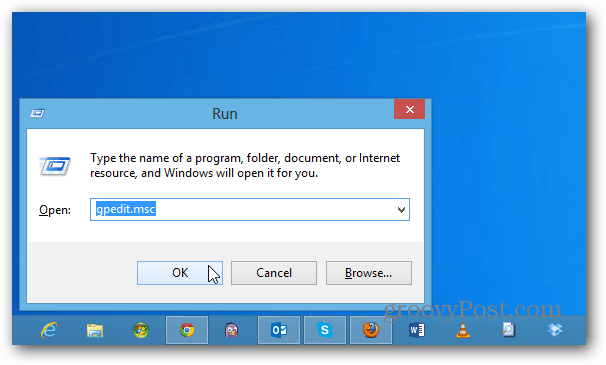
Nyní přejděte na Zásady místního počítače> Konfigurace počítače> Šablony pro správu> Komponenty Windows> Šifrování jednotek BitLocker> Jednotky operačního systému. Poté dvakrát klikněte na „Vyžadovat další ověření při spuštění“.
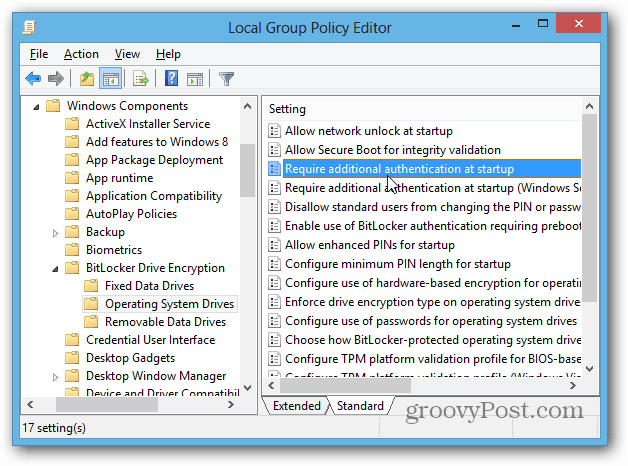
Na další obrazovce vyberte možnost Povoleno a v části Možnosti zaškrtněte políčko „Povolit nástroj BitLocker bez kompatibilního modulu TPM“, klikněte na tlačítko OK a zavřete Editor editoru zásad skupiny.
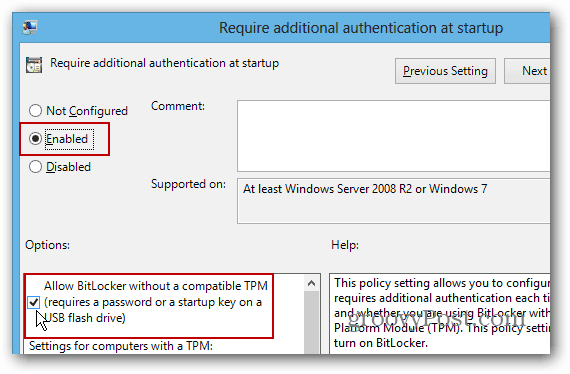
Zapněte nástroj BitLocker
Nyní, když jste se o to postarali, existuje několik způsobů, jak povolit nástroj BitLocker. Spusťte počítač z plochy, klepněte pravým tlačítkem myši na místní jednotku a vyberte příkaz Zapnout nástroj BitLocker.
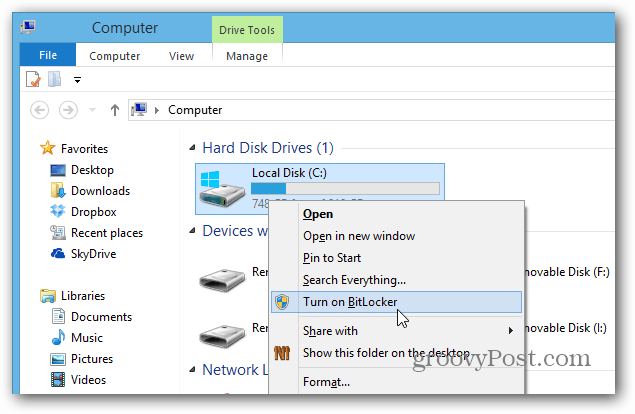
Nebo z pásu karet Explorer ji můžete zapnout v nabídce Nástroje pohonu.
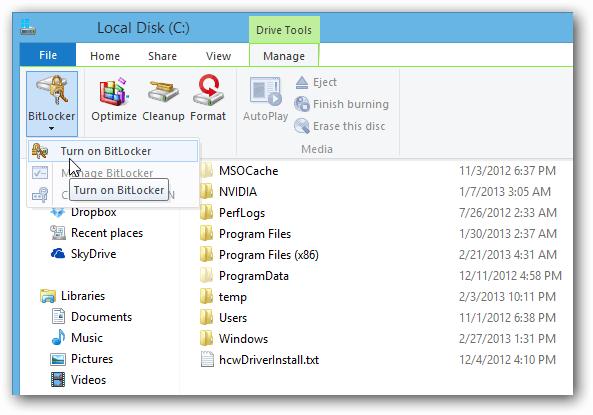
Nyní je to jen práce s průvodcem šifrováním jednotky BitLocker.
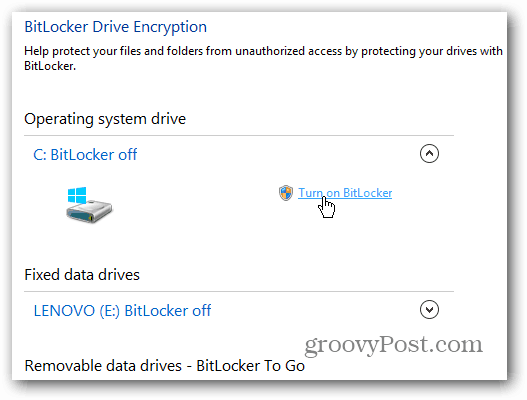
Když se dostanete k tomuto bodu průvodce, musíte se rozhodnout, zda chcete mít heslo nebo použít samostatnou jednotku USB Flash. Doporučuji použít heslo, protože flash disky se snadno ztratí.
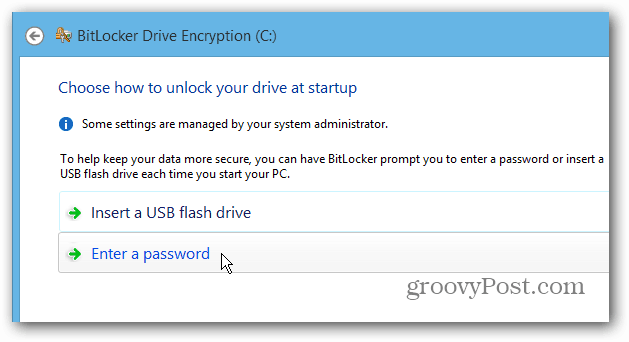
Ukládání klíče obnovy BitLocker
Nyní je třeba klíč obnovy BitLocker uložit jedním nebo více nabízenými způsoby. Klíč lze použít, pokud zapomenete heslo nebo se váš systém něco pokazí. Skvělá věc je, že vám umožňuje ukládat více než jedním způsobem, včetně vašeho účtu Microsoft.
Důležité! Pokud ji ztratíte, máte štěstí, že odemknete disk, takže jej uložte na bezpečném místě nebo lépe na několika místech. Osobně vytvořím soubor a uložím jej na svůj domovský server a externí pevný disk a také jej uložím na svůj účet Microsoft.
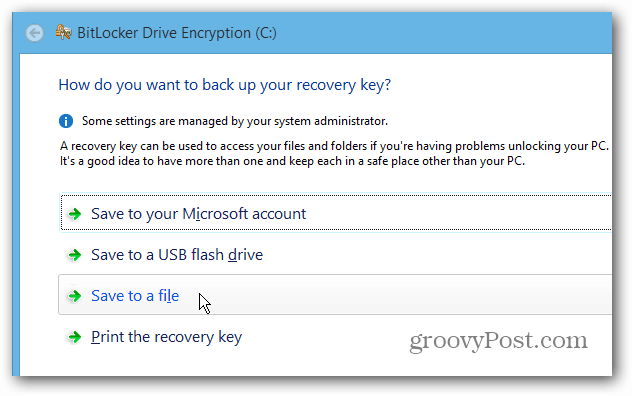
Další skvělou věcí, kterou můžete s BitLockerem udělat, je šifrování pouze použitého místa na disku, což proces na nových počítačích a jednotkách zrychluje.
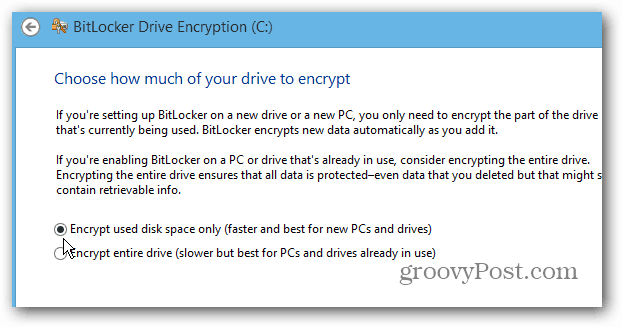
Po dokončení průvodce budete muset restartovat počítač.
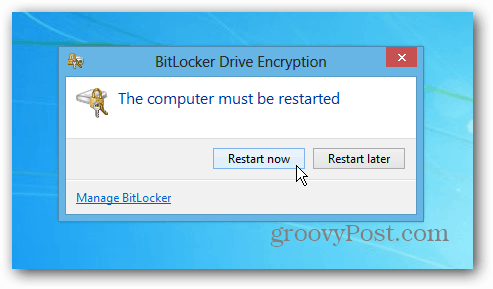
Po restartu budete muset zadat heslo, které jste nastavili pro BitLocker. Po dokončení šifrování budete vždy muset zadat kód, abyste získali přístup na disk.
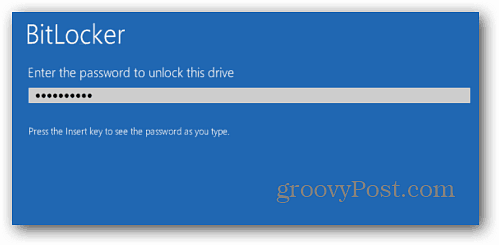
Přihlaste se k počítači a uvidíte, že systém Windows šifruje místní disk. Doba, kterou zabere, se u každého systému liší, ale nemusíte na něj dávat pozor... ve většině případů to bude trvat několik hodin. Nechte to běžet přes noc nebo celý den, když jste v práci.