Spusťte operační systém Chrome OS ze systémů Windows, MacOS nebo Linux se systémem Android Studio
Chrome Os Google Hrdina / / March 17, 2020
Poslední aktualizace dne
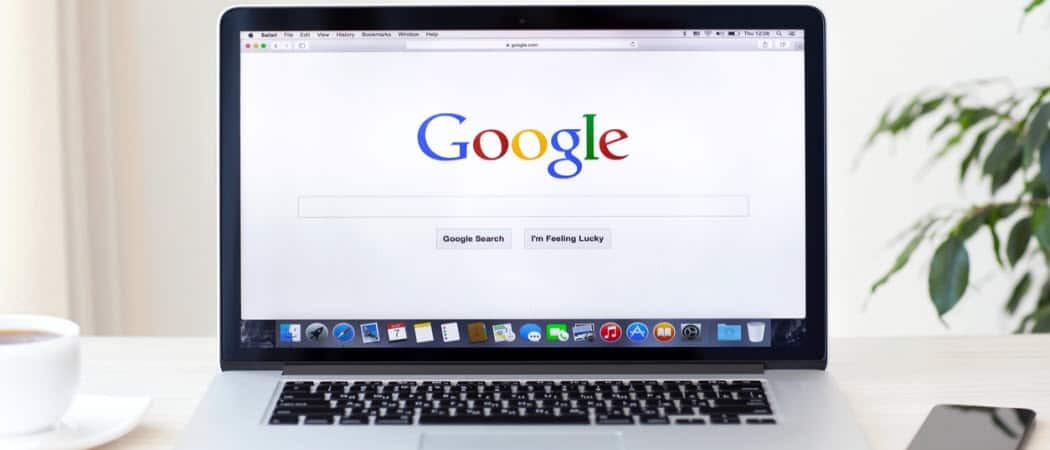
Chrome OS si získává na popularitě, ale co když ho chcete vyzkoušet, než rozdrtíte hotovost na Chromebooku? Nyní si to můžete vyzkoušet nejprve na Windows s Android Studio.
Chrome OS získává tituly, protože se přidává stále více funkcí. Má tedy smysl, pokud jste zvědaví a chcete systému otáčet. Ale protože Chrome OS je opravdu k dispozici pouze na Chromebook V případě notebooků nelze systém Chrome OS opravdu používat v jiných operačních systémech. Existuje však určité řešení.
Používání zdarma Android Studio, můžete v počítačích se systémem Windows, MacOS a Linux nastavit virtuální počítač a poté v něm spustit operační systém Chrome OS. Nebudete mít kompletní zážitek s OS Chrome, ale uvidíte dost, abyste věděli, zda je operační systém pro vás. Prohlížeč Chrome, který je dodáván s ním, je plně funkční a můžete synchronizovat všechna nastavení vašeho prohlížeče.
Nastavení systému Chrome OS v počítači pomocí aplikace Android Studio
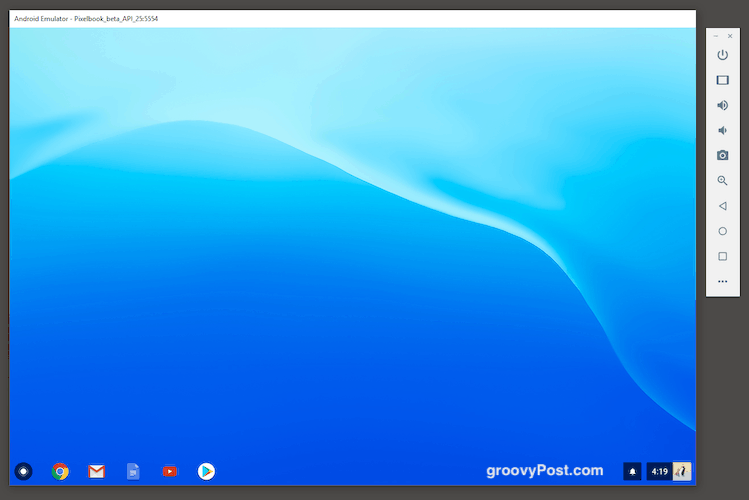
Při prvním uvedení do provozu je zapotřebí určité práce. Ale Android Studio víceméně drží ruku. Když to tak není, tak to jsme tady.
Všimněte si, že pro instalaci budete potřebovat alespoň 3 GB a dalších 2 GB v RAM, aby to proběhlo hladce. Takže se ujistěte, že máte tyto specifikace, než začnete. Virtuální stroj zabere spoustu paměti (více než 50%), takže nejprve vypněte všechny ostatní nepotřebné programy.
Stáhněte instalační soubor
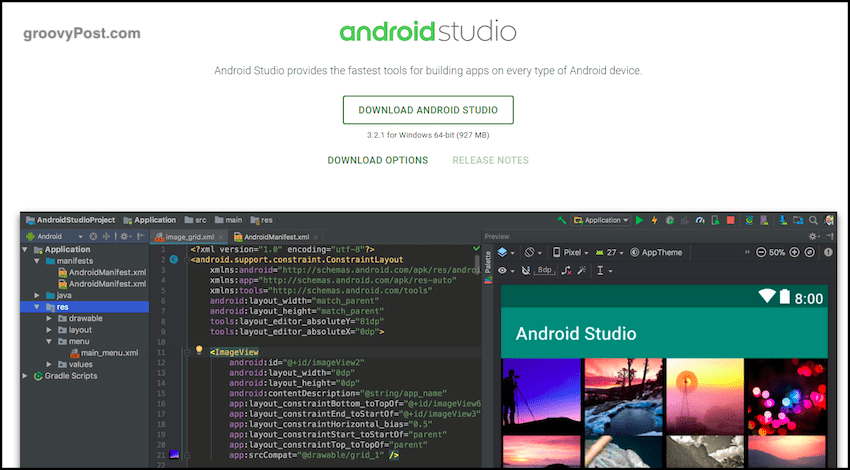
Prvním krokem je přejděte do Android Studio a stáhněte si instalační program.
Nainstalujte první část programu

Nyní ji nainstalujte. Tato část je celkem jednoduchá. Toto je však pouze první část instalace a nejjednodušší část.
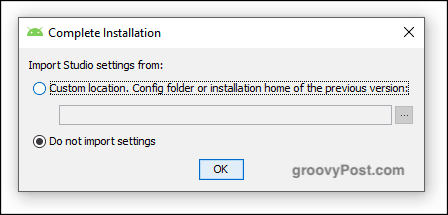
Po skončení této části instalace se zobrazí dotaz, zda máte některá nastavení a konfigurace z předchozí instalace. Pokud ano, můžete je importovat do. Pokud ne, vyberte „Neimportovat nastavení“ a klikněte na OK.
Spusťte Průvodce nastavením
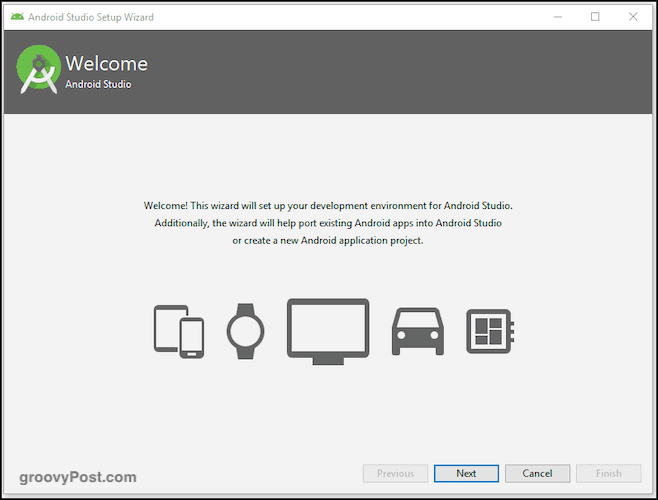
Je čas spustit průvodce. Můžete si vybrat například barvu kůže vašeho OS Chrome. Mám ráda tmavou barvu, ale můžete ji snadno změnit později, pokud se rozhodnete, že se vám nelíbí.
Počkejte na další část ke stažení a instalaci

Poté začne stahovat, rozbalovat a instalovat zbývající potřebné balíčky. Tato část mi chvíli trvala, takže buďte trpěliví. Pomáhá, pokud vypnete všechny nepotřebné spuštěné programy, zejména prohlížeče.
Nakonec uvidíte toto okno.

Získejte Chrome OS ze Správce SDK

Vlevo dole v tomto okně se zobrazí možnost „Konfigurovat“. Klikněte na to a vyberte „Správce SDK“. Nyní si vybereme naši verzi pro Android a získáme Chrome OS.
Po výběru „SDK Manager“ vyberte „SDK Update Sites“ a klikněte na zelenou ikonu „+“ na pravé straně obrazovky. Nyní se objeví krabička. Do pole Název zadejte Chrome Repository. Do pole URL zadejte:
https://storage.googleapis.com/chrome_os_emulator/addon2-1.xml
Klikněte na „Aplikovat”A poté OK pro uložení a zavření pole.
Nyní otevřete nové pole a nazvejte jej „Obrázky systému Chrome OS“ a do pole URL zadejte:
https://storage.googleapis.com/chrome_os_emulator/sys-img2-1.xml
Nyní přepněte na Nástroje SDK a zaškrtněte políčko Zařízení Chrome OS.
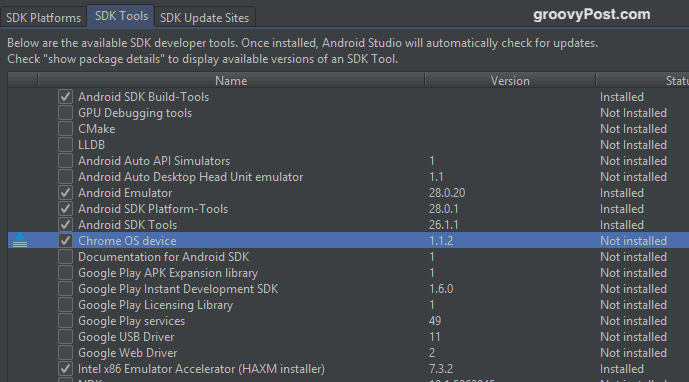
Po klepnutí na OK budou vybrané nástroje nainstalovány. Opět to může chvíli trvat, než získáváte soubor Chrome OS. Po dokončení instalace restartujte Android Studio, aby se změny projevily.
Vytvořte nový projekt Android
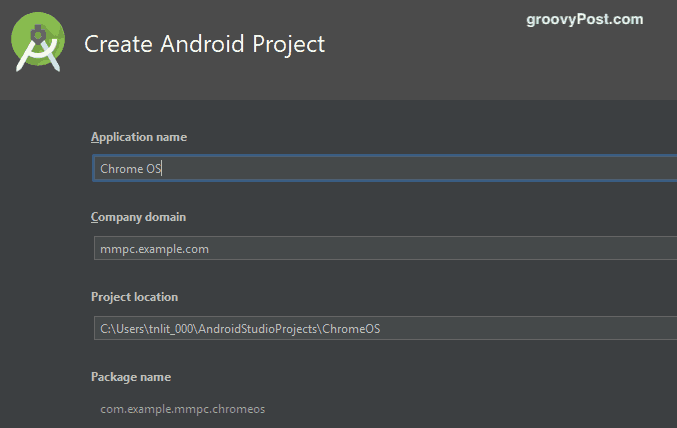
Nyní je čas vrátit se na hlavní obrazovku aplikace Android Studio a vytvořit nový projekt Android (za předpokladu, že jste do předchozího projektu neimportovali).
Jak můžete vidět na obrázku výše, zavolejte do aplikace „Chrome OS“. Pod firemní doménou to nechte na pokoji. V mém případě je „mmpc“ název mého pevného disku, takže nechte svůj výchozí název, který vám dává Android Studio.
Umístění projektu se automaticky nastaví na místo, kde je v počítači nainstalována aplikace Android Studio. Pokud nemáte dobrý důvod toto umístění změnit, nechte jej tak, jak je.
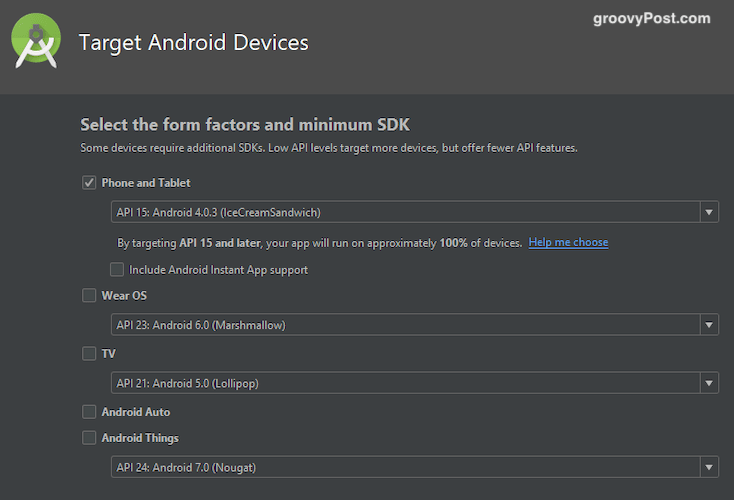
Nyní vyberte, která „zařízení“ chcete v systému Chrome OS používat. Chcete-li věci zjednodušit, stačí vybrat možnost „Telefon a tablet“. Pokud si přejete, můžete si samozřejmě vybrat jiné.
Vytvořte nové virtuální zařízení
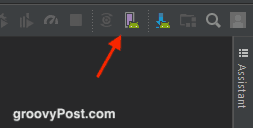
Nyní je čas vytvořit virtuální zařízení, na kterém budete Chrome OS používat. Klikněte na ikonu AVD Manager ikona na další obrazovce, což je růžová obdélníková ikona.
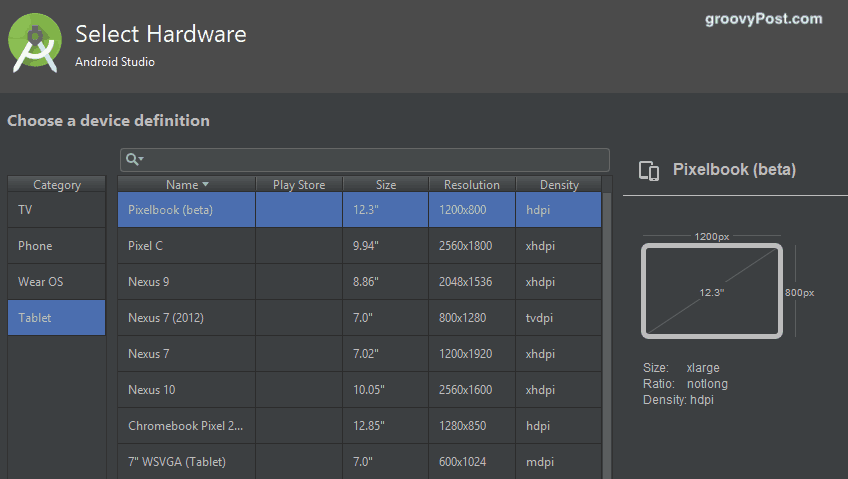
Na levé straně vyberte „Tablet“ a poté z hlavního seznamu vyberte „Pixelbook (beta)“.
Stáhněte a nainstalujte si svou preferovanou verzi systému Android

Na další obrazovce se zobrazí výzva k výběru a stažení verze systému Android. Má smysl jít s nejnovější verzí, ale pokud chcete starší verzi, můžete si ji stáhnout a stáhnout.
Nyní klikněte na „Dokončit“ a instalace je dokončena.
Zapněte virtuální zařízení a přihlaste se pomocí svého účtu Google
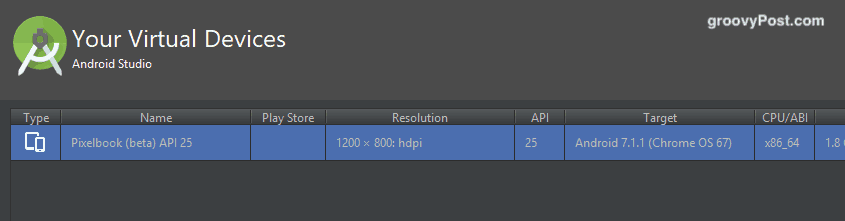
Další obrazovka je obrazovka vašich virtuálních zařízení (můžete vytvořit více virtuálních zařízení s různými operačními systémy). Na pravé straně uvidíte zelené tlačítko pro spuštění.

Po kliknutí na tlačítko Přehrát se váš nově spuštěný Chrome OS spustí. Poté budete vyzváni k přihlášení k účtu Google a vyzváni k synchronizaci nastavení prohlížeče.
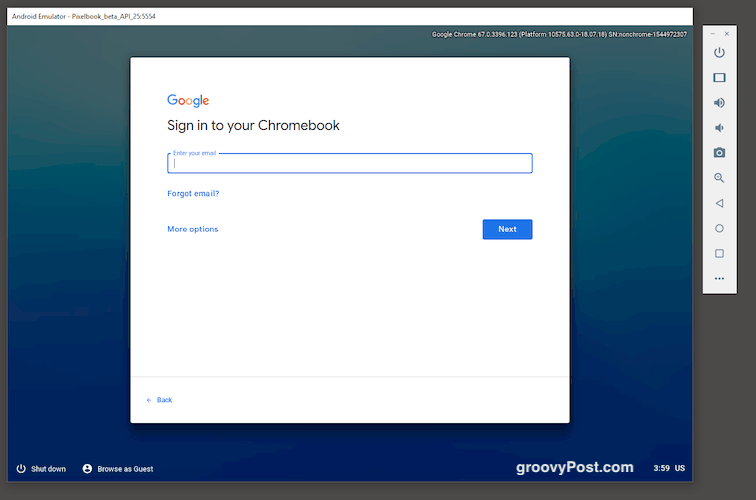
Stojí za zmínku, že některé klávesy na klávesnici nebudou fungovat. Včetně, věřte tomu nebo ne, @ klíč! Doporučujeme proto nastavit jednorázovou e-mailovou adresu pouze pro vyzkoušení systému Chrome OS. Dejte mu velmi jednoduché heslo bez zvláštních znaků. Tímto způsobem se vám nepodaří naplnit zásobník pokusem o přihlášení pomocí složitého hesla s 35 znaky.
