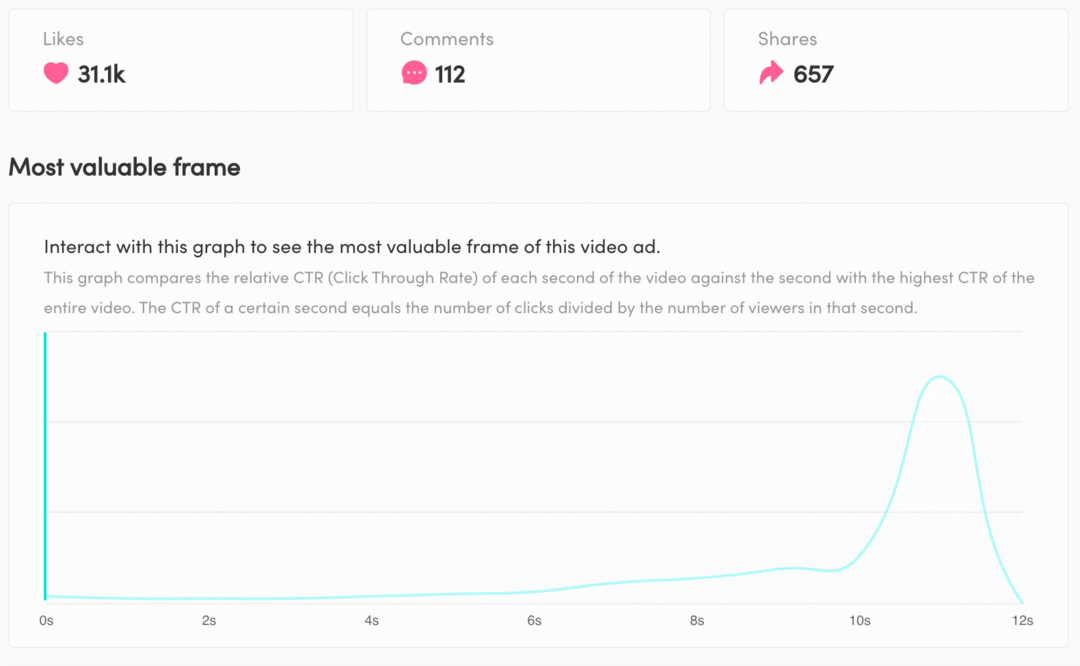Jak vytvořit a přizpůsobit graf v Tabulkách Google
Listy Google Google Hrdina / / January 25, 2021
Poslední aktualizace dne

Někdy může tabulka obsahovat enormní množství dat. Když je tedy čas analyzovat tato data, nebo sdílet list s někým jiným, může to být ohromující. Nástroj jako graf nebo graf však nejen zobrazuje vaše data v jedinečné podobě, ale také vám umožňuje vyvolat určitá data pro jasnější zobrazení uprostřed chaosu.
Stejně jako Microsoft Excel nabízí i Tabulky Google užitečnou funkci pro snadné vytváření grafů. Můžete si vybrat z několika typů grafů a graf si zcela přizpůsobit pro ideální vzhled.
Vytvořte graf v Tabulkách Google
Pokud máte data, která by se perfektně hodila do grafu, přejděte na Tabulky Google, přihlaste se a otevřete tabulku. Podle následujících pokynů vytvořte graf.
- Vyberte data pro graf. Můžete to provést přetažením po buňkách, které chcete použít.
- Klepněte na Vložit > Schéma z nabídky.
- Okamžitě se zobrazí váš graf podle doporučeného stylu. A Editor grafů se otevře vpravo. Takže můžete kliknout na Typ grafu rozevírací seznam a vyberte jiný styl, jako je spojnicový, plošný, sloupcový nebo výsečový graf.
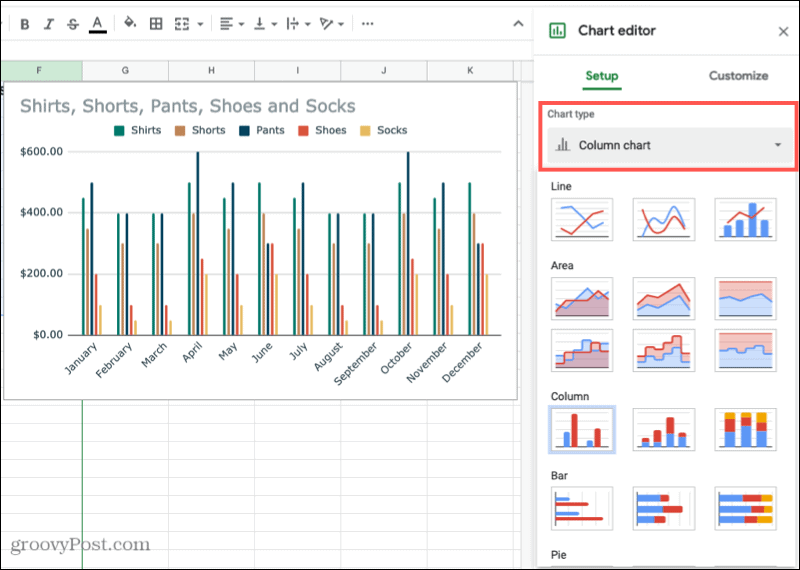
V závislosti na typu použitého grafu se zbývající možnosti nastavení v editoru grafů budou lišit. Například pokud vyberete sloupcový, plošný nebo vodopádový graf, můžete použít Stohování.
Rozsah dat
U všech typů grafů můžete vidět Rozsah dat. Pokud tedy potřebujete provést úpravu nebo chcete přidat další rozsah, klikněte na Vyberte rozsah dat ikona.
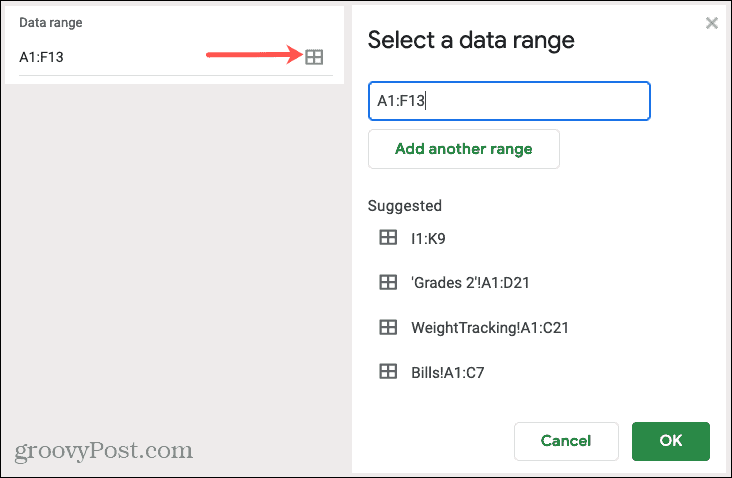
Osa a agregát
Štítky můžete odebrat nebo přidat k ose X nebo Y kliknutím na Možnosti ikona (tři tečky) vpravo od dané položky. Pokud byste chtěli Agregát data, zaškrtněte toto políčko a v rozevíracím seznamu vyberte průměr, součet, počet nebo jinou možnost.
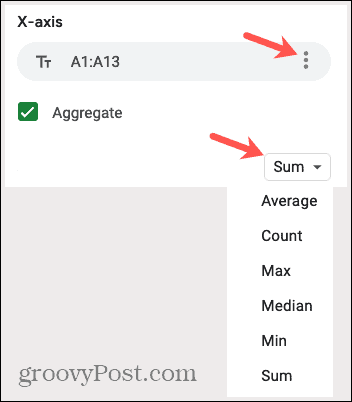
Série
Máte možnosti odebrat sérii nebo přidat štítky kliknutím na tři tečky napravo od jednoho. Nebo můžete kliknout Přidat sérii ve spodní části seznamu najdete další údaje.
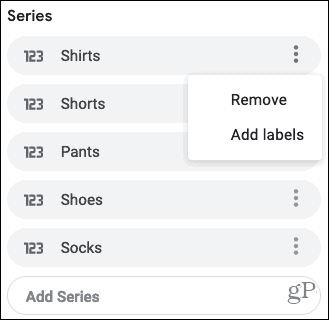
Jiné možnosti
V dolní části editoru grafů máte také možnost přepínat řádky a sloupce, používat řádek 1 jako záhlaví grafu a používat sloupec A jako popisky. Zaškrtněte políčka vedle položek, které chcete použít.
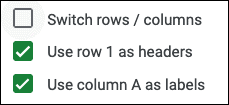
Přesunout nebo změnit velikost
- Na hýbat se svůj graf na jiné místo na listu, jednoduše jej uchopte a přetáhněte tam, kam chcete.
- Na změnit velikost vyberte graf a táhněte z jednoho z rohů nebo okrajů.
Přizpůsobte si graf
Jakmile vytvoříte svůj graf a uspořádáte data, jak se vám líbí, máte způsoby, jak přizpůsobit graf. To vám umožní aplikovat změny vzhledu, jako je barva, styl a mřížka.
Pokud jste již editor grafů zavřeli, můžete jej snadno znovu otevřít. Klikněte na ikonu tři tečky v pravém horním rohu grafu a vyberte Upravit graf.
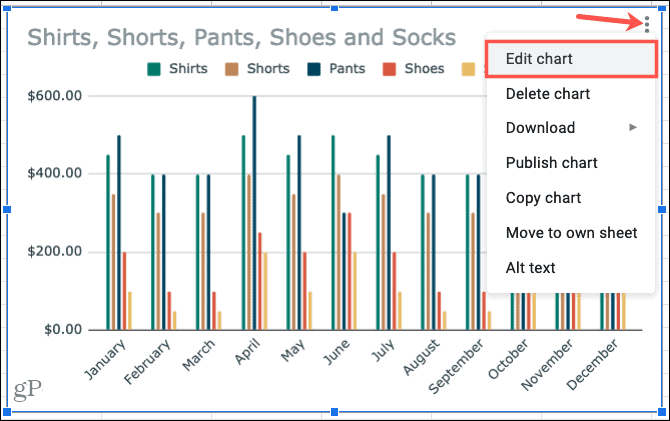
V editoru grafů klikněte na Přizpůsobit záložka v horní části. Zobrazí se několik možností, jak změnit vzhled grafu, každou lze sbalit nebo rozbalit. Tyto možnosti se liší v závislosti na typu grafu.
Styl grafu: Změna barvy pozadí, písma, ohraničení a celkového vzhledu.
Názvy grafů a os: Přidejte text k nadpisu nadpisu, podnadpisům, nadpisům vodorovné nebo svislé osy. Poté vyberte styl, velikost, formát a barvu písma pro ty, které používáte.
Série: Naformátujte polohu osy a datový bod a vyberte barvy pro položky v řadě.

Legenda: Přidejte, odeberte a umístěte legendu do grafu. Písmo můžete také naformátovat.
Horizontální osa a Svislá osa: Upravte styl, velikost, formát a barvu písma pro vybranou osu. Máte také možnosti sklonit štítky na vodorovné ose a zvolit měřítko pro svislou osu.
Mřížky a klíšťata: Vyberte typy a počty mezer, přidejte hlavní a vedlejší klíště a vyberte barvu mřížky.
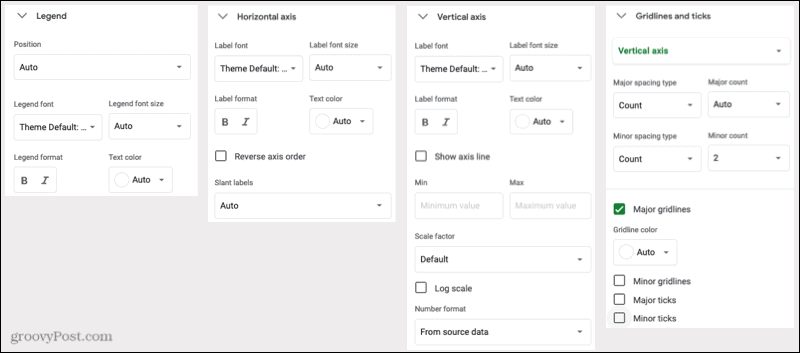
Opět platí, že možnosti v části Přizpůsobit editoru grafů závisí na grafu, který používáte. Pokud například vyberete výsečový graf, můžete přidat koblihovou díru a vybrat její velikost.
Tip na úsporu času: Nejste si jisti, do které části editoru grafů potřebujete přístup pro konkrétní část grafu? Ujistěte se, že je editor grafů otevřený, a poté klikněte na položku přímo v grafu. Tato akce zobrazí rozbalenou odpovídající oblast v editoru grafů a provede úpravy.
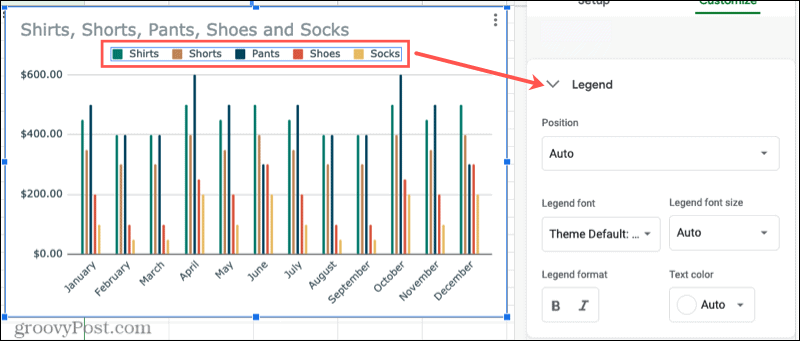
Vytvořte graf v Tabulkách Google pro vizualizaci dat
Pokud chcete upozornit na konkrétní data nebo jednoduše zobrazit svá data vizuálně příjemným způsobem, vytvořte graf v Tabulkách Google. Máte úplnou flexibilitu v tom, jak váš graf vypadá a jaká data zobrazuje.
Potřebujete malou pomoc s grafy v aplikaci Microsoft Excel? Podívejte se na náš návod pro vytvoření Ganttův graf v aplikaci Excel. Nebo se podívejte, jak vytvořit výsečový graf v aplikaci Excel 2010 pokud používáte starší verzi Office.
Váš průvodce sdílením dokumentů v Dokumentech, Tabulkách a Prezentacích Google
Můžete snadno spolupracovat s webovými aplikacemi Google. Tady je váš průvodce sdílením v Dokumentech, Tabulkách a Prezentacích Google s oprávněními ...