Jak používat filtry v aplikaci Microsoft Excel k rychlejšímu nalezení dat
Produktivita Microsoft Excel Hrdina Vynikat / / January 25, 2021
Poslední aktualizace dne

Microsoft Excel je plně vybavená tabulková aplikace s užitečnými funkcemi usnadňujícími analýzu dat. Můžeš vytvořit kontingenční tabulku najít datové trendy a udělat výsečový graf vizuálně analyzovat datové sady.
Ale co když potřebujete jednoduchý způsob vyhledání konkrétních dat? Filtry v aplikaci Excel poskytují snadné způsoby, jak najít požadovaná data. Obzvláště užitečné v tabulkách s vysokým obsahem dat, filtry lze rychle použít a stejně snadno je odstranit, až s nimi skončíte.
Data pro filtry v aplikaci Excel
Filtry v aplikaci Excel se vztahují na sloupce. To neznamená, že nemůžete použít filtr, pokud nezadáte celý sloupec. Jen si všimněte, že s jakoukoli sadou dat, kterou vyberete; filtr bude umístěn na horní části sloupců pro vybrané buňky. Zde je vizuální příklad.
Můžete vidět pouze vybranou podmnožinu dat (D9: F13). Když je filtr použit, indikátory filtru (šipky) jsou v horní části sloupců v dané sadě dat. Jediné údaje, které lze filtrovat, jsou v buňkách pod nimi.
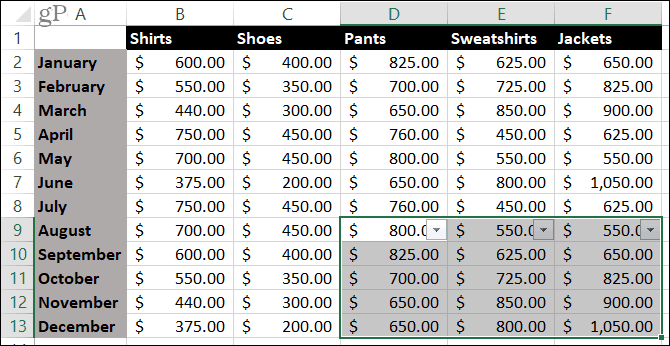
Filtry můžete také použít pouze na sousední buňky - rozsah jedné buňky. Pokud se pokusíte vybrat více rozsahů buněk, zobrazí se chyba.
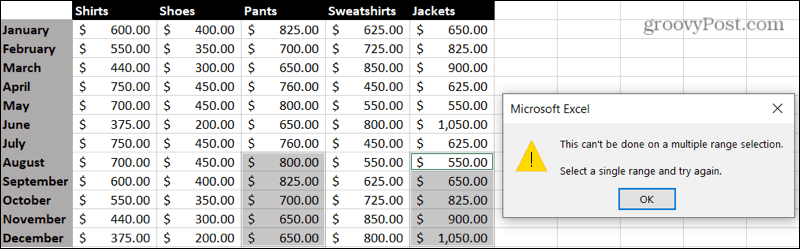
Zapněte filtr
Pokud jste připraveni použít filtr, vyberte data, která chcete použít, přičemž nezapomeňte na výše uvedené body. Jednoduše přetáhněte oblast buněk. Poté klikněte na ikonu Data kartu a stiskněte Filtr tlačítko na pásu karet.
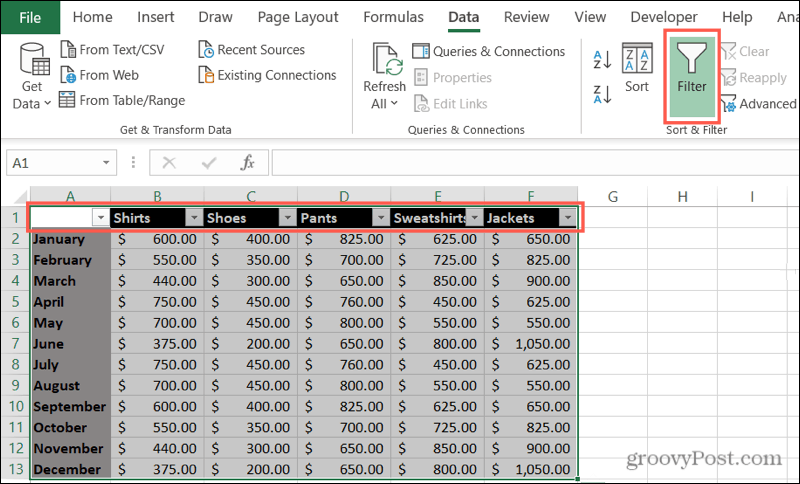
Ve vybraných sloupcích se okamžitě zobrazí šipky filtru. Jakmile skutečně použijete filtr, vedle indikátoru příslušného sloupce si všimnete malého obrázku filtru. Pokud tedy zapomenete, že jste použili filtr, nebo si nepamatujete, kde jste jej nastavili, je to váš signál.
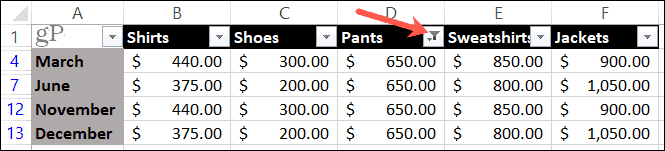
Použijte filtr v aplikaci Excel
Dalším krokem v tomto procesu je použití filtru. Pokud opravdu chcete zúžit data, můžete použít více než jeden filtr v datové sadě, což znamená ve více než jednom sloupci. Pro účely tohoto postupu zůstaneme u jednoho filtru.
Vyberte šipku vedle sloupce, který chcete filtrovat. V rozbalovacím okně si všimnete, že v horní části máte možnosti řazení. Nezapomeňte tedy také na to, pokud chcete změnit pořadí svých údajů.
Můžete filtrovat podle barvy, stavu nebo hodnoty. Podívejme se na příklad každého z nich.
Filtrovat podle barvy
Pokud používáte funkci, jako je podmíněné formátování v aplikaci Excel, je barevný filtr skvělým nástrojem. A můžete se rozhodnout použít barvu buňky nebo textu.
V tomto příkladu máme buňky zvýrazněné v našem listu a chceme je všechny analyzovat dohromady.
- Vybrat šipka filtru pro sloupec.
- Přesuňte kurzor na Filtrovat podle barvy.
- Vyber barevný filtr které chcete použít v rozbalovací nabídce. Excel je dostatečně chytrý, aby věděl, kdy máte v datech, která filtrujete, barvy buněk nebo textu.
- Klepněte na OK.

Filtrovat podle podmínky
Stejně jako Excel ví, když používáte barvy, zná typy dat ve vaší sadě. Můžete tedy filtrovat podle podmínky pro čísla, text nebo data. A jeden z těchto tří, který se objeví v nabídce, odpovídá typu dat a možnostem podmínek.
V tomto příkladu máme čísla (měnu), která chceme filtrovat pro bližší pohled.
- Vybrat šipka filtru pro sloupec.
- Přesuňte kurzor na ČíslaFiltry (nebo Datové filtry nebo Textové filtry v závislosti na vašem datovém typu).
- Vyber stav které chcete použít v rozbalovací nabídce. U čísel máte možnosti jako se rovná, větší než a nadprůměrný.
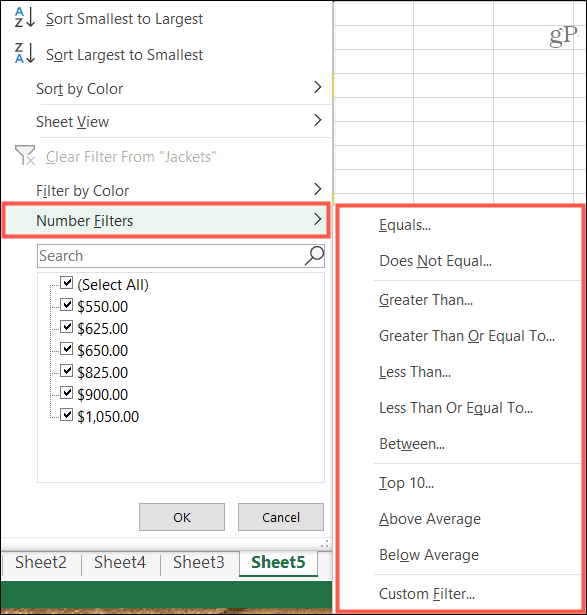
- V závislosti na podmínce, kterou jste vybrali v kroku 3, se může zobrazit vyskakovací okno pro zadání dalších podrobností. Pokud například použijete Filtr čísel a jako podmínku vyberete Rovná se, v okně zadáte hodnotu „rovná se“.
- Klepněte na OK.
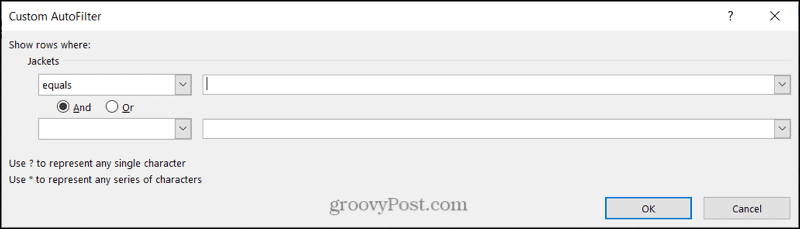
Filtrovat podle hodnoty
Jedním z nejrychlejších filtrů v seznamu je hodnota. Ve spodní části okna filtru uvidíte všechny hodnoty v daném sloupci sady dat. Použijte zaškrtávací políčka vyberte hodnoty pro filtr a klikněte na OK.
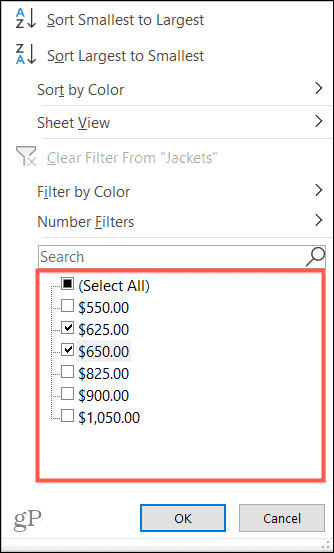
Pokud datová sada obsahuje mnoho hodnot, můžete vyhledáním požadované hodnoty urychlit pomocí Vyhledávání pole přímo nad ním. Stačí zadat číslo, datum nebo text a vaše výsledky se zobrazí se zaškrtnutým políčkem dané položky. Klepněte na OK použít filtr.
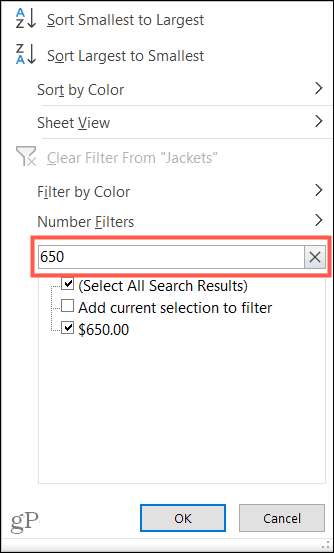
Vyjměte filtr
Jakmile použijete filtr v aplikaci Excel, zůstane, dokud jej neodstraníte. Filtr můžete odebrat dvěma různými způsoby.
Pokud chcete odebrat pouze jeden filtr, klikněte na ikonu šipka filtru a vyberte Vymazat filtr z [Data].
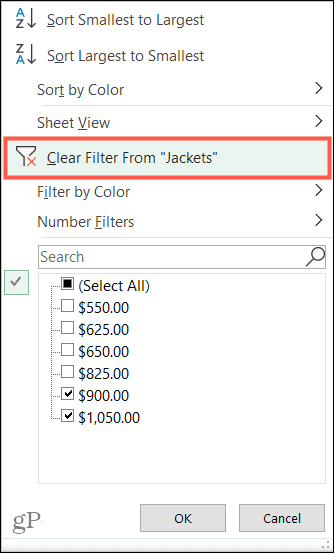
Pokud chcete odebrat všechny filtry, které jste použili na list, přejděte na Data kartu a vypněte Filtr knoflík.
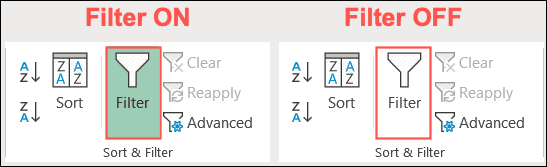
Najděte si svá data rychleji pomocí filtrů v aplikaci Excel
Pomocí filtrů v aplikaci Excel můžete rychle najít požadovaná data. Ať už potřebujete údaje o produktech s určitou barvou, příjemci s konkrétní částkou v dolarech nebo data, kdy jste si objednali zboží, filtry v aplikaci Excel vám pomohou rychle najít!
Pokud vás také zajímají rychlejší způsoby zadávání dat před jejich analýzou, podívejte se na naše návody pomocí automatického vyplňování v aplikaci Excel a vytvoření formuláře pro zadávání údajů.
Porovnávání cen v obchodě: Jak získat ceny online s výhodami kamenných prodejen
Nákup v obchodě neznamená, že musíte platit vyšší ceny. Díky zárukám shody cen můžete získat online slevy u kamenných ...
Jak darovat předplatné Disney Plus digitální dárkovou kartou
Pokud vás baví Disney Plus a chcete jej sdílet s ostatními, zde je návod, jak si zakoupit předplatné Disney + dárek za ...
Váš průvodce sdílením dokumentů v Dokumentech, Tabulkách a Prezentacích Google
Můžete snadno spolupracovat s webovými aplikacemi Google. Tady je váš průvodce sdílením v Dokumentech, Tabulkách a Prezentacích Google s oprávněními ...

