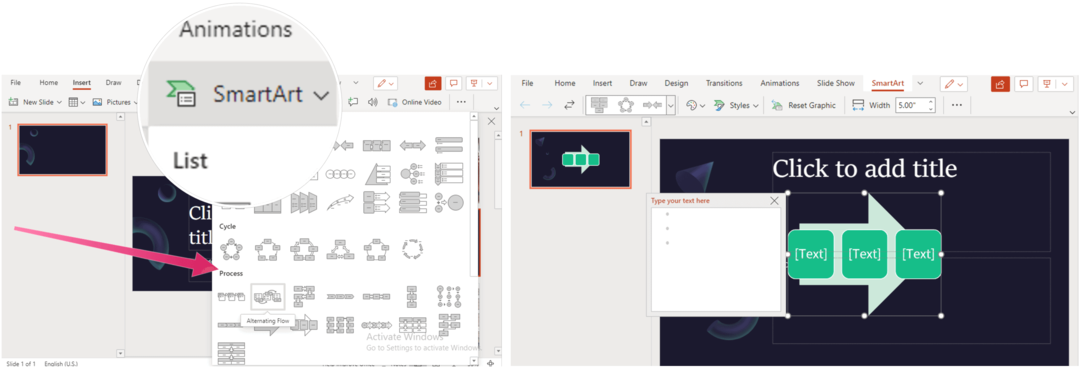Jak zakřivit text v aplikaci Word
Microsoft Office Microsoft Word Slovo / / January 25, 2021
Poslední aktualizace dne

Typický dokument aplikace Word má standardní rozložení, kde je samotný text nejdůležitějším prvkem bez ohledu na formátování. Samozřejmě, pokud chcete vytvářet rozmanitější typy dokumentů, můžete text formátovat pomocí změna písma nebo změnou rozložení pomocí odsazení textu a více.
Pokud chcete, aby část textu vynikla proti zbytku, můžete přidat speciální efekty. WordArt je jedním ze způsobů, jak toho dosáhnout, což vám umožní křivit část textu v aplikaci Word. Pokud chcete vědět, jak křivkovat text v aplikaci Word, musíte udělat následující.
Přidání křivek do textu v aplikaci Word
Existuje několik způsobů, jak můžete přidat křivky k textu ve Wordu. První metodou je také přidání přednastaveného zakřiveného efektu do textu s různými efekty zakřivení, které sledují různé cesty. Tyto efekty zakřivují text nahoru, dolů nebo vytvářejí kruhový efekt.
Chcete-li do dokumentu Wordu přidat zakřivený text, otevřete dokument a stiskněte Vložit na pásu karet. Odtud stiskněte tlačítko Wordart možnost uvedená v seznamu Text kategorie.
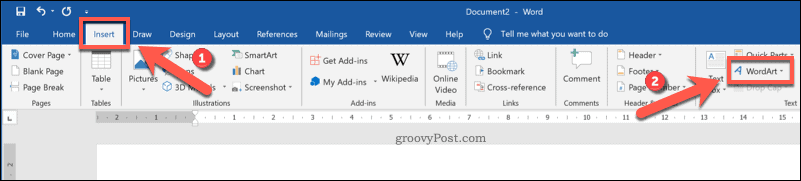
Z WordArt z rozevírací nabídky vyberte styl textu WordArt, který chcete použít.

Kliknutím na některý z dostupných efektů vložíte textové pole do dokumentu pomocí tohoto efektu WordArt. V tomto okamžiku budete muset zástupný text nahradit vlastním.
Jakmile nahradíte zástupný text, budete muset nastavit WordArt tak, aby používal křivku. Chcete-li to provést, a při aktivním textovém poli stiskněte Kreslicí nástroje - formát na pásu karet.
Odtud stiskněte tlačítko Textové efekty tlačítko uvedené pod Styly WordArt kategorie.
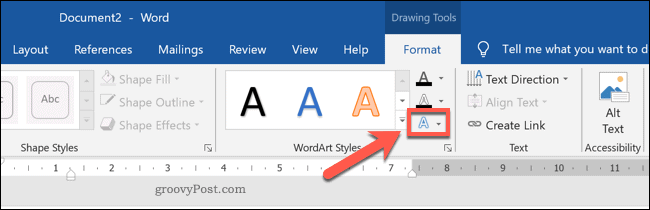
Z Styly WordArt v rozevírací nabídce klikněte na Přeměnit pro zobrazení různých zakřivených stylů, které se mají použít.
V Sledujte cestu V sekci můžete vybrat efekt, který křiví text nahoru, dolů nebo k vytvoření celého kruhu. Vyberte jeden z těchto efektů a použijte jej do textového pole WordArt.
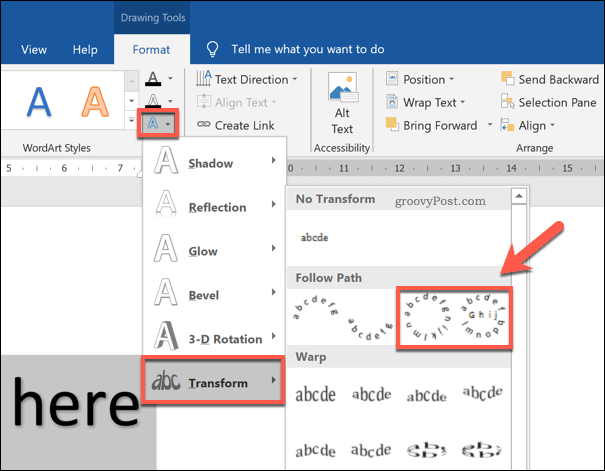
Se změnou stylu textového pole WordArt bude efekt viditelný v dokumentu.
Pokud však chcete zvětšit nebo zmenšit zakřivení textu, musíte nejprve vybrat textové pole. S vybraným textovým polem přesuňte myš nebo trackpad ikona oranžová tečka.
Po přesunutí ikony se zobrazí stopová čára ukazující budoucí tvar křivky. Viditelný tvar bude záviset na vybraném textovém efektu.
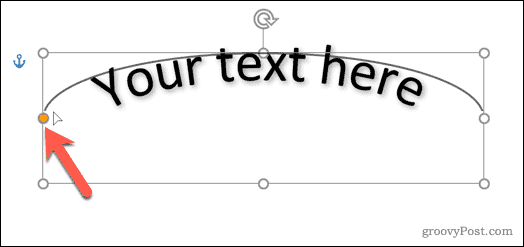
Jakmile budete s křivkou spokojeni, uvolněte kurzor myši. Tím se text umístí na nové místo.
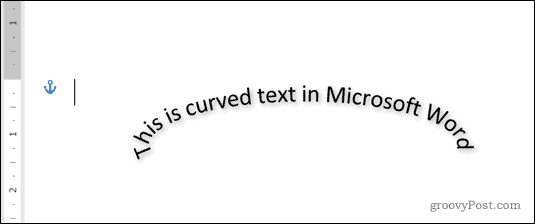
Zakřivení textu do vlastního tvaru v aplikaci Word
Pomocí textového efektu WordArt můžete křivkovat text pomocí přednastaveného tvaru a designu. Pokud však chcete, můžete text WordArt omotat kolem vlastního tvaru.
Pokud je obrazec neviditelný (nebo má stejné pozadí jako pozadí dokumentu), můžete text zalomit, aniž by byl viditelný tvar křivky. Díky tomu můžete text v aplikaci Word křivkovat pomocí různých vlastních tvarů a vzorů.
Chcete-li to provést, vložte nové textové pole WordArt stisknutím Vložit> WordArt.
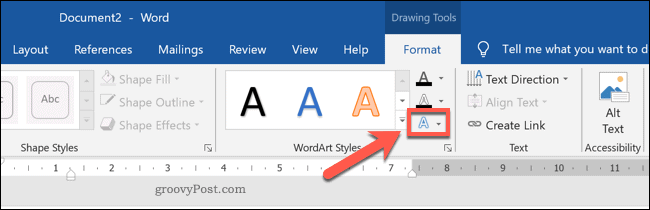
Nahraďte zástupný text v textovém poli WordArt vlastním. Po vložení textového pole a změně zástupného textu vyberte textové pole a stiskněte Nástroje pro kreslení - Formát> Textové efekty.
V rozevírací nabídce stiskněte Přeměnit, poté vyberte Kruh z nabízených možností.
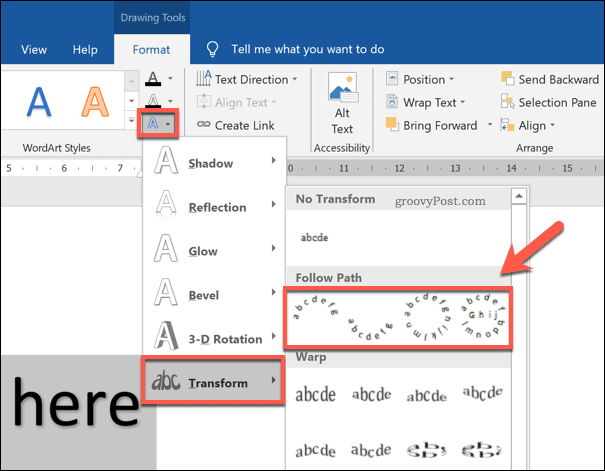
S kruhovým textovým efektem přidaným do textového pole WordArt budete muset zabalit text WordArt kolem nového tvaru.
Chcete-li vložit nový tvar, stiskněte Vložit> Tvary a vyberte tvar z rozevírací nabídky. Tvary se zaoblenými hranami jsou nejlepší zde, protože cesta textu WordArt může být změněna tak, aby sledovala tvar.
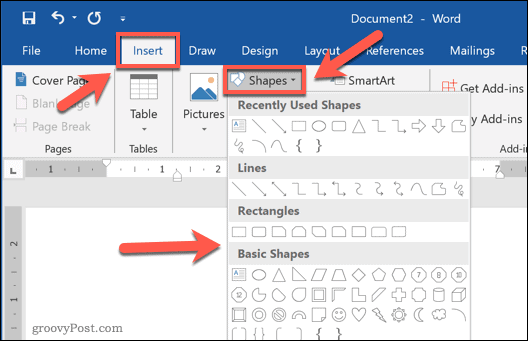
Po vložení obrazce vyberte textové pole a změňte jeho velikost tak, aby text obklopoval vnější cestu obrazce. zmáčkni ikona oranžová tečka a přetvořte cestu WordArt tak, aby obklopila vnější hranu tvaru.
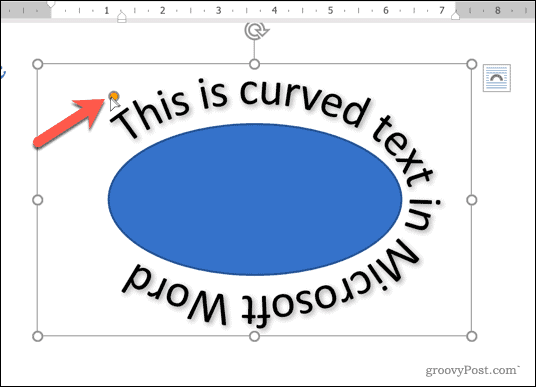
Jakmile cesta WordArt obklopí tvar jako celek, uvolněte kurzor myši.

Pokud chcete zalomit text kolem tvarů s tvrdšími okraji (například čtverec nebo obdélník), budete muset vytvořit více textových polí WordArt.
Po vložení je budete muset umístit na každou stranu tvaru ručně. Možná budete muset otočit textová pole, abyste se ujistili, že je text umístěn správně na každé straně tvaru.

Odstranění křivek z textu v aplikaci Word
Pokud chcete odstranit efekt zakřiveného textu z textového pole WordArt v aplikaci Microsoft Word, postup je snadný.
Začněte tím, že v dokumentu vyberete textové pole WordArt. Na pásu karet stiskněte Nástroje pro kreslení - Formát> Textové efekty. V rozevírací nabídce vyberte možnost Transformace> Žádná transformace.
Tím deaktivujete všechny zakřivené textové efekty a vrátíte text WordArt do normálu.

Po odstranění textového efektu se text WordArt zobrazí vodorovně. Možná budete muset provést další kroky (například odebrání obrazce) k obnovení rozvržení dokumentu.
Další možnosti formátování slov
Zakřivení textu v aplikaci Word pomocí WordArt je jen jedním z možných způsobů, jak do dokumentu přidat vlastní formátování. Je to skvělé pro zdůraznění, ale není to něco, co můžete přidat do každého dokumentu, s WordArtem, který je pro něj vhodnější dokumenty jako letáky.
Můžete však vyzkoušet i jiné typy formátování. Například můžete najít a nahradit formátování v aplikaci Word k rychlému přizpůsobení dokumentu nebo změnit výchozí písmo pro konzistentní formátování textu napříč různými soubory. Můžete se dokonce rozhodnout kreslit v aplikaci Microsoft Word, což vám umožní přidat do dokumentů diagramy a základní výkresy.