Jak plánovat a sdílet svůj příští výlet v Mapách Google
Google Google Mapy Hrdina / / January 04, 2021
Poslední aktualizace dne

Google Maps je skvělý nástroj pro získávání pokynů, vyhledávání podrobností o poloze a dokonce i prozkoumávání míst, která jste nikdy nebyli. Je to však také vynikající služba pro plánování výletů autem.
Ukázali jsme vám, jak na to naplánujte si výlet s Mapami GoogleNyní vás provedeme plánováním vaší příští cesty. S vaším výchozím bodem a cílem, zastávkami podél cesty a praktickým způsobem, jak sdílet své cestovní plány, pojďme na to!
Vytváření mapy
The Web Google Maps nabízí praktickou funkci nazvanou Moje mapy. To je to, co použijete při plánování cesty.
- V Mapách Google klikněte na Jídelní lístek tlačítko vlevo nahoře vedle vyhledávacího pole.
- Vybrat Vaše místa.
- Klikněte na ikonu Mapy záložka.
- V dolní části postranního panelu klikněte na Vytvořit mapu.
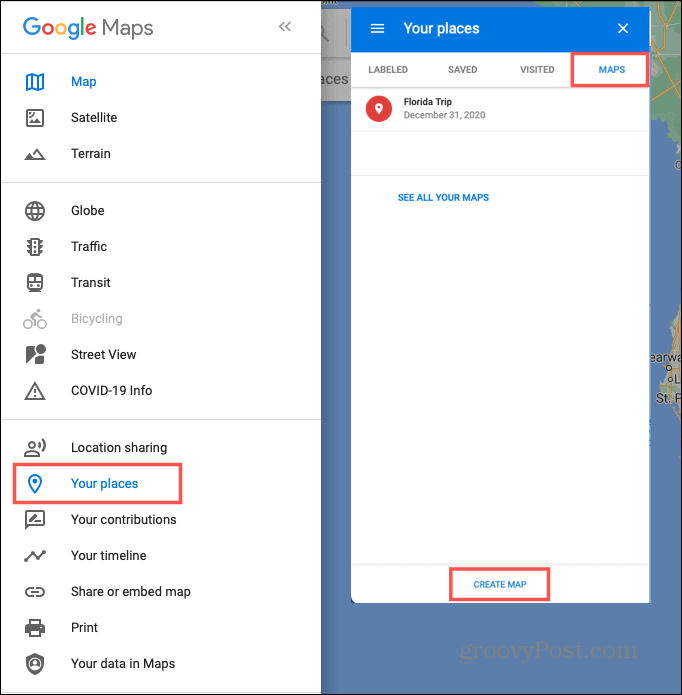
Otevře se nová karta prohlížeče, kde můžete tyto plány začít vytvářet. Vaše mapa se uloží automaticky a bude přístupná v Mapách Google a na Disku Google.
Přidání názvu a popisu a výběr zobrazení
Ve výchozím nastavení se nové mapy jmenují Mapa bez názvu, ale jaká je to zábava? Klikněte na výchozí název vlevo nahoře. Otevře se okno, ve kterém můžete mapě dát název a volitelně přidat popis. Klepněte na Uložit.
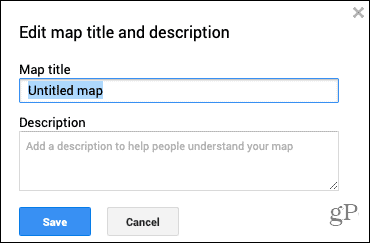
Můžete také zvolit typ zobrazení mapy, který chcete použít. V poli vlevo nahoře klikněte na Základní mapa. Vyberte si z jednoho z devíti zobrazení mapy, včetně satelitů, terénu a Simply Atlas.

Plánování výletu
Nyní, když je základ mapy připraven, je čas začít přidávat místa. Můžete použít plus a minus tlačítka vpravo dole na přiblížit a oddálit. Jednoduše mapu přetáhněte a přesuňte ji.
Používání mapových vrstev
Google Maps nabízí vrstvy pro uspořádání cest a všechny mapy začínají pouze jednou vrstvou. Vrstvy jsou užitečné pro volání určitých typů míst. Například můžete použít vrstvu k zobrazení všech restaurací a další pro hotely podél cesty.
U tohoto postupu začneme pouze s jednou vrstvou. Ale jak uvidíte, nové vrstvy se vytvoří automaticky, když přidáte pokyny (níže). Kliknutím na můžete také přidat jednu ze svých Přidat vrstvu vlevo nahoře.
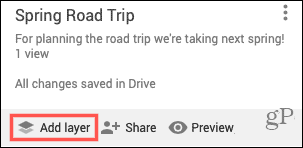
Značení vašich skvrn
Přejděte na první místo, které chcete pro svou cestu označit. Může to být vaše výchozí místo nebo jiné umístění, pokud chcete. Na panelu nástrojů v horní části pod vyhledávacím polem klikněte na ikonu Přidat značku knoflík. Kurzor se změní na symbol nitkového kříže.

Klikněte na místo na mapě chcete označit a otevře se pole pro přidání podrobností. Umístění můžete označit názvem nebo popisem kliknutím na šipku vedle názvu. Přidejte podrobnosti místa a klikněte Uložit.

Volitelně můžete použít barvy a ikony pro každé místo, které označíte. Klikněte na ikonu popisovač a pak Styl ikona v malém okně. Pokud kliknete Více ikon dole uvidíte okno s hromadou ikon, které můžete použít pro nejrůznější místa.
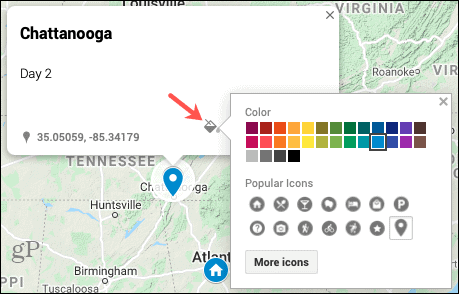
Stejným způsobem můžete přidávat značky pro všechny plánované zastávky. A pamatujte, že můžete přidat značky pro místa, která chcete navštívit ve městech, jako jsou atrakce, restaurace nebo letoviska. Poté je upravte pomocí barev a ikon, aby byly při prohlížení mapy smysluplnější.
Získání pokynů
Můžete snadno zmapovat směry z jednoho označeného místa do druhého. Může to být z města do města nebo z podniku do podniku, ať už pro vaši cestu funguje cokoli.
- Klikněte na značku místa, které jste cestování do.
- Vybrat Dostat směr ve vyskakovacím okně.
- Vlevo uvidíte přidanou novou vrstvu.
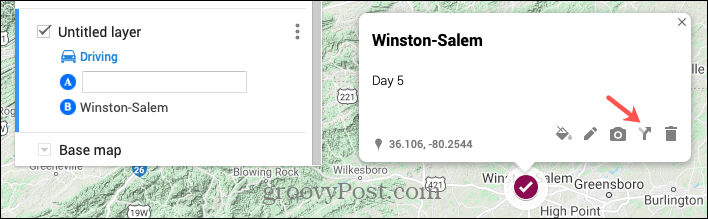
- Klikněte na značku místa, které jste cestování z. Toto umístění bude přidáno do vrstvy a pojmenováno „Pokyny od [značky] do [značky]“, které můžete podle potřeby upravit. Můžete také zadat umístění počátečního bodu do vrstvy směrů, pokud chcete.
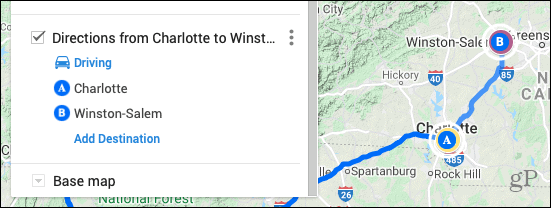
Použití vrstev směrů
Všimnete si, že každá vrstva trasy je samostatnou částí cesty, která je užitečná pro rozšíření těchto konkrétních oblastí.
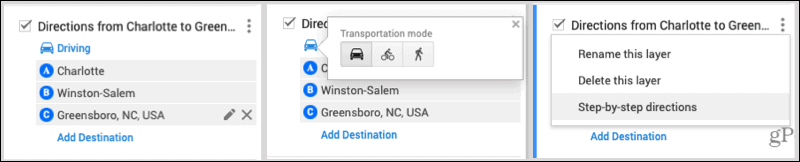
- Klepněte na Přidat cíl ve vrstvě přidat další zastávku.
- Uspořádejte pořadí zastávek podle přetahování v seznamu cílů.
- Upravit nebo odebrat zastávku tak, že ji vyberete a kliknete na tužku (upravit) nebo X (smazat).
- Změňte způsob dopravy kliknutím Řízení a výběr z jízdy na kole nebo chůze.
- Kliknutím na odkaz zobrazíte podrobné pokyny Možnosti vrstvy (tři tečky) a výběr této možnosti.
Další užitečné nástroje
Panel nástrojů v horní části mapy pod vyhledávacím polem obsahuje několik dalších nástrojů, které vám mohou pomoci.

- vrátit a Předělat ikony jsou zcela vlevo.
- A Vyberte položky další nástroj pro výběr položek.
- The Přidat značku nástroj je zde pro přidání dalších míst.
- Nakresli čáru umožňuje rychle vytvořit trasu pro řízení, cyklistiku nebo chůzi.
- Přidat pokyny vyskočí do cesty další vrstvu pro pokyny z aktuálně vybraného místa.
- The Opatření nástroj umožňuje měřit vzdálenosti a oblasti.
Náhled a sdílení mapy
Až dokončíte mapování svého výletu v Mapách Google, uvidíte jeho náhled v Mých mapách. Klikněte na ikonu Náhled tlačítko vlevo nahoře.
Vlevo od Náhledu uvidíte také možnost Sdílet. Až budete připraveni mapu sdílet, klikněte na Podíl a pak Povolit sdílení odkazů a udělat mapu Veřejnost podle vašich preferencí. Odkaz na něj zkopírujete kliknutím na ikonu kopírovat tlačítko vpravo od odkazu.
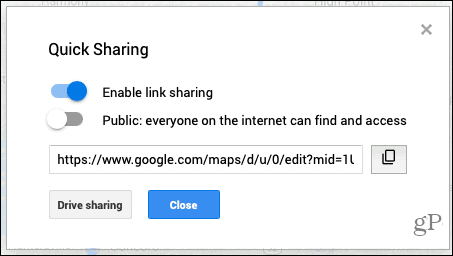
Pro Sdílení disku, klikněte na toto tlačítko a poté přidejte lidi nebo skupiny a sdílejte pokyny k cestě.
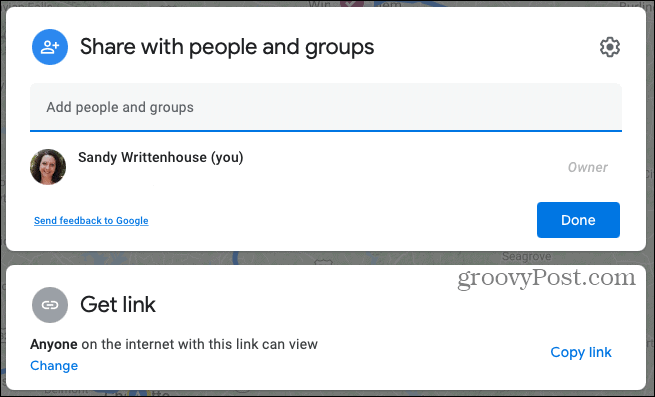
Prohlížení nebo úpravy mapy
Svou nově vytvořenou mapu můžete kdykoli znovu navštívit a provádět v ní úpravy nebo úpravy. Vraťte se na místo, kde jste původně vytvořili mapu. V Mapách Google klikněte na Jídelní lístek > Vaše místa > Mapy.
- Zobrazit mapu: Klikněte na její název.
- Úprava mapy: Klikněte Otevřít v Mých mapách.
- Vytiskněte mapu: Klikněte na Možnosti mapy tlačítko (tři tečky) v pravém horním rohu obrazovky úprav a vyberte Tisk mapy.
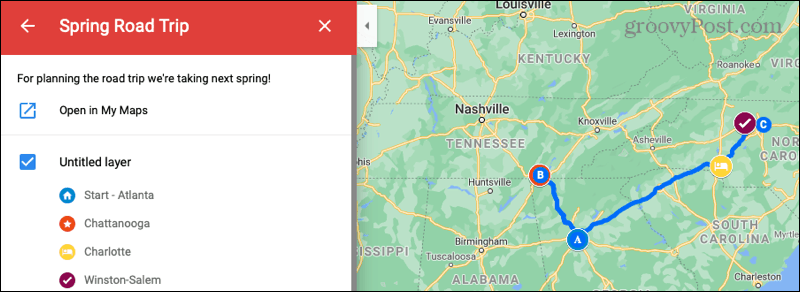
Snadno naplánujte výlet pomocí Map Google
Pokud jste připraveni nafouknout auto, sbalit děti a vyrazit na otevřenou cestu na další cestu, podívejte se na Mapy Google pro plánování vašich tras a zastávek.
A pro více se podívejte na jak používat AR navigaci s Google Maps také!
Porovnávání cen v obchodě: Jak získat ceny online s výhodami kamenných prodejen
Nákup v obchodě neznamená, že musíte platit vyšší ceny. Díky zárukám shody cen můžete získat online slevy u kamenných ...
Jak darovat předplatné Disney Plus digitální dárkovou kartou
Pokud vás baví Disney Plus a chcete jej sdílet s ostatními, zde je návod, jak si zakoupit předplatné Disney + dárek za ...
Váš průvodce sdílením dokumentů v Dokumentech, Tabulkách a Prezentacích Google
Můžete snadno spolupracovat s webovými aplikacemi Google. Tady je váš průvodce sdílením v Dokumentech, Tabulkách a Prezentacích Google s oprávněními ...



