Poslední aktualizace dne
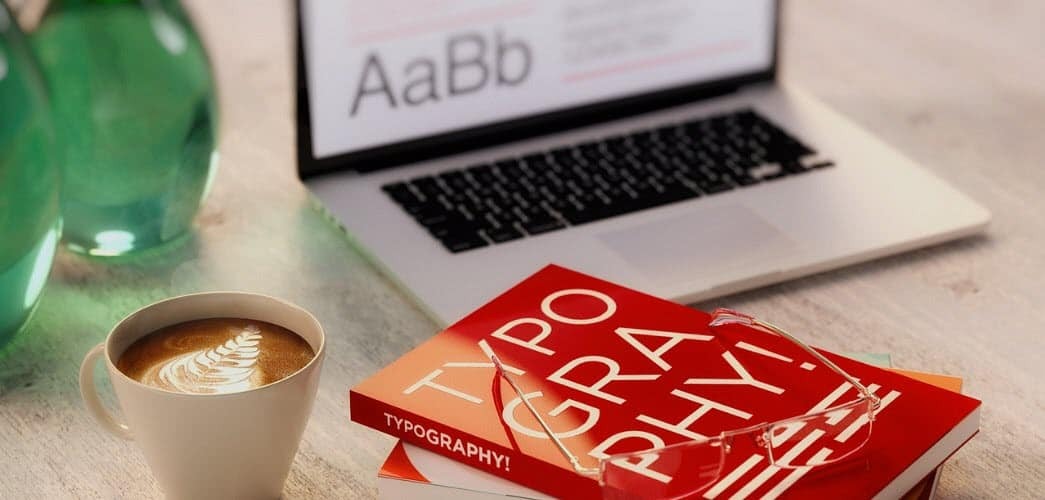
Už vás nebaví vestavěná písma v počítači Mac nebo Linux? Zjistěte, kde najdete bezplatná písma a jak je nainstalovat.
Systémy Linux a MacOS jsou dodávány s mnoha vestavěnými fonty, ale stále nemusíte najít hledané písmo. Mnoho webů nabízí bezplatná písma a některé z nich uvádíme níže. Ukázali jsme vám, jak nainstalovat písma Windows 10, Windows 8a z Windows 10 Store. Instalace písem je v počítačích Mac a Linux snadná a my vám ukážeme, jak na to.
Kde získat písma
Najdete mnoho bezplatných písem online. Zde jsou některé weby, které můžete zkontrolovat, zda neobsahují písma, která odpovídají vašim potřebám.
- Fonty zdarma: 550 Komerční použití OpenType Fonts (v obchodě Mac App Store, ale lze je použít i v systému Linux)
- Veverka písma
- 1001 Fonty
- dafont.com
- Prostor pro písmo
- Fontstock.net
Soubory písem OpenType (.otf) a TrueType (.ttf) jsou běžné formáty, které můžete použít v počítačích Mac nebo Linux. Doporučujeme tedy stáhnout si písma v jednom z těchto dvou typů.
Spravujte písma v systému Mac
Písma můžete do počítače Mac instalovat ručně nebo pomocí knihy knih.
Kniha knih je součástí systému Mac a od OS X 10.3 (Panther) je standardním způsobem správy písem. Existují i další nástroje pro správu písem, ale Kniha knih obsahuje všechny základní funkce, které budete pravděpodobně potřebovat, včetně možnosti přidávat, mazat a spravovat písma.
Doporučujeme používat knihu knih, protože poskytuje možnost zakázat písma a vyřešit duplicitní písma. Ukážeme vám také, jak ručně přidat písma.
Změňte výchozí umístění instalace v knize písem
V knize písem jsou dvě možnosti instalace písem. Můžete instalovat písma tak, aby byla k dispozici pouze pro vás (Uživatel, výchozí), takže jsou k dispozici pro všechny uživatele (Počítač).
Chcete-li změnit výchozí umístění instalace písma, otevřete Knihu písem a přejděte na Kniha knih> Předvolby, nebo stiskněte Cmd +, (čárka). Vyberte možnost z nabídky Výchozí umístění instalace rozbalovací seznam.
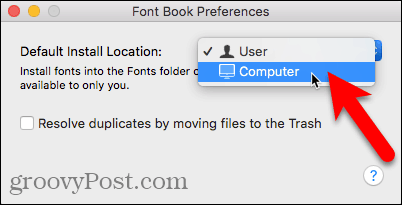
Nainstalujte nové písmo pomocí Finderu a knihy knih
Jakmile vyberete, kam chcete písma nainstalovat ve výchozím nastavení, otevřete Finder a přejděte na místo, kde jste uložili stažená písma. Poklepejte na písmo, které chcete nainstalovat.
Klikněte na Nainstalujte písmo v zobrazeném dialogovém okně.
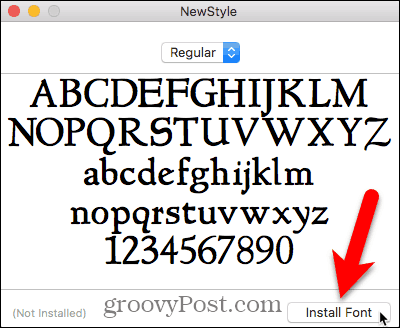
Otevře se kniha knih a písmo je nainstalované buď jen pro vás (Uživatel) nebo pro všechny uživatele (Počítač), v závislosti na tom, co jste vybrali v Preference.
V pravém podokně se zobrazí náhled písma.
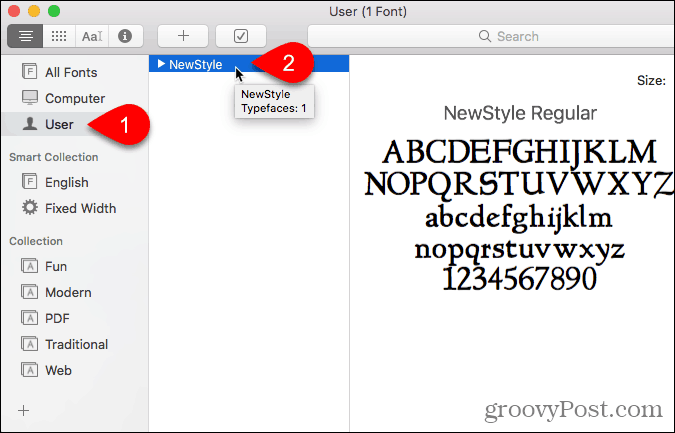
Nainstalujte nové písmo z knihy písem
Můžete také přidat písmo z Knihy písem. Řekněme, že máte výchozí umístění nastaveno na Uživatel, ale chcete přidat písmo pro všechny uživatele, aniž byste změnili výchozí umístění.
Klikněte na Počítač v levém podokně. Poté klepněte pravým tlačítkem myši na libovolné písmo v seznamu napravo a vyberte Přidat písma.
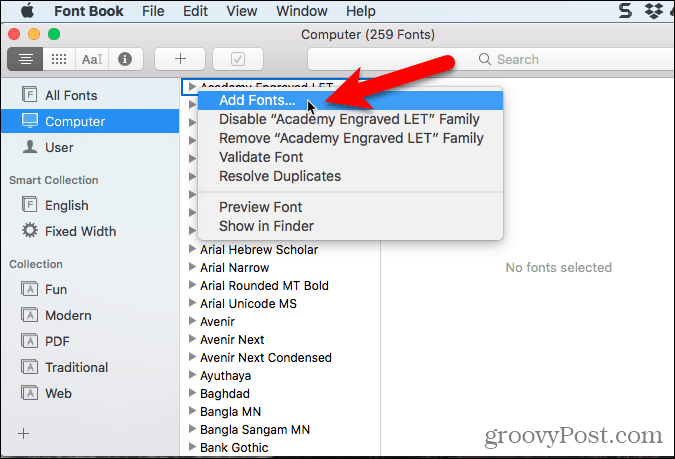
Přejděte do složky obsahující písmo, které chcete přidat, vyberte písmo a klikněte na otevřeno.
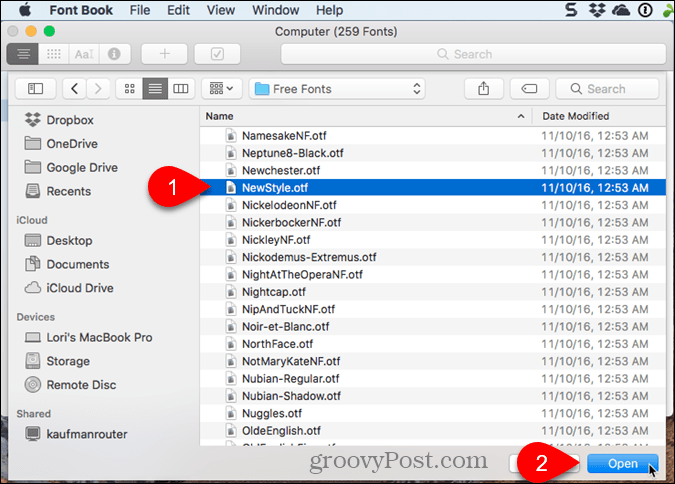
Vyřešte duplicitní písma při instalaci nového písma v knize písem
Pokud instalujete písmo pod Počítač a stejné písmo je nainstalováno pod Uživatel (nebo naopak), varovná zpráva oznamuje, že je nainstalováno více kopií písma.
Tento problém můžete vyřešit automaticky, což způsobí, že Font Book rozhodne o tom, které písmo zůstane aktivní a které je zakázáno.
V našem případě problém vyřešíme ručně, takže klikneme Ručně vyřešit.
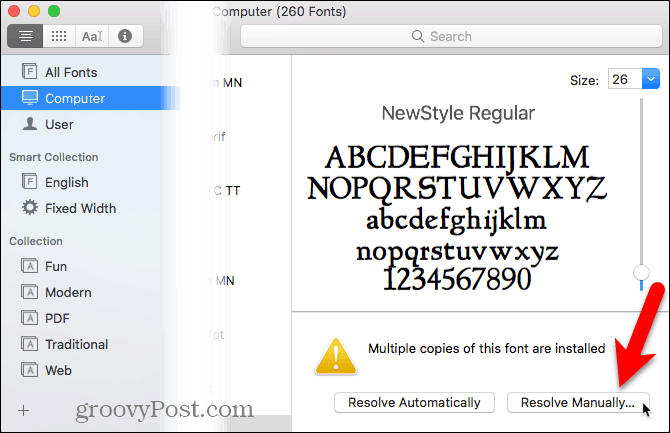
Oba Aktivní kopie a Neaktivní zobrazí se kopie písma. Podívat se na Přístup abyste viděli, kdo má přístup k vybrané kopii tohoto písma.
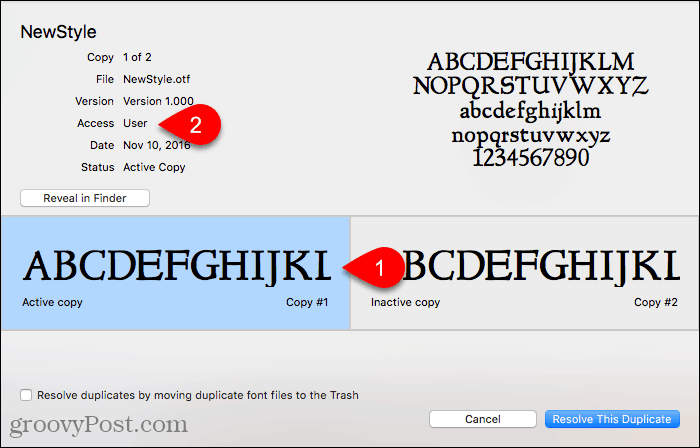
Raději bychom zpřístupnili toto písmo pro všechny uživatele, takže klikneme na Neaktivní kopie, pro které Přístup je Počítač. Chceme, aby to bylo Aktivní kopírovat, takže klikneme Vyřešte tento duplikát.
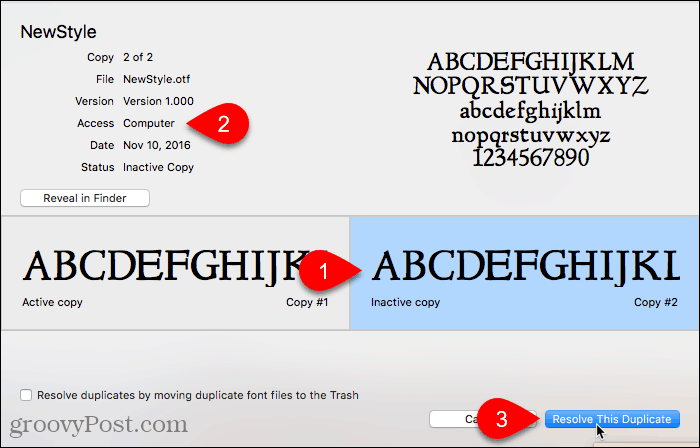
Kopie písma pod Počítač je aktivní a kopie pod Uživatel je zakázáno, nebo Vypnuto.
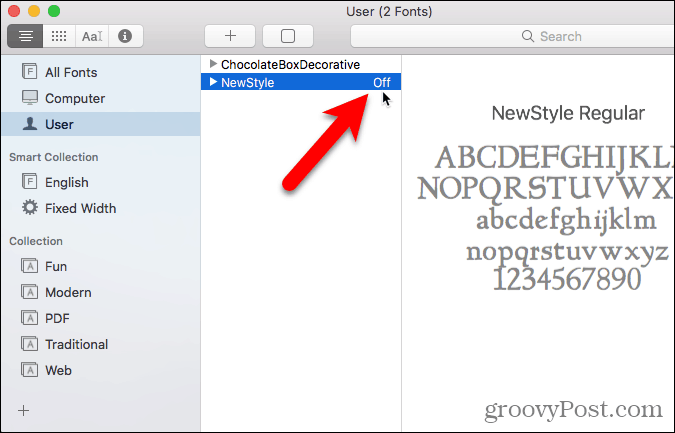
Nainstalujte písma do knihy písem, která nebyla stažena
Ve vašem Macu je nainstalováno mnoho písem pro všechny uživatele pod Počítač. V tomto seznamu uvidíte některá písma šedým textem. Tato písma jsou buď zakázána (označena ikonou Vypnuto napravo od názvu písma) nebo nebyly staženy.
Chcete-li stáhnout písmo, které ještě není v počítači, klikněte pravým tlačítkem myši na písmo a vyberte možnost Stažení Rodina. Můžete také kliknout na ikonu Stažení v pravém podokně.
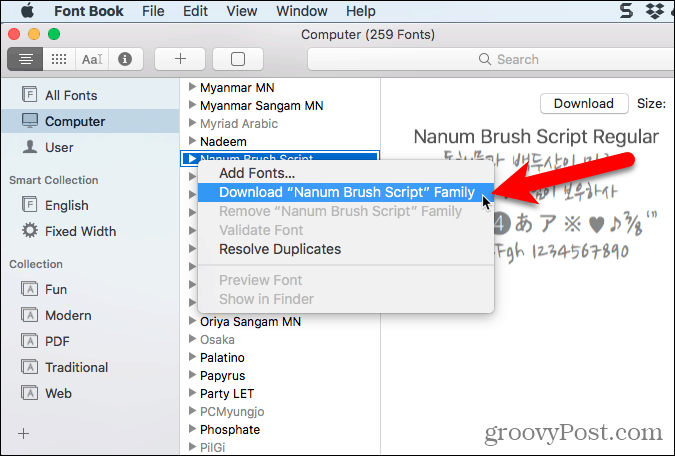
Ověření písem v systému Mac
Když nainstalujete písmo do knihy knih, bude automaticky zkontrolováno, zda neobsahuje chyby, nebo zda je ověřeno. Můžete také ručně ověřit písma po instalaci, pokud se zdá, že se na písmu něco děje.
Zakázaná písma zůstávají v počítači Mac, ale nejsou k dispozici pro použití v aplikacích.
Vyberte písmo, které chcete ověřit, a proveďte jeden z následujících úkonů:
- Klepněte pravým tlačítkem myši na písmo a vyberte Ověření písma.
- Jít do Soubor> Ověřit písmo.
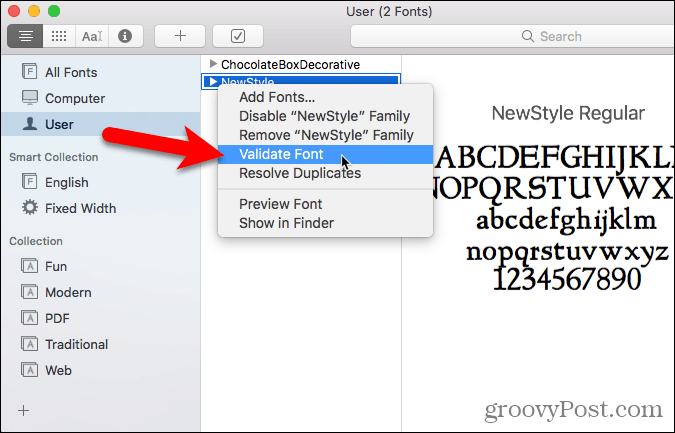
Jedna ze tří ikon se zobrazí vedle každého písma na Ověření písma okno:
- Zelená ikona označuje předané písmo.
- Žlutá ikona označuje varování o písmu.
- Červená ikona označuje chybu. Písmo se nezdařilo ověření.
Chcete-li výstrahy a chyby vyřešit pomocí povoleného nebo zakázaného písma (další část ukazuje, jak zakázat písma), vyberte písmo a klikněte na Odebrat zaškrtnuto.
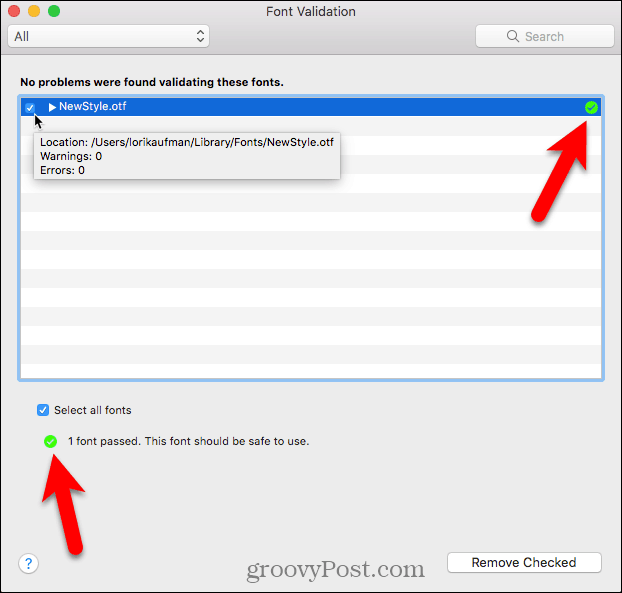
Pokud máte dlouhý seznam písem, která jste ověřili, existuje způsob, jak usnadnit hledání písem s problémy. Vybrat Varování a chyby z rozevíracího seznamu v horní části Ověření písma okno.
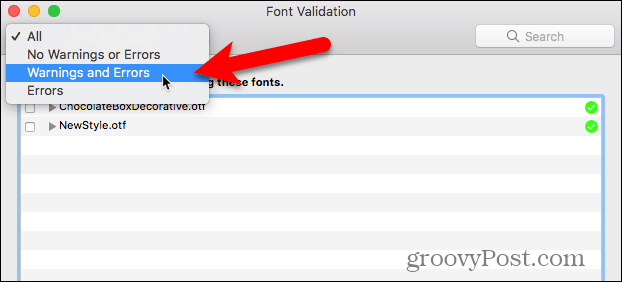
Chcete-li před instalací ověřit soubor písem, otevřete Knihu písem a přejděte na Soubor> Ověřit soubor. Vyberte soubor a klikněte na otevřeno. Ověření písma okno zobrazuje stav souboru písma. Pak můžete nainstalovat písmo, pokud chcete, na Ověření písma oknem zaškrtnutím políčka pro písmo a kliknutím na Instalace zkontrolována. Nedoporučujeme instalovat písma, která po ověření zobrazí varování nebo chyby.
Zakažte písma v systému Mac
Pokud se rozhodnete písmo už nechcete používat, ale raději ho nechcete smazat, můžete jej zakázat.
Nejprve vyberte písmo, které chcete zakázat. Potom proveďte jeden z následujících úkonů:
- Klepněte pravým tlačítkem myši na písmo a vyberte Zakázat.
- Klikněte na ikonu Zakázat knoflík.
- Jít do Úpravy> Zakázat.
Systémová písma nelze zakázat.
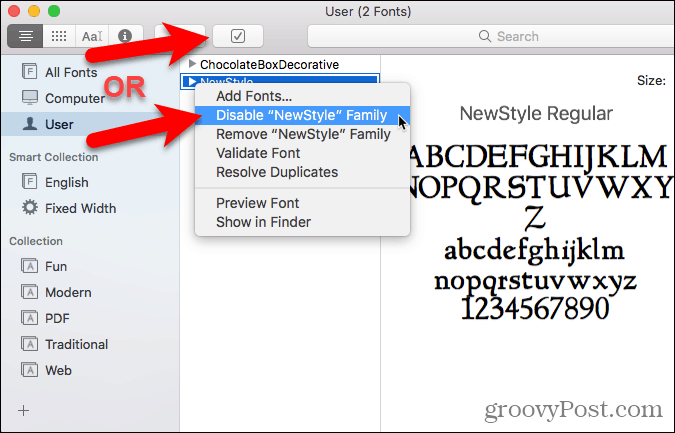
Zakázaná písma se zobrazují světle šedou barvou a jsou označena Vypnuto. Nejsou odebrány z počítače Mac, ale nejsou k dispozici pro použití v aplikacích.
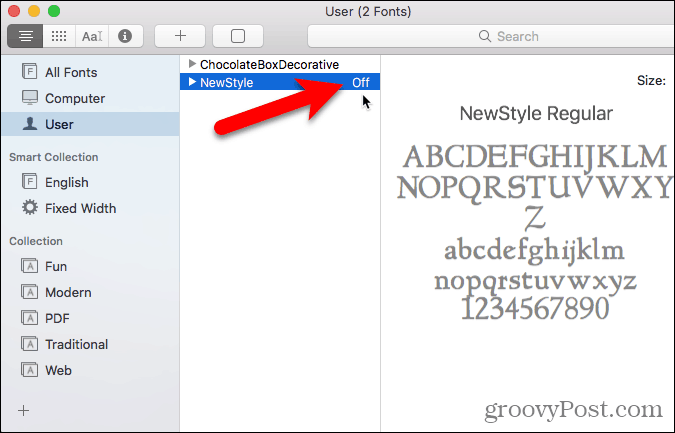
Odebrání písem v systému Mac
Pokud na vašem počítači Mac již nechcete mít písma, můžete je odstranit.
Chcete-li odebrat písmo z knihy knih, vyberte písmo a proveďte jeden z následujících úkonů:
- Klepněte pravým tlačítkem myši na písmo a vyberte Odstranit.
- zmáčkni Odstranit klíč.
Systémová písma nelze odstranit.
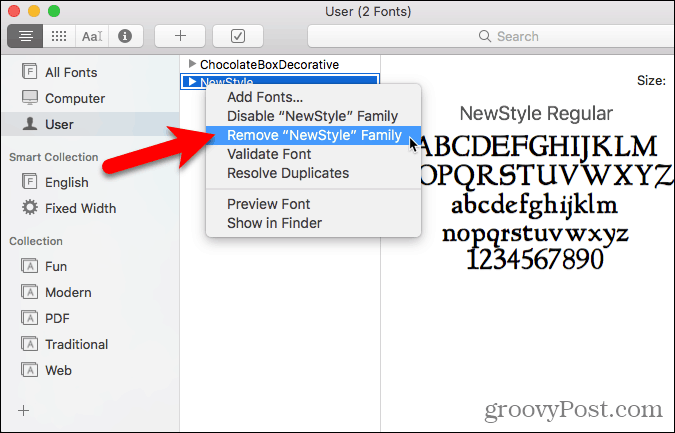
Klikněte na Odstranit v potvrzovacím dialogovém okně, které se zobrazí.
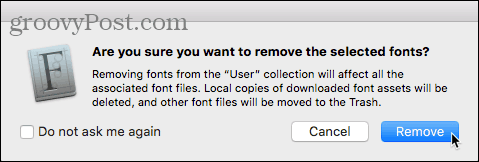
Odstraněná písma jsou přesunuta do koše a nejsou k dispozici v knize písem nebo v aplikacích.
Obnovte standardní písma, která přišla na počítači Mac
Pokud máte potíže s některým z písem, která jste nainstalovali do Knihy písem, může být vhodné obnovit písma původně nainstalovaná v počítači Mac. Tím se přesunou písma, která jste nainstalovali, do samostatné složky, takže jsou nedostupná pro použití v aplikacích.
Otevřete knihu knih a přejděte na Soubor> Obnovit standardní písma.
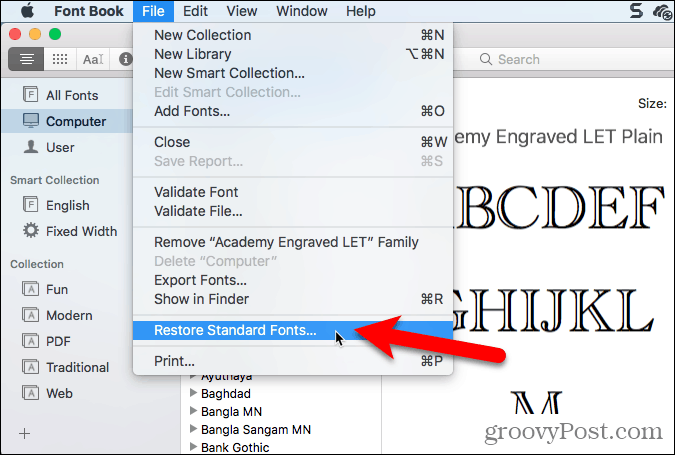
Klikněte na Pokračovat v potvrzovacím dialogovém okně, které se zobrazí.
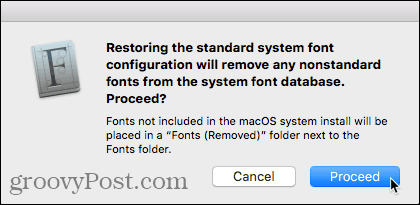
Jste upozorněni, že standardní písma jsou obnovena. Klikněte na OK.
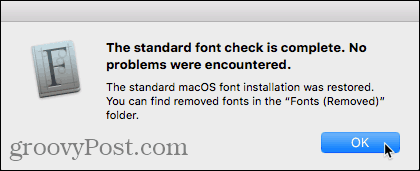
Nestandardní písma jsou přesunuty do datované složky ve složce Knihovna uživatele, ~ / Knihovna / písma (odstraněno)nebo hlavní složku knihovny v počítači, / Knihovna / Písma (odstraněno), podle toho, kde byl nainstalován.
Chcete-li odebraná písma znovu nainstalovat, nainstalujte je znovu pomocí jedné z výše uvedených metod.

Nainstalujte písma ručně na Mac
Pokud byste raději instalovali písma ručně, můžete zkopírovat soubory písem do příslušné složky Písma v počítači Mac.
Chcete-li zpřístupnit písmo pouze pro vás, zkopírujte soubor písma a přejděte na /Users/Username/Library/Fonts Složka nahradí uživatelské jméno vaším uživatelským jménem. Pokud chcete, aby písmo bylo dostupné pro všechny uživatele, přejděte na /Library/Fonts složka na hlavním pevném disku Mac.
Pokud se v knihovně Finder nezobrazí složka Library, otevřete Jít a stiskněte a přidržte Alt vyrobit Knihovna možnost dostupná v nabídce. Poté vyberte Knihovna. Můžete také vytvořit Knihovna složku trvale k dispozici ve službě Finder.
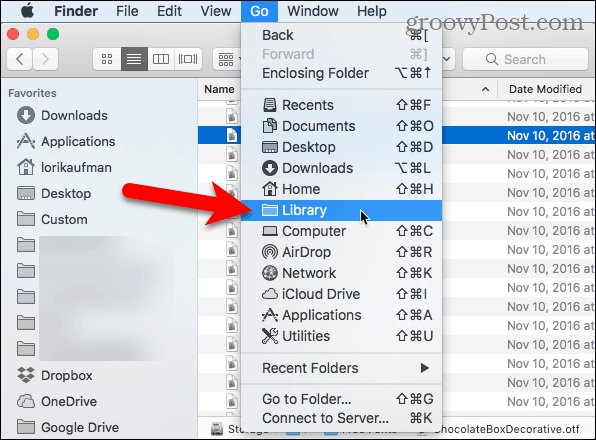
Vložte buď soubor písem Knihovna kliknutím pravým tlačítkem a výběrem složky Vložit položku nebo stisknutím Ctrl + V.
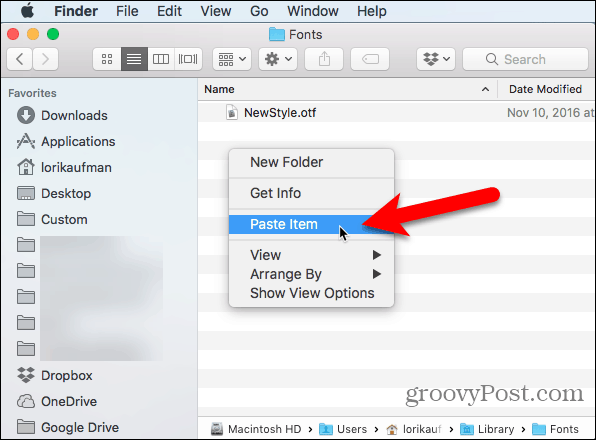
Ručně nainstalované písmo je nyní k dispozici v aplikacích. Zde je například písmo NewStyle používané v dokumentu Word.
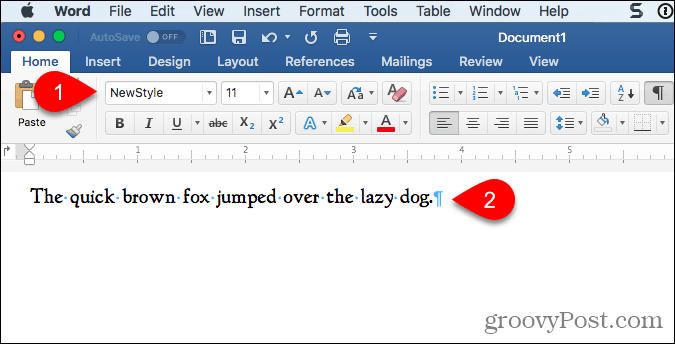
Spravujte písma v systému Linux
Distribuce v systému Linux přicházejí s různými prostředími stolních počítačů a různými aplikacemi pro správu písem. Ukážeme vám, jak nainstalovat písma na Ubuntu pomocí Prohlížeče písem a jak nainstalovat písma ručně v Nautilus v Ubuntu. Většina ostatních linuxových distribucí má podobné nástroje.
Nainstalujte písma na Ubuntu pomocí Prohlížeče písem
Ubuntu je dodáván s Prohlížečem písem, který umožňuje snadno instalovat písma, ale instaluje pouze písma pro aktuálního uživatele. Pokud chcete instalovat písma pro všechny uživatele, musíte je nainstalovat ručně, jak vám ukážeme v části „Manuální instalace písem pro všechny uživatele“ níže.
Stáhněte písmo, které chcete nainstalovat, ve formátu TrueType (.ttf) nebo OpenType (.otf). Písma obvykle přicházejí ve formátu ZIP, takže klepněte pravým tlačítkem myši na soubor ZIP a vyberte Rozbalte zde.
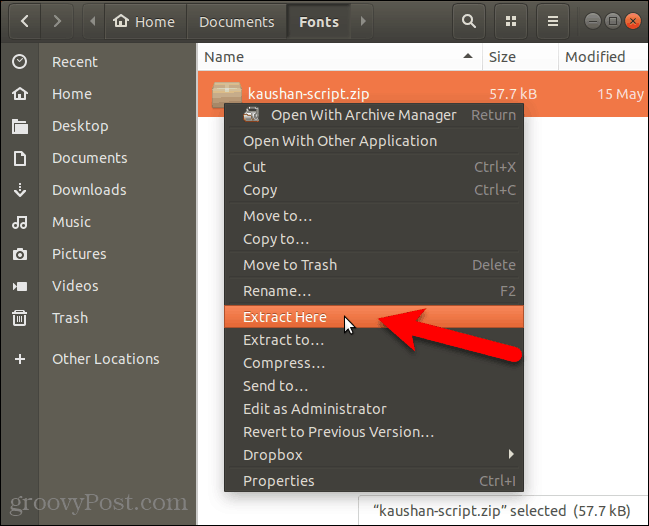
Poté poklepejte na soubor písma.
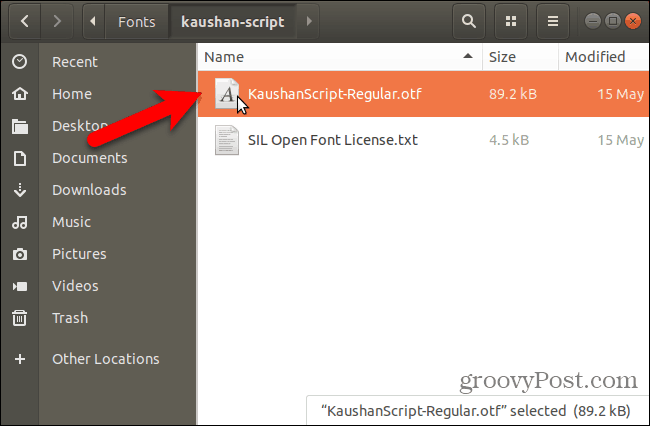
Okno náhledu v Prohlížeči písem se zobrazí, jak vypadá písmo.
Klikněte na Nainstalujte.
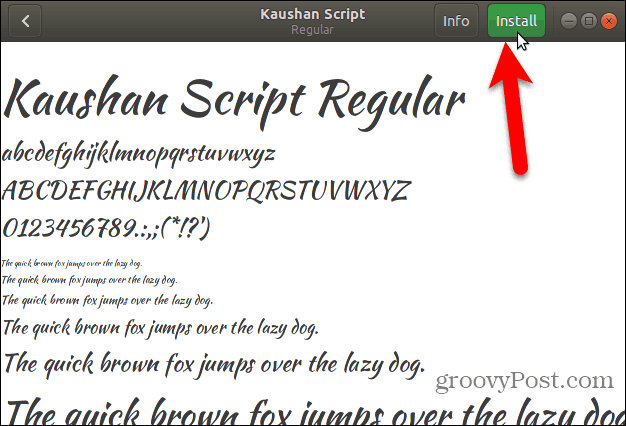
Zpráva „Installed“ nahrazuje Nainstalujte při instalaci písma.
Návrat na stránku Všechna písma klepněte na Zadní v levém horním rohu.
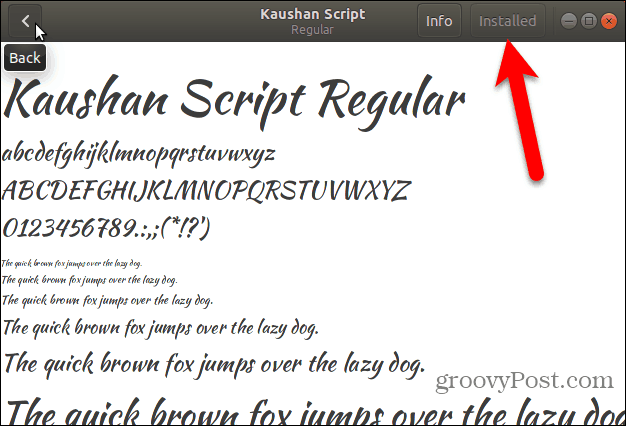
Nainstalované písmo se zobrazí v seznamu všech písem ve vašem systému.
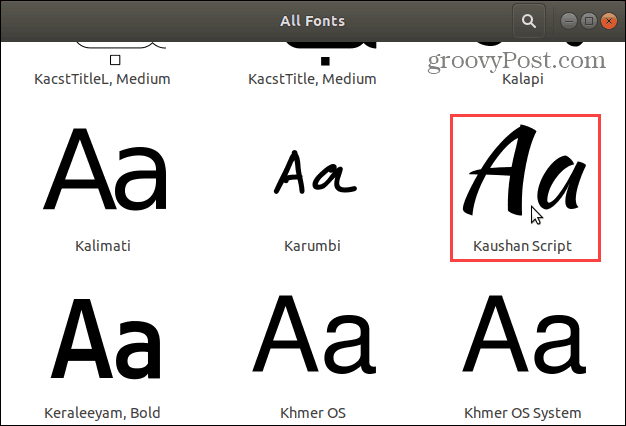
Nyní si můžete vybrat nové písmo v jakékoli aplikaci, která se zabývá textem, jako je LibreOffice Writer.
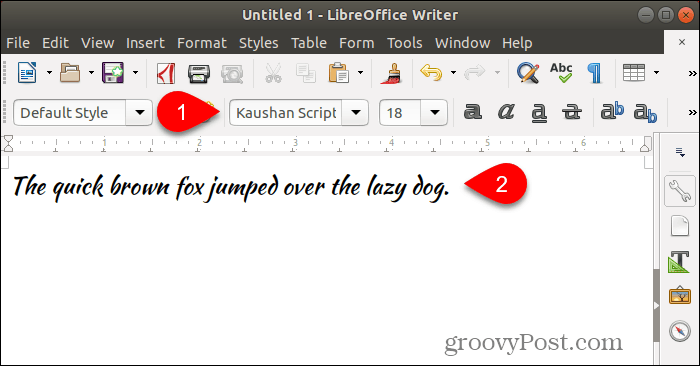
Ruční instalace písem pro konkrétního uživatele
Chcete-li ručně nainstalovat písma pro konkrétního uživatele, nejprve se přihlaste k jeho účtu. Poté otevřete správce souborů, například Nautilus v Ubuntu, a přejděte na stránku ~ / .local / share složku. Znak vlnovky (~) představuje například vaši domovskou složku /home/lori.
Soubory a složky začínající tečkou (.) Jsou skryté. Pokud tedy nevidíte .místní ve vaší domovské složce, stiskněte Ctrl + H pro zobrazení skrytých souborů a složek.
Pokud ve sdílené složce vidíte složku písem, je vše nastaveno. Pokud tomu tak není, vytvořte ve sdílené složce novou složku s názvem „fonts“. Ve většině správců souborů klikněte pravým tlačítkem a vyberte Nová složka.
Zkopírujte a vložte soubory písem do ~ / .local / share / fonts Složka je nainstalovat pro aktuálního uživatele.
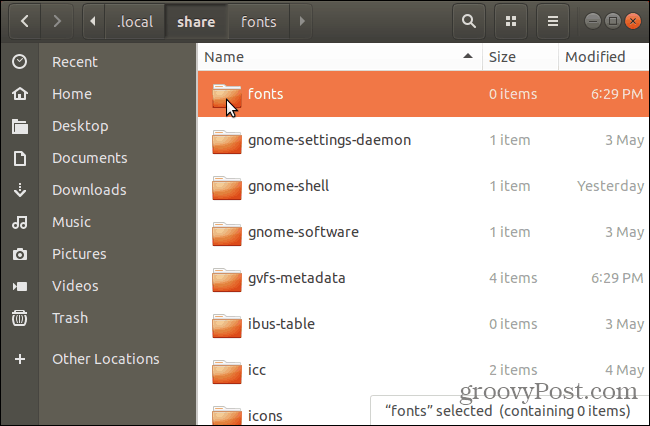
Po ruční instalaci písem pro aktuálního uživatele je nutné aktualizovat mezipaměť písem, aby byla písma v systému registrována.
Udeřil Ctrl + Alt + T otevřete okno terminálu. Na příkazový řádek zadejte následující příkaz a stiskněte klávesu Enter.
fc-cache -f
-F volba vynutí regeneraci všech souborů písem, ať už byly změněny nebo ne. Tím zajistíte, že jsou k dispozici všechna vaše písma.
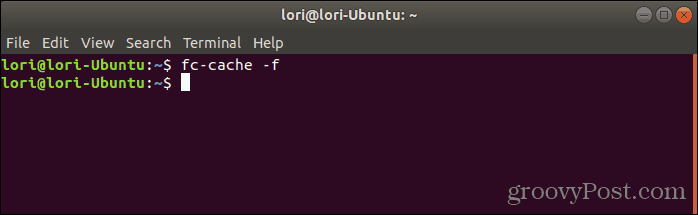
Nainstalujte písma ručně pro všechny uživatele
Pokud chcete, aby byla vaše písma dostupná pro všechny uživatele ve vašem systému, musíte je nainstalovat ručně. Postup je stejný jako postup ruční instalace písem pro aktuálního uživatele. Musíte však otevřít složku, do které chcete písma vložit, s oprávněními správce. Budeme používat Nautilus v Ubuntu k ruční instalaci písem pro všechny uživatele. Před pokračováním nainstalujte potřebnou možnost v nabídce Nautilus pravým tlačítkem myši.
Tento proces je s největší pravděpodobností podobný u správců souborů v jiných systémech Linux, jako je Linux Mint nebo Fedora.
V aplikaci Nautilus přejděte do složky obsahující písma, která chcete nainstalovat, vyberte soubory písem a zkopírujte je (Ctrl + C).
Poté klikněte na Další umístění v dolní části seznamu míst vlevo a klikněte na Počítač napravo.
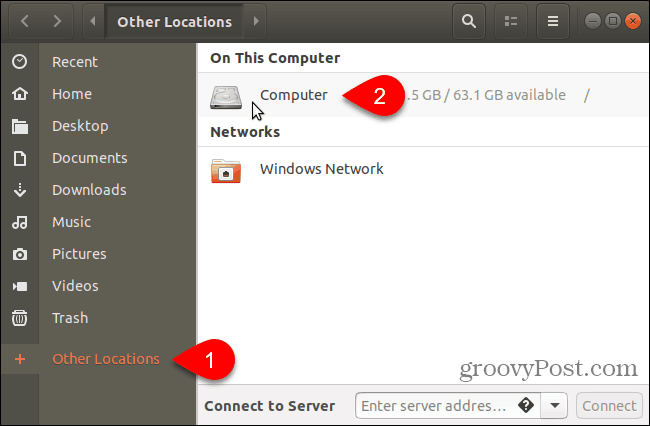
Přejděte na stránku /usr/share složku. Chystáte vložit zkopírovaná písma do fonty složku. Nejprve však otevřete složku písem s oprávněními správce kliknutím pravým tlačítkem myši na složku písem a výběrem Otevřít jako správce.
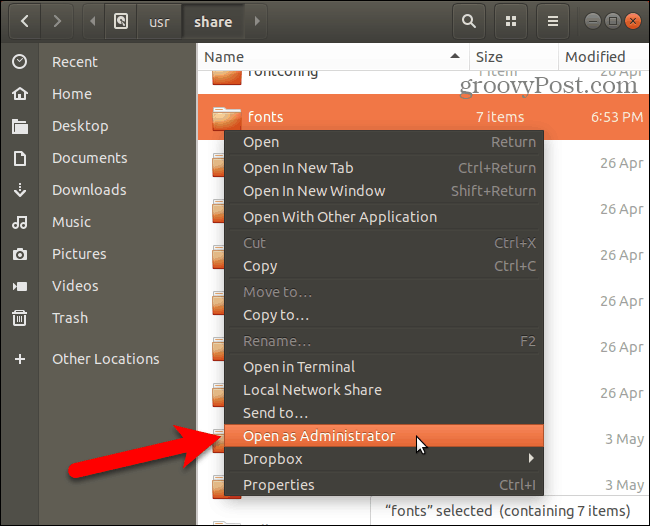
Zadejte své heslo do Vyžadováno ověření a klikněte na Ověřit.
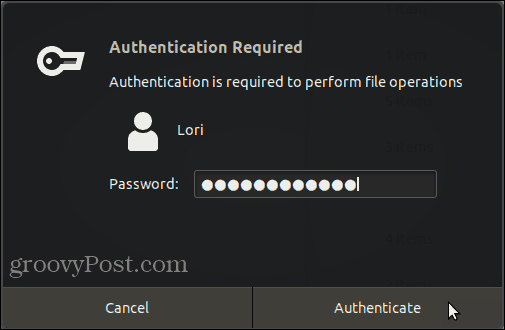
Nové okno Nautilus se otevře přímo do složky písem s oprávněními správce.
Vložte soubory písem, které jste zkopírovali, do složky písem.
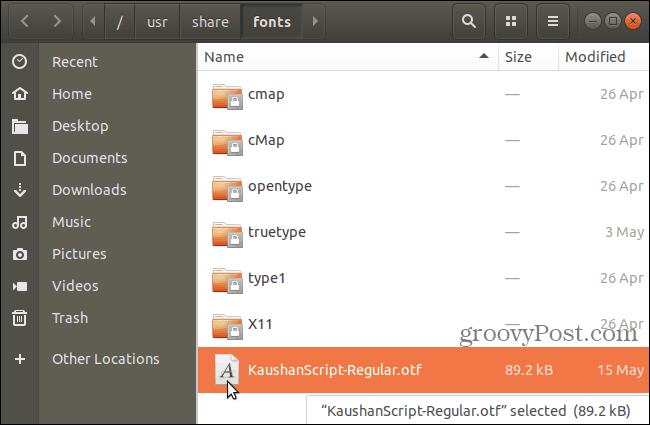
Po ruční instalaci písem pro aktuálního uživatele je nutné aktualizovat mezipaměť písem, aby byla písma v systému registrována.
Udeřil Ctrl + Alt + T otevřete okno terminálu. Na příkazový řádek zadejte následující příkaz a stiskněte Vstoupit.
fc-cache -f
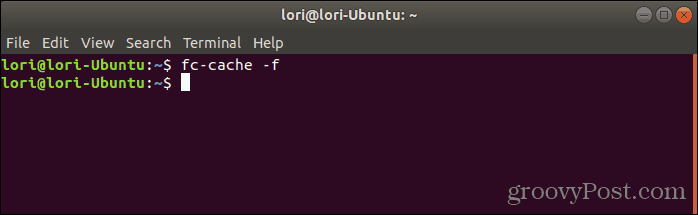
Odstraňte písma v systému Linux
Odstranění písem v systému Linux je nutné provést ručně, bez ohledu na to, jakou metodu jste použili k jejich instalaci. Prohlížeč písem neposkytuje způsob, jak odebrat písma.
Chcete-li odebrat písmo nainstalované pouze pro aktuálního uživatele, otevřete Nautilus a přejděte na ~ / .local / share / fonts složku.
Poté vyberte písmo, které chcete odstranit, a stiskněte Odstranit. Uvidíte potvrzovací dialogové okno.
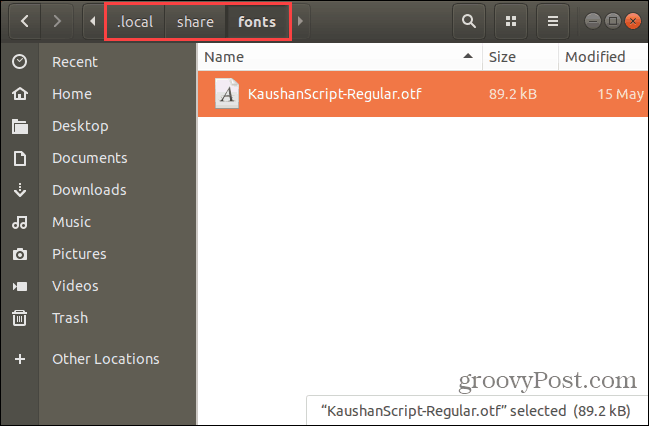
Pokud odstraňujete písmo nainstalované pro všechny uživatele, musíte použít příkazový řádek. musíte otevřít složku písem ve /usr/share jako správce, jak je popsáno v předchozí části.
Vyberte písmo, které chcete odstranit, a stiskněte Odstranit. Poté klikněte na Odstranit v potvrzovacím dialogovém okně, které se zobrazí.
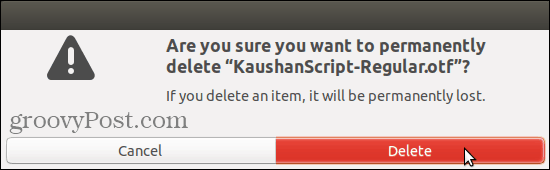
Po odebrání písem, která byla nainstalována pro všechny uživatele, musíte aktualizovat mezipaměť písem, abyste zrušili registraci písem v systému.
Udeřil Ctrl + Alt + T otevřete okno terminálu. Na příkazový řádek zadejte následující příkaz a stiskněte Vstoupit.
fc-cache -f
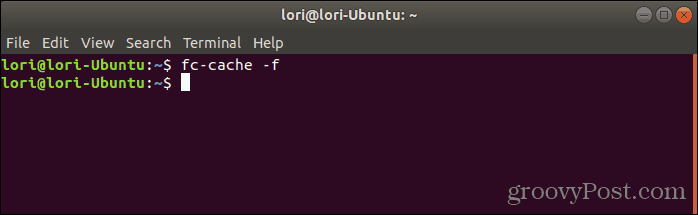
Užijte si nová písma, ale pozor, kolik jich nainstalujete
To, že se do počítače snadno instalují písma, neznamená, že musíte nainstalovat spoustu písem, která nepotřebujete. Instalace příliš velkého počtu písem může zpomalit váš počítač. Instalujte tedy pouze písma, která chcete používat. Až s nimi budete hotovi, zvažte jejich odinstalování.

