Jak používat vestavěného správce úloh v Microsoft Edge
Microsoft Microsoft Edge Hrdina / / December 14, 2020
Poslední aktualizace dne
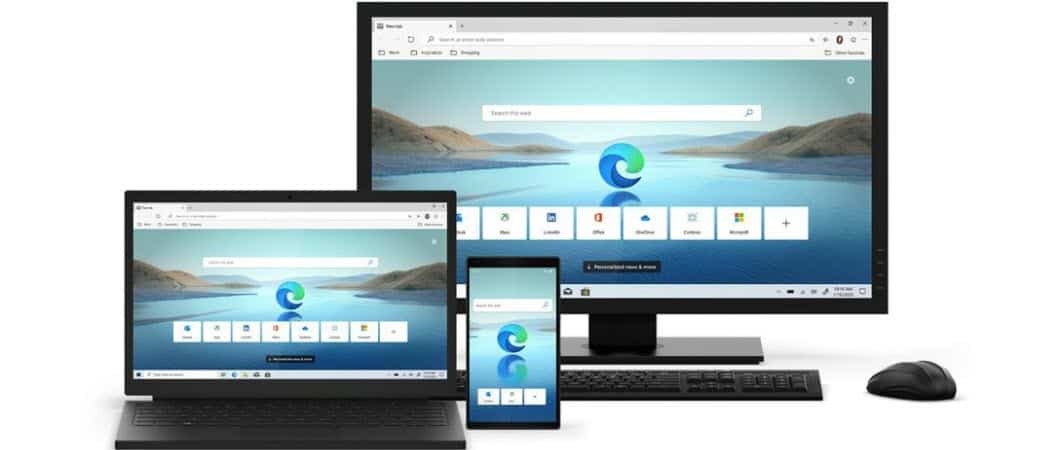
Pokud Microsoft Edge začne jednat pomalu nebo stránka přestane reagovat, můžete otevřít vestavěného správce úloh prohlížeče a sledovat procesy a zavírat je.
Microsoft Edge se stal vyspělým a spolehlivým prohlížečem a dobrou věcí je, že pro něj je stále více a více rozšíření k dispozici. Navíc, protože je postaven na kódu Chromium, můžete nainstalujte rozšíření Chrome z Internetového obchodu Chrome. Některá rozšíření (a webové stránky) jsou ale náročnější na zdroje než jiná a mohou věci zpomalit. Pokud při používání dojde ke zpomalení Microsoft Edge, zde je návod, jak otevřít a používat vestavěného správce úloh prohlížeče. To vám pomůže zúžit příčinu zpomalení a ukončit ji.
Správce úloh prohlížeče Microsoft Edge
Myšlenka správce úloh pro Microsoft Edge je podobná Správce úloh pro Windows 10 na vašem PC. Začněte spuštěním aplikace Microsoft Edge a kliknutím na ikonu Možnosti tlačítko (tři tečky) v pravém horním rohu obrazovky. Přejděte dolů a klikněte na Další nástroje> Správce úloh prohlížeče.
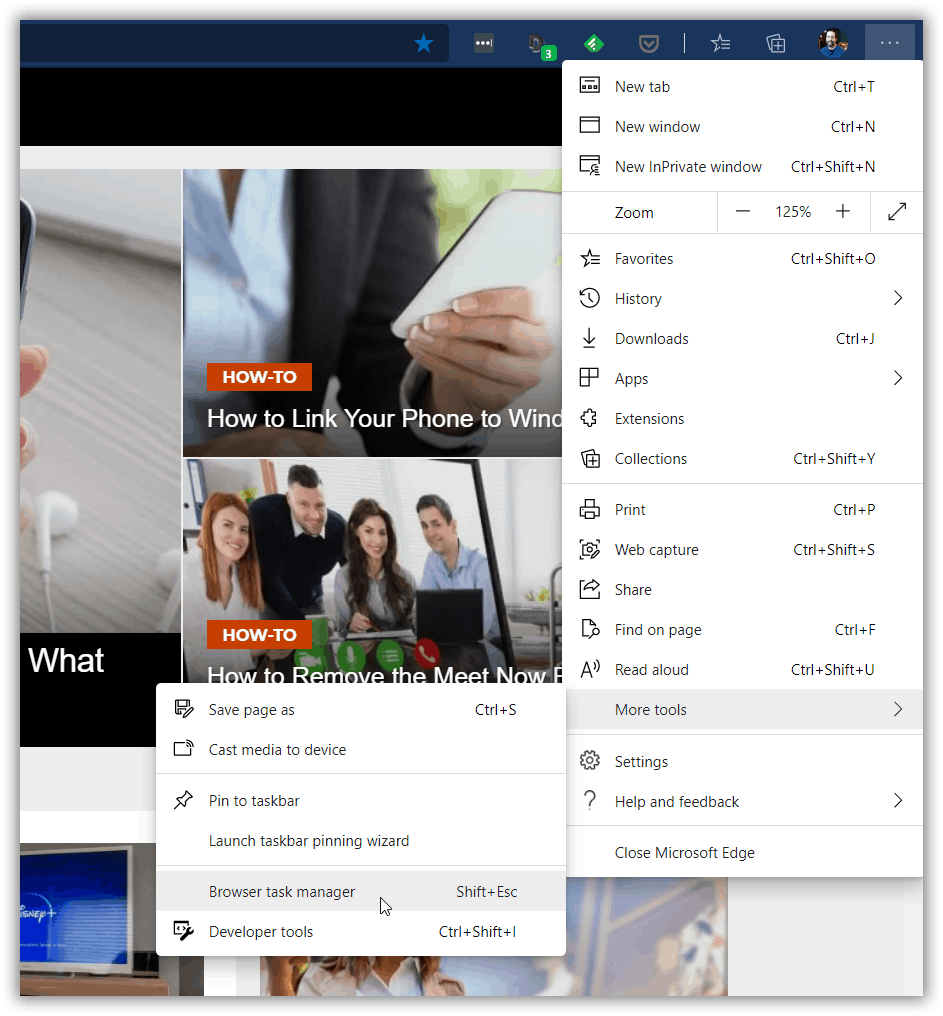
Když se otevře Správce úloh prohlížeče, zjistíte, že je prakticky totožný s Správce úloh prohlížeče Google Chrome. Ve výchozím nastavení zobrazuje spuštěné úlohy a množství systémových prostředků, které karta nebo proces používá. Najdete sloupce pro paměť, CPU, síť a ID procesu.
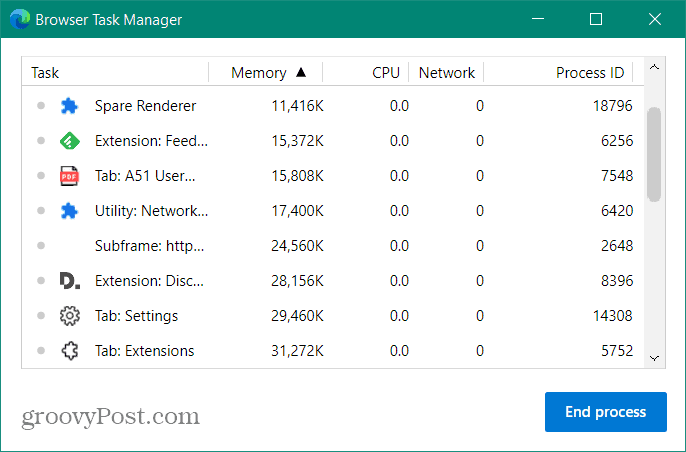
Stejně jako ostatní správci úloh můžete karty řadit podle využití zdrojů. Pro většinu uživatelů jsou hlavní sloupce, na které se budete chtít zaměřit, Paměť a CPU. Kliknutím na záhlaví sloupce seřadíte podle využití prostředků. Pokud najdete rozšíření, web nebo proces, který používá příliš mnoho prostředků, můžete jej ukončit.
Například pokud Edge jednal pomalu nebo karta nereagovala, mohl bych otevřít Správce úloh prohlížeče, zvýraznit proces urážky a kliknout na Ukončit proces knoflík. Na snímku níže ukončuji kartu NFL a stránka se zavře.
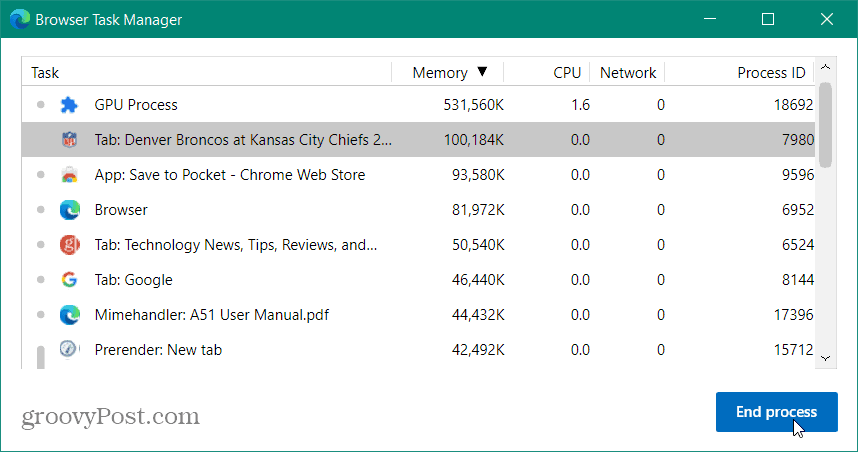
Příbuzný:Jak zavřít nereagující aplikace v Chromebooku pomocí Správce úloh
Pokud potřebujete do Správce úloh prohlížeče přidat další kategorie, můžete. Stačí kliknout pravým tlačítkem kdekoli ve správci úloh a vybrat kategorii, kterou potřebujete, a záhlaví sloupce a statistiky budou přidány. Tyto další kategorie jsou obvykle určeny pro vývojáře a podrobné řešení problémů.
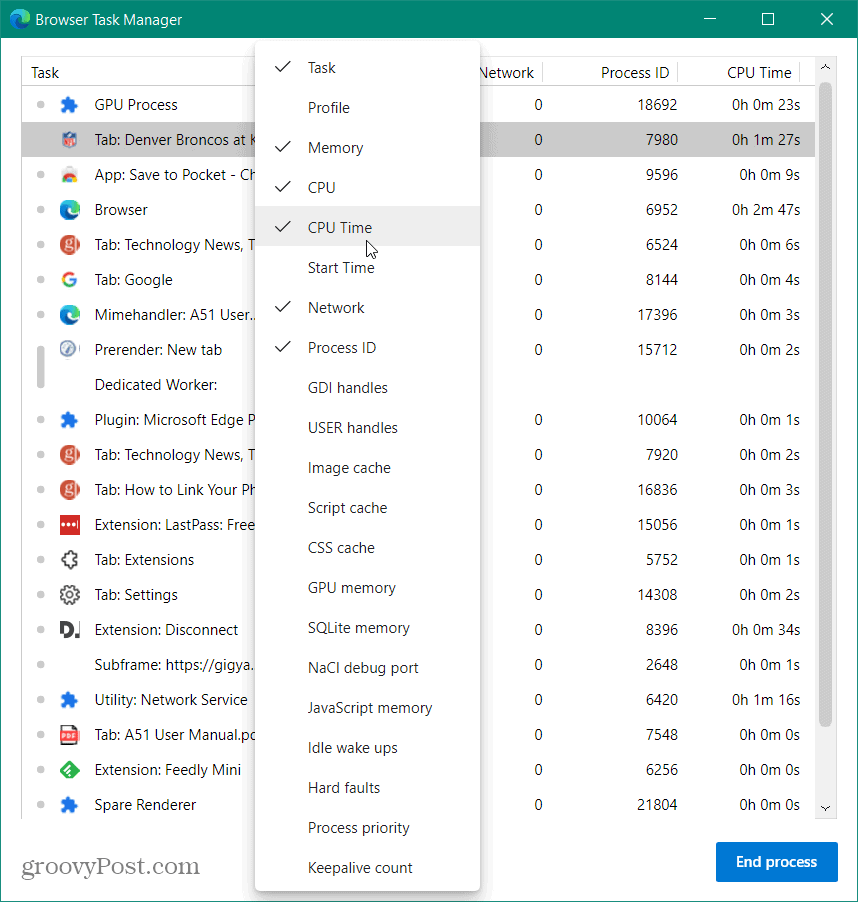
Můžete také zavřít více karet nebo procesů najednou. Výběr každého procesu je jako výběr různých položek v Průzkumníku souborů. Klikněte na proces a podržte Posun vyberte skupinu. Nebo můžete vybrat více procesů, které nejsou uvedeny společně, můžete podržet Ctrl a zvýrazněte každý, který chcete ukončit.
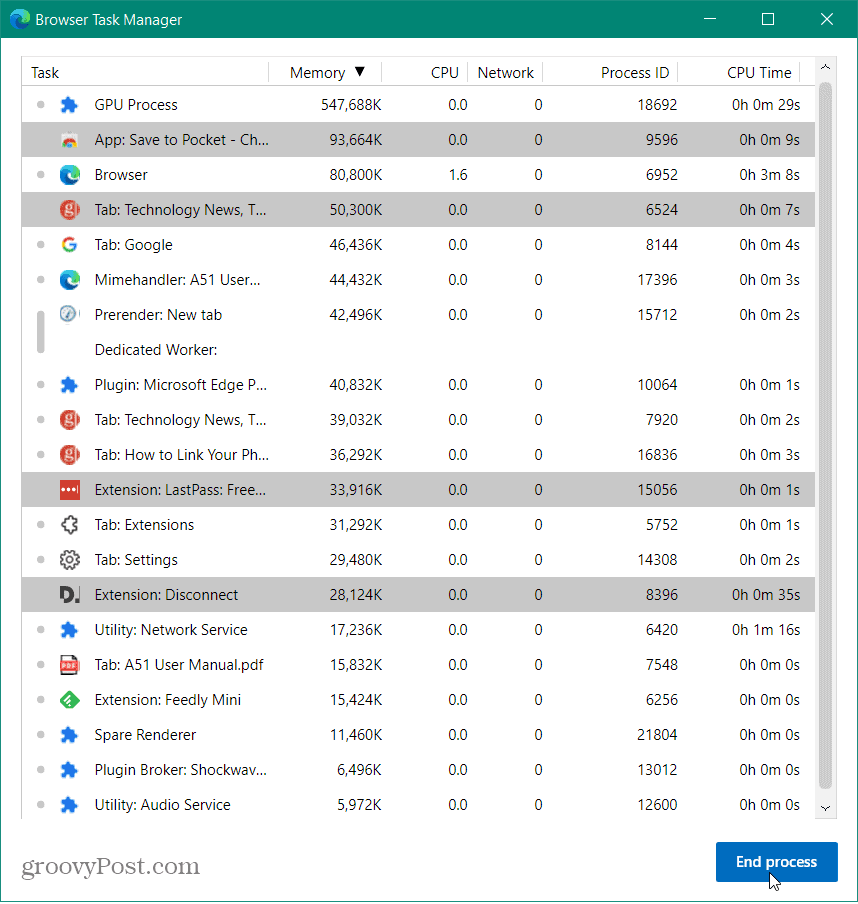
Dávejte pozor, co končíte, protože byste mohli způsobit, že prohlížeč přestane fungovat. Nejlepším důvodem pro použití pro průměrného uživatele je to, že můžete zavřít nereagující rozšíření nebo stránky. Další skvělé využití je pro ty z nás, kteří mají otevřeny stovky karet najednou. Díky tomu je snadné zavřít spoustu z nich jedním tahem!
Porovnávání cen v obchodě: Jak získat ceny online s výhodami kamenných prodejen
Nákup v obchodě neznamená, že musíte platit vyšší ceny. Díky zárukám shody cen můžete získat online slevy u kamenných ...
Jak darovat předplatné Disney Plus digitální dárkovou kartou
Pokud vás baví Disney Plus a chcete jej sdílet s ostatními, zde je návod, jak si zakoupit předplatné Disney + dárek za ...
Váš průvodce sdílením dokumentů v Dokumentech, Tabulkách a Prezentacích Google
Můžete snadno spolupracovat s webovými aplikacemi Google. Tady je váš průvodce sdílením v Dokumentech, Tabulkách a Prezentacích Google s oprávněními ...



