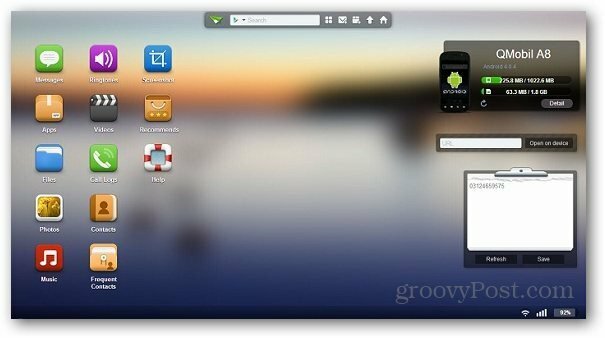Jak použít přechody a animace v Prezentacích Google
Prezentace Google Prezentace Google / / December 08, 2020
Poslední aktualizace dne

Naučte se, jak své prezentace obohatit o přechody a animace v Prezentacích Google. Od jemné až po živou, dejte své show nějaký pizzazz.
Pokud byste chtěli do své příští prezentace Prezentací Google přidat trochu pizzazzu, máte na dosah ruky skvělé nástroje. S přechody a animace, můžete statickou prezentaci změnit na dynamičtější.
Ne všechny prezentace jsou vhodné pro tyto typy efektů. A někteří lidé je mohou považovat za rušivé. Pokud však vytváříte prezentaci pro své studenty, členy klubu nebo spoluhráče, podívejte se, jak ji můžete pomocí přechodů a animací udělat zajímavější a zábavnější. Prezentace Google.
Přidejte přechod snímku
Přechod je efekt, který uvidíte při přechodu z jednoho snímku na druhý. Namísto toho, aby se snímky právě objevovaly, mohou přecházet dovnitř nebo ven, zasouvat se z jedné strany nebo převrátit na obrazovku. Jedná se o pěkné jemné způsoby, jak vylepšit jakýkoli typ prezentace.
Nejlepší je začít s jedním snímkem a zkontrolovat dostupné přechody pro požadovaný efekt. Pak můžete snadno použít stejný přechod na všechny snímky, abyste získali konzistenci, pokud chcete.
- Vyberte snímek pomocí zobrazení Filmový pás nebo Mřížka.
- Klepněte na Skluzavka > Přechod z nabídky.
- Rozbalte sekci v postranním panelu Pohyb níže Přechod snímku. Pravděpodobně se zobrazí „Žádný“, protože zatím nemáte žádné přechody.
- Pomocí rozevíracího seznamu vyberte efekt, který chcete použít.
- Chcete-li zjistit, jak to vypadá, klikněte na ikonu Hrát si tlačítko ve spodní části postranního panelu a poté Stop až to skončí.
- Posuvník můžete upravit tak, aby byl přechod pomalejší nebo rychlejší.
- Volitelně můžete stisknout tlačítko na Použít na všechny snímky.
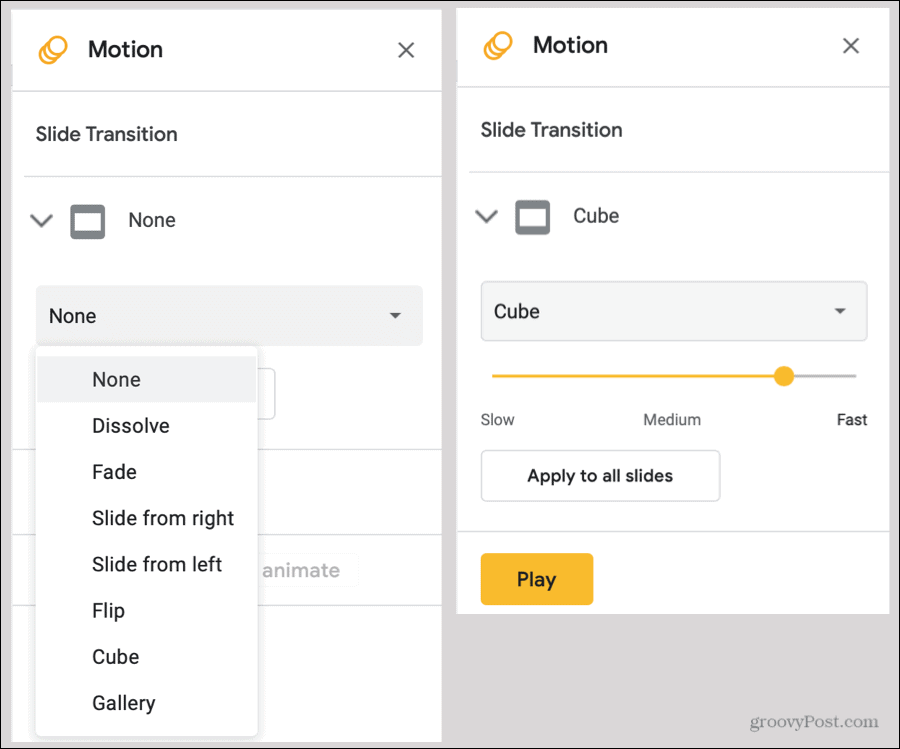
Jakmile na snímek použijete přechod, uvidíte tento indikátor vedle snímku v zobrazení Filmový pás i Galerie.
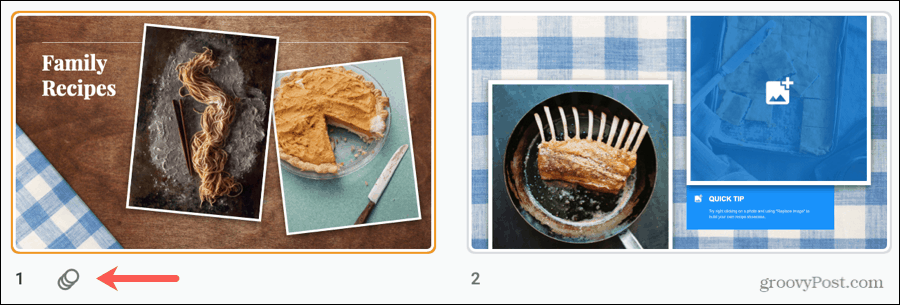
Pokud se rozhodnete přechod odstranit později, postupujte podle výše uvedených kroků 1 až 3 a vyberte Žádný v rozevíracím seznamu efektů. Zde můžete znovu kliknout Použít na všechny snímky odstranit přechody z celé paluby.
Přidat animaci
Animace vám poskytne živější způsob, jak vylepšit prezentaci. Pokud se přechod vztahuje na snímek, použije se animace na prvek na snímku. Můžete tedy nechat přiletět fotografie z kteréhokoli okraje, vyblednutí nebo vyblednutí textových bloků a otáčení ikon.
- Vyberte snímek a poté vyberte prvek na snímku, který chcete animovat.
- Klepněte na Vložit > Animace z nabídky. Tím se otevře stejný postranní panel Motion, jako když přidáváte přechod.
- V dolní části postranního panelu pod Animace objektů, klikněte Přidat animaci.
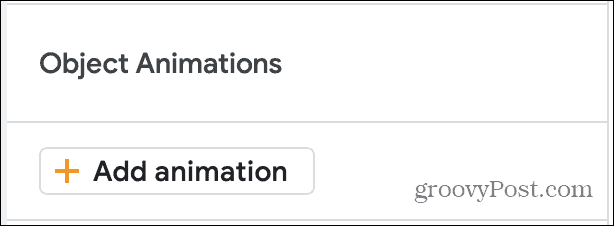
- Když se tato sekce rozbalí, nejprve vyberete animaci účinek z rozevíracího seznamu. Uvidíte mnoho možností, které se objevují a mizí, mizí, létají, přibližují a otáčejí.
- V dalším rozevíracím seznamu vyberte ikonu spoušť pro animaci. Může to být Po kliknutí, Po předchozím nebo S předchozím. Poslední dva odkazují na další animace, které jste nastavili. Takže můžete mít všechny své animace na tomto snímku najednou nebo po sobě, pokud chcete.
- Nakonec můžete vybrat Rychlost pro animaci pomocí posuvníku.
- Klikněte na ikonu Hrát si tlačítko pro zobrazení náhledu vaší animace a Stop až to skončí.
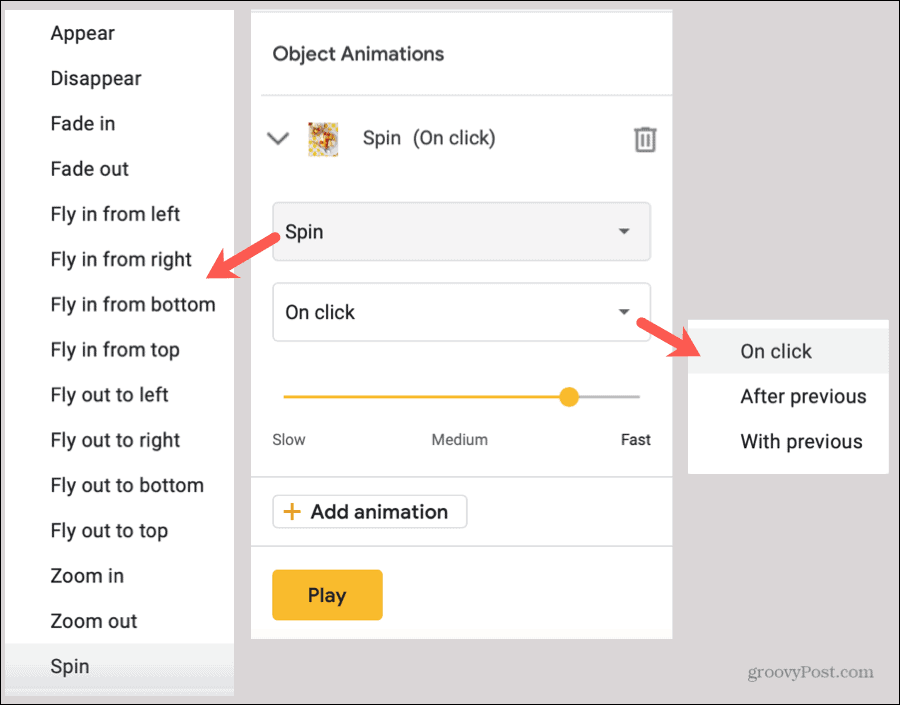
Pokud chcete, můžete pokračovat v přidávání animací ke stejnému objektu nebo k různým prvkům snímků. A pokud ponecháte postranní panel Motion otevřený, můžete jednoduše klepnutím vybrat každý prvek na snímku a poté snadno přidat jeho animaci.
Když je postranní panel Motion otevřený, uvidíte všechny přechody a animace, které se vztahují na vybraný snímek. To vám také umožňuje změnit uspořádání animací, pokud chcete, aby se vyskytovaly v jiném pořadí pro stejný objekt nebo jiné prvky.
Chcete-li změnit uspořádání, umístěte kurzor na šest malých teček napravo od animace a poté ji přetáhněte nahoru nebo dolů na nové místo.
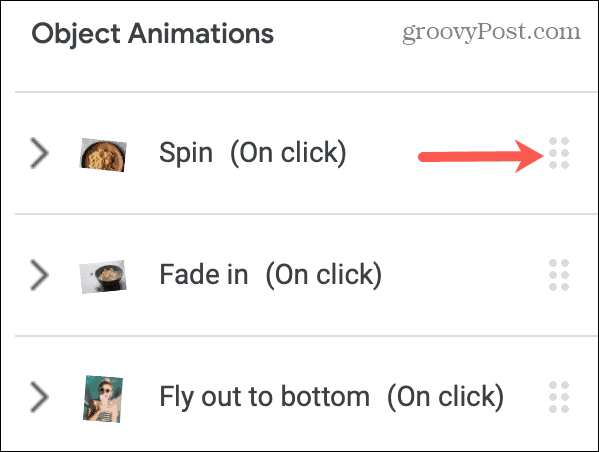
Zkontrolujte svoji prezentaci
Svou prezentaci můžete kdykoli přehrát a zobrazit ji tak, jak to bude vypadat vaše publikum. Ačkoli můžete použít tlačítko Přehrát na postranním panelu Pohyb k prohlížení přechodů a animací, je také užitečné zobrazit prezentaci v plném zobrazení.
Stačí kliknout na Současnost, dárek Přehrávání zahájíte tlačítkem v pravém horním rohu Prezentací Google.
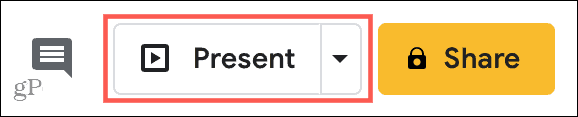
Přechody a animace v Prezentacích Google
Pokud máte prezentaci, která by mohla použít trochu oomph, vyzkoušejte přechody a animace v Prezentacích Google. Ať už chcete, aby jemný přechod vybledl z jednoho snímku na druhý, nebo rotující fotografii, která letí mimo obrazovku, máte možnosti!
Další informace o Prezentacích najdete v článku Jak na to vytvořte si vlastní šablonu Prezentací Google ušetřit čas.
Porovnávání cen v obchodě: Jak získat ceny online s výhodami kamenných prodejen
Nákup v obchodě neznamená, že musíte platit vyšší ceny. Díky zárukám shody cen můžete získat online slevy u kamenných ...
Jak darovat předplatné Disney Plus digitální dárkovou kartou
Pokud vás baví Disney Plus a chcete jej sdílet s ostatními, zde je návod, jak si zakoupit předplatné Disney + dárek za ...
Váš průvodce sdílením dokumentů v Dokumentech, Tabulkách a Prezentacích Google
Můžete snadno spolupracovat s webovými aplikacemi Google. Tady je váš průvodce sdílením v Dokumentech, Tabulkách a Prezentacích Google s oprávněními ...