Jak obnovit nebo zkopírovat verze dokumentu v Dokumentech, Tabulkách a Prezentacích Google
Produktivita Listy Google Prezentace Google Google Google Dokumenty Hrdina / / December 07, 2020
Poslední aktualizace dne

Při práci na dokumentu se můžete snadno vrátit zpět v čase. Zobrazte, obnovte, přejmenujte a zkopírujte historii verzí dokumentů Google v Dokumentech, Tabulkách a Prezentacích.
Existuje mnoho případů, kdy vytváříte dokument, na kterém pracujete v průběhu času. Může to být den nebo několik měsíců. Může se také stát, že budete na dokumentu spolupracovat i jindy. Vy i spolupracovník to tedy upravujete.
Díky historii verzí v Dokumentech Google, Tabulkách Google a Prezentacích Google můžete sledovat všechny změny ve vašich dokumentech. Můžete zobrazit historii verzí, v případě potřeby jednu obnovit, každé z nich pojmenovat pro snazší identifikaci a zkopírovat jednu a vytvořit s ní nový dokument.
Otevřete historii verzí v Dokumentech, Tabulkách a Prezentacích Google
Zobrazení historie verzí dokumentu v kterékoli z těchto tří aplikací Google trvá jen několik kliknutí.
- Přihlaste se do aplikace Google a otevřete dokument.
- Klepněte na Soubor v nabídce.
- Jděte dolů do Historie verzí a vybrat Viz Historie verzí v rozbalovací nabídce.

Obrazovka historie verzí převezme kontrolu a zahrnuje postranní panel vlevo. Postranní panel obsahuje každou verzi dokumentu.
Prohlížení změn
Když vyberete verzi, dokument na levé straně zobrazí iteraci se zvýrazněnými změnami. Každé barevné zvýraznění odpovídá osobě, která změnu provedla. To je užitečné pro sdílené dokumenty v aplikacích Google.
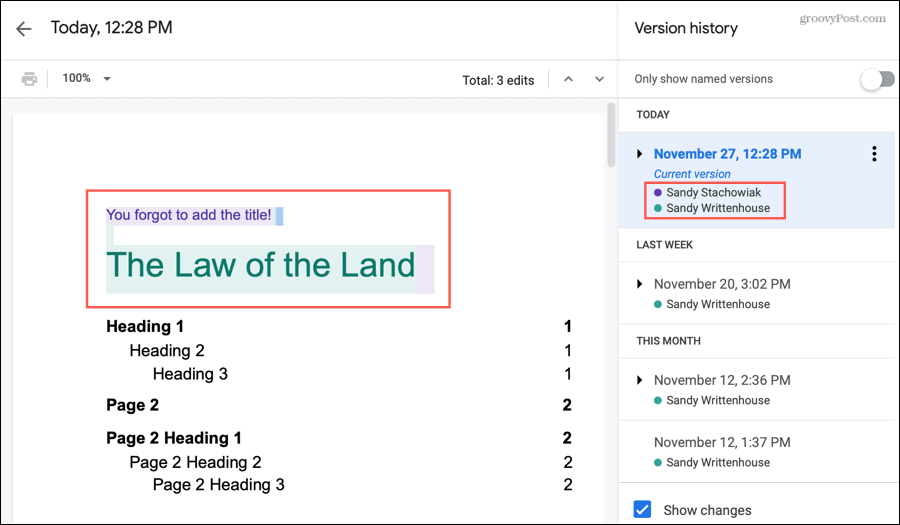
Pod verzí v postranním panelu uvidíte jméno osoby, která provedla změny, a jejich barvu zvýraznění. Pokud se pod verzí v bočním panelu zobrazí dvě nebo více jmen, kliknutím na šipku nalevo od názvu ji rozbalte. Poté uvidíte jednotlivé změny každého člověka jako jeho vlastní verzi.
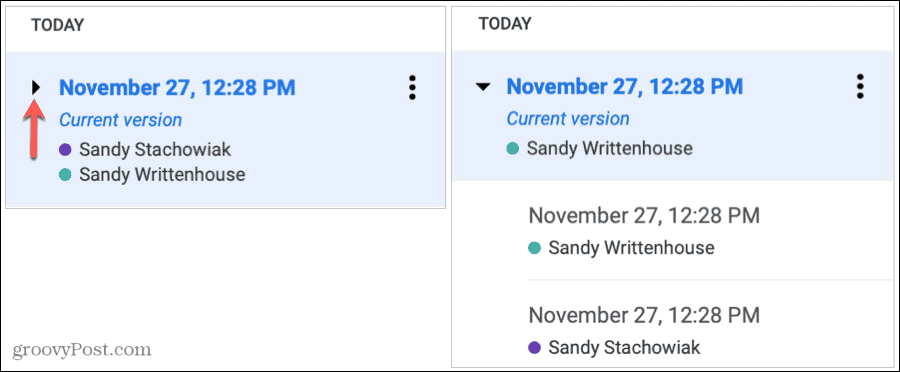
Pokud změny vidět nechcete, vypněte přepínač ve spodní části postranního panelu Zobrazit změny.
Obnovte předchozí verzi
Pokud máte předchozí verzi dokumentu, ke které se chcete vrátit, můžete ji jednoduše obnovit.
Vyberte verzi v postranním panelu a poté v horní části dokumentu klikněte na Obnovte tuto verzi. Poté budete muset akci potvrdit kliknutím Obnovit.
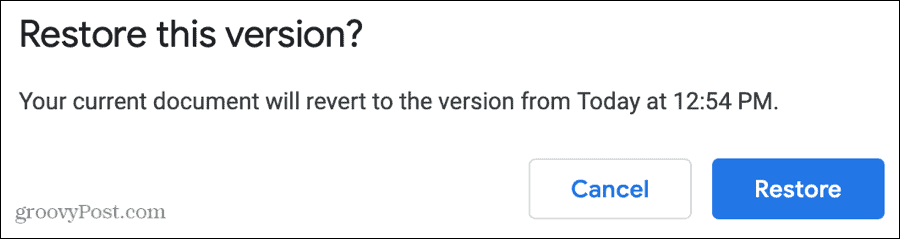
Tato starší verze se poté stane nejnovější aktuální verzí vašeho dokumentu. Je důležité si uvědomit, že když obnovíte starší verzi, žádné změny, které jste od uložení této verze provedli, se v aktuální verzi neobjeví.
Přiřaďte názvy verzí
Ve výchozím nastavení je každá verze dokumentu pojmenována datem a časem. Jak víte, všechny dokumenty, na kterých pracujete v Dokumentech, Tabulkách a Prezentacích Google, se ukládají automaticky. Toto je datum a čas, který uvidíte.
Pro změnu názvu buď klikněte na datum a čas zvýrazněte text nebo klikněte Více akcí (tři tečky) napravo od jména a vyberte Pojmenujte tuto verzi. Zadejte nový název a stiskněte klávesu Return nebo Enter.
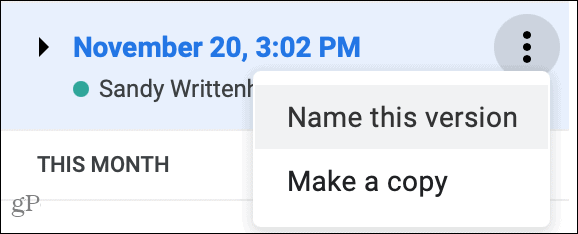
Pokud máte názvy svých verzí, můžete si v historii verzí zobrazit pouze ty. V horní části postranního panelu povolte přepínač pro Zobrazit pouze pojmenované verze. To je dobrý způsob, jak vidět pouze ty verze, které považujete za důležité. Uvidíte také „aktuální verzi“, na které pracujete, i když jste ji dosud nepojmenovali.

Tip na úsporu času: Aktuální verzi můžete rychle pojmenovat, aniž byste museli otevírat historii verzí. Klepněte na Soubor > Historie verzí > Název aktuální verze z nabídky.
Zkopírujte verzi dokumentu
Možná jedna z verzí dokumentu vytvořila nápad na vlastní dokument. Jednu verzi můžete snadno zkopírovat a vytvořit nový dokument. V postranním panelu vyberte verzi a postupujte podle těchto pokynů.
- Klepněte na Více akcí napravo od jména a vybrat Udělat kopii.
- Dejte novému dokumentu a název. Ve výchozím nastavení to bude „Kopie [název dokumentu] - [název verze].“
- Vyber umístění pro uložení dokumentu.
- Pokud se jedná o sdílený dokument, můžete Zaškrtněte políčko pro sdílení se stejnými lidmi, pokud chcete.
- Klepněte na OK.
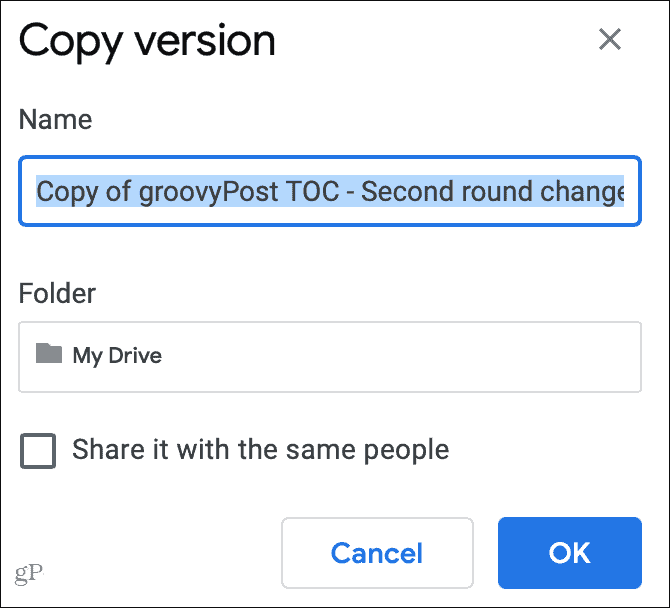
Pokud kopii uložíte na Disk Google, nová se automaticky otevře v novém okně, abyste s ní mohli pracovat jako s vlastním dokumentem. Případně můžete přejít na místo, kam jste kopii uložili, a odtud ji otevřít. Verze, ze které jste ji zkopírovali, zůstane v historii verzí jako reference.
Použijte svoji historii verzí dokumentů Google
Historie verzí v Dokumentech, Tabulkách a Prezentacích Google není vhodná pouze pro sdílené dokumenty, ale může být užitečná pro ty, na kterých pracujete samostatně. Můžete provést jakékoli změny, které považujete za zbytečné a chcete obnovit předchozí verzi. Nebo se můžete vrátit a zkopírovat starou verzi pro nový článek, esej nebo kapitolu knihy.
Pokud jste v Dokumentech Google noví a chcete prozkoumat další funkce, jako je tato, podívejte se na naši průvodce pro zahájení práce s Dokumenty Google.
Porovnávání cen v obchodě: Jak získat ceny online s výhodami kamenných obchodů
Nákup v obchodě neznamená, že musíte platit vyšší ceny. Díky zárukám shody cen můžete získat online slevy u kamenných ...
Jak darovat předplatné Disney Plus digitální dárkovou kartou
Pokud vás baví Disney Plus a chcete jej sdílet s ostatními, zde je návod, jak si zakoupit předplatné Disney + dárek za ...
Váš průvodce sdílením dokumentů v Dokumentech, Tabulkách a Prezentacích Google
Můžete snadno spolupracovat s webovými aplikacemi Google. Tady je váš průvodce sdílením v Dokumentech, Tabulkách a Prezentacích Google s oprávněními ...


![Trendy Google předpovídá konec Facebooku [groovyNews]](/f/f1040bfe4f36e74971155a067eb491c7.png?width=288&height=384)
