Jak snadno obnovit nebo bezpečně vymazat smazané soubory pomocí aplikace Recuva
Soukromí Bezpečnostní Obnova Dat Zdarma / / March 17, 2020

Už jste někdy byli v situaci, kdy jste omylem vymazali důležitý soubor z počítače nebo oblíbenou skladbu z iPhonu, ale nevíte, jak jej obnovit a získat zpět? Nebo možná pracujete na něčem SUPERNÍ TAJNÉ a musíte jej (bezpečně) vymazat z vašeho systému?
Ať už jde o jakýkoli případ, Piriform tvůrci CCleaner (jedna z mých oblíbených aplikací ZDARMA), mít další bezplatnou aplikaci pro obnovení odstraněných souborů nebo zlepšení zabezpečení a jejich trvalé skartování.
Než skočíme do How-To, zde je stručný přehled všech skvělých funkcí, které přicházejí s tímto krásným kouskem Freeware od Piriform Software:
- Obnovte odstranění souborů v počítači
- Smazal jste soubor omylem? Recuva přináší ztracené soubory do počítače, jednotky USB, fotoaparátu nebo iPodu.
- Obnova z poškozených nebo formátovaných disků
- I když jste naformátovali jednotku tak, aby vypadala prázdně, může Recuva na něm stále najít vaše soubory.
- Obnovení smazaných e-mailů
- Vyprázdnili jste e-mailový koš a potřebujete jej zpět? Recuva vám poskytla plnou podporu pro Microsoft Outlook Express, Mozilla Thunderbird nebo Windows Live Mail.
- Obnovte smazanou hudbu z iPodu
- Odstranili jste hudbu z přehrávače iPod nebo MP3? Žádný problém, Recuva vám to vrátí spolu s dalšími údaji o stopě.
- Obnovení neuložených dokumentů aplikace Word
- Došlo k selhání aplikace Microsoft Word nebo jste zapomněli uložit důležitý dokument aplikace Word. S Recuvou žádný problém! Protože dokáže inteligentně znovu vytvářet dokumenty Word z jejich dočasných souborů.
- Průvodce rychlým startem
- Pokud potřebujete své soubory ihned zpět, aniž byste se museli potýkat s možnostmi, odpověď je Průvodce rychlým startem společnosti Recuva.
- Hluboké skenování
- Recuva najde většinu souborů během minuty. Nebo můžete nastavit hloubkové skenování, aby hledalo hlubší výsledky.
- Bezpečně smažte soubory, které chcete navždy vymazat
- Chcete chránit smazané soubory? Recuva také umožňuje trvale vymazat všechny stopy smazaných souborů.
- Přenosná verze
- Vezměte si Recuva s sebou kamkoli s přenosnou verzí.
- Plná podpora operačního systému Windows a mnoho jazyků
- Recuva má podporu pro všechny moderní verze Windows a 37+ jazyků.
Nyní se podívejme na to, jak používat Recuva k obnovení ztracených souborů z vašeho počítače, nebo je vylepšit.
Jak obnovit smazané soubory nebo je trvale smazat a skartovat pomocí Recuva
1.Stáhněte si Recuva Installer
2. Proces instalace je celkem jednoduchý Klikněte naDalší> několikrát ale pozor na stránce pomocí zaškrtávacích políček.
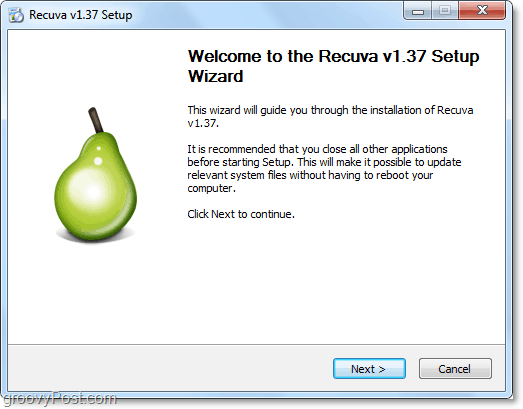
3. Tady na groovyPost NEJsme fanoušci záludného svazku crapware, ale někdy je nutné zlo udržet dobrý vývojový tým (Piriform) zapnutý a běžící. Během instalace budete muset Zrušte zaškrtnutí Nainstalovat Yahoo! Panel nástrojů volba. Kdo by to chtěl nainstalovat?
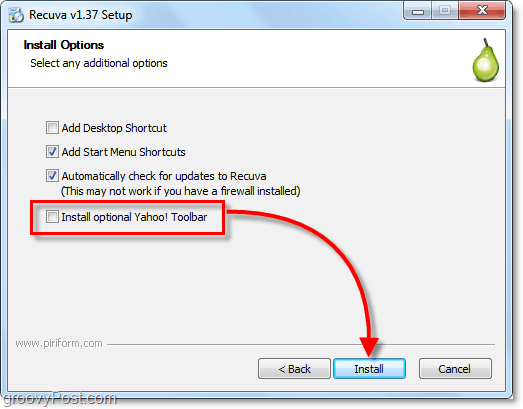
4. Po dokončení instalace se spustí průvodce Recuva. Pokud to chcete, můžete to zakázat, ale může vám to ušetřit spoustu času, takže to nedoporučuji. Klikněte nadalší.
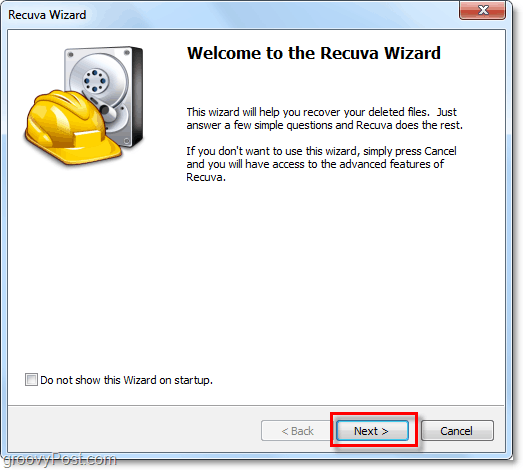
5. Na druhé stránce průvodce chce vědět, jaký typ souborů chcete obnovit. Pokud chcete zobrazit všechny nebo více typů souborů, Vybratjiný. Klikněte nadalší pokračovat.
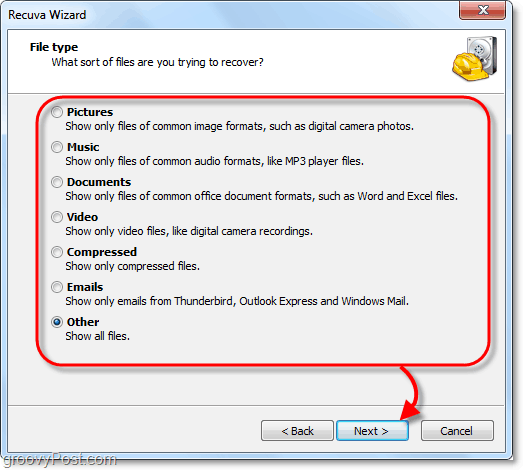
6. Dále se zobrazí dotaz, kde byly soubory umístěny. Tato informace je pravděpodobně nejužitečnější součástí průvodce, protože výběr konkrétního místa vám ušetří spoustu času. Tento proces je zvláště případ, pokud se pokoušíte obnovit smazané soubory z externího zařízení, jako je telefon, iPod, iPhone, USB Flash Drive nebo dokonce z externího pevného disku. Jakmile vyberete vhodné umístění, Klikněte nadalší.
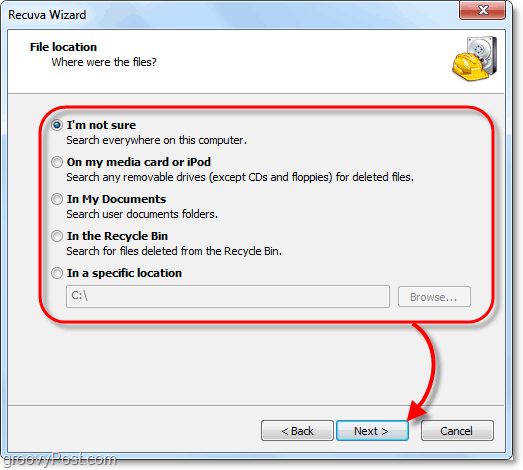
7. Na poslední stránce průvodce budete mít ještě jednu možnost, kterou bych rád zavolal Panika tlačítko. Měli byste jen Šek toto pole, pokud jste se již pokusili obnovit hledaný soubor v normálním režimu a nefungovalo to. Klikněte naStart zahájit vyhledávání.
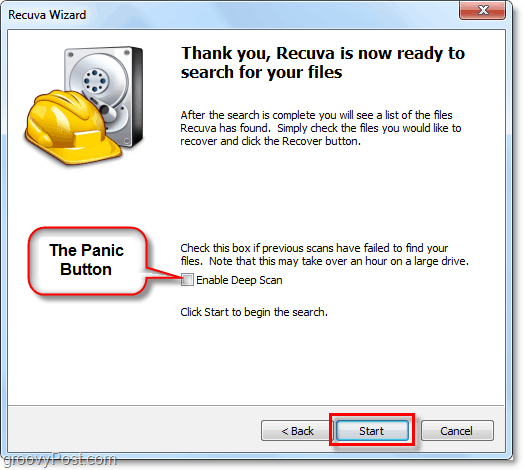
8. Skenování by mělo být dokončeno poměrně rychle. Po dokončení zobrazí Recuva seznam všech smazaných souborů, které nalezly, které odpovídají typu a umístění, které jste vybrali v průvodci. Odtud můžete Vybrat A Soubor a Klikněte naUzdravit se zrušit to. Ne všechny nalezené soubory budou obnovitelné. Níže však vysvětlím více.
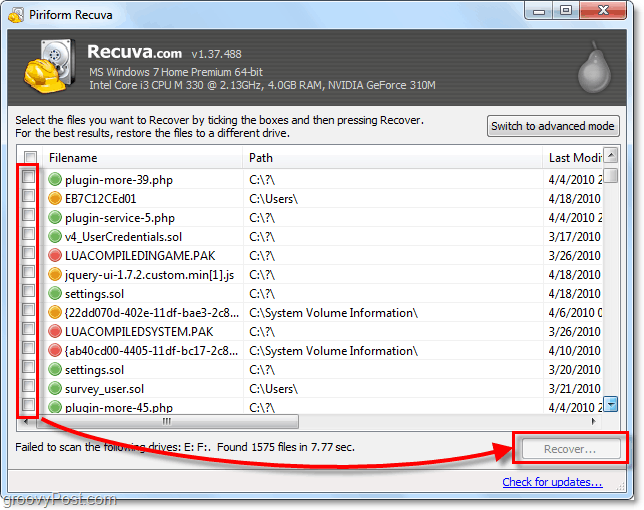
9. A zelenýkruh vedle souboru označuje, že se nachází Vynikající stav a zotavení je velmi pravděpodobné.
A červený kruh označuje, že soubor jeNelze obnovit protože je zcela přepsán.
An oranžovýkruh identifikuje, že soubor byl částečně přepsán, existuje Šance obnovy, ale může obsahovat některé chyby.
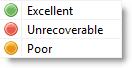
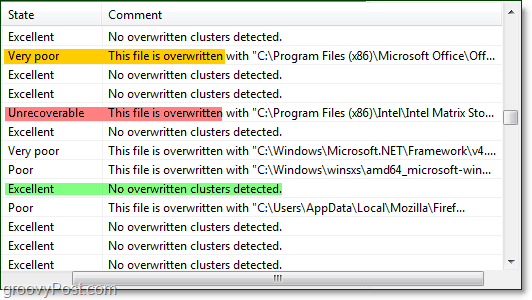
10. Pro většinu uživatelů budou stačit základní funkce, ale k využití plného potenciálu systému Recuva budete muset Přepněte do rozšířeného režimu.
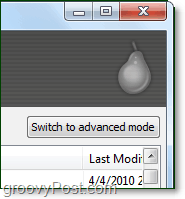
11. V pokročilém režimu můžete zobrazit a náhled obrazové a další informace o souborech a provádět nová vyhledávání, aniž by znovu procházel průvodcem.
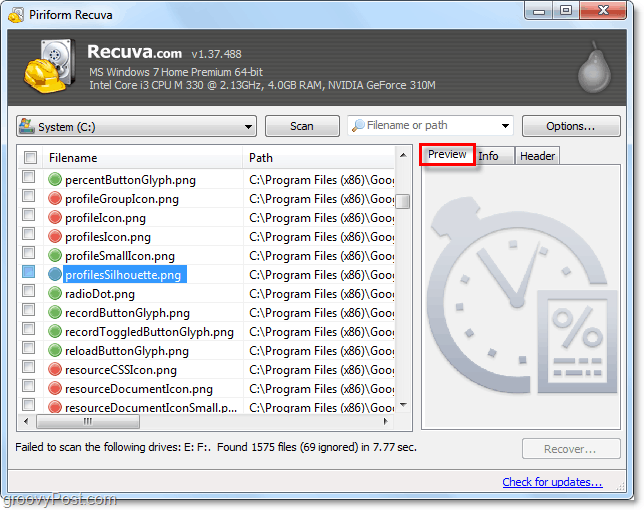
12. V režimu Rozšířené můžete ještě více upravit Možnosti od nastavení, která mění jazyk až po zobrazení všeho.
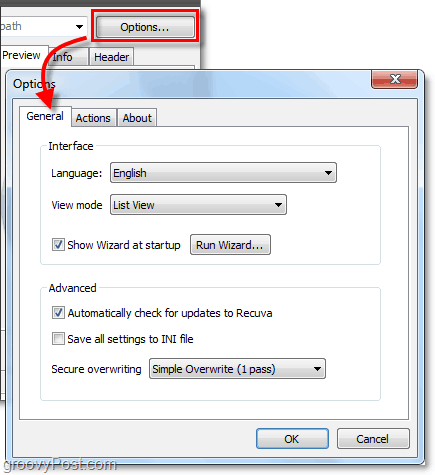
13. V nabídce možností, pokud zobrazíte Akce Na kartě můžete vybrat další typy souborů, které se mají zobrazit. Pokud se chcete vrátit co nejdále, Vybrat na Zobrazit soubory s nulovým bajtem. Soubory o velikosti 0 bajtů nebudou obnovitelné, ale umožní vám důkladnější kontrolu historie toho, co bylo na pevném disku.
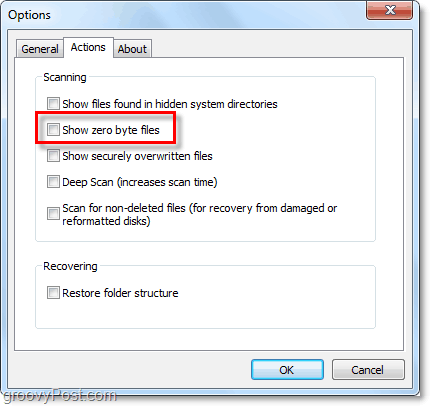

14. Pokud se rozhodnete, že chcete soubor bezpečně vymazat, aby byl zcela neodstranitelný, pak jednoduše Klikněte pravým tlačítkem myši Soubor a VybratZvýrazněno bezpečně. Po přepsání souboru se zobrazí potvrzovací okno.
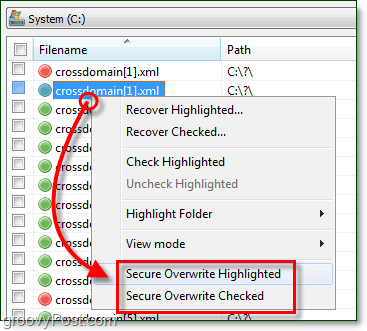
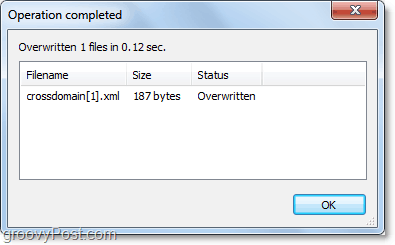
15. Chcete-li bezpečně vymazat více nebo všechny nalezené soubory Klikněte na Zaškrtávací políčko v liště poblíž Název souboru, další Klikněte pravým tlačítkem myši žádný Soubor a Vybrat Bezpečné přepsání zaškrtnuto.
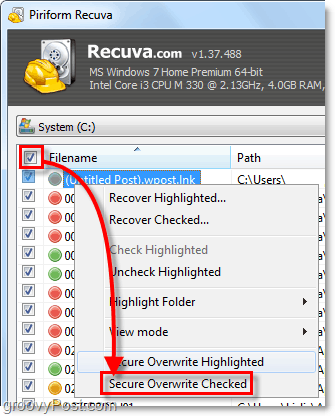
Myšlenky, otázky? Vložte komentář níže!



