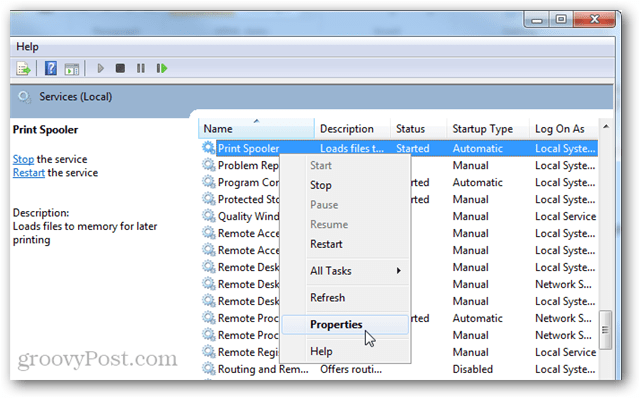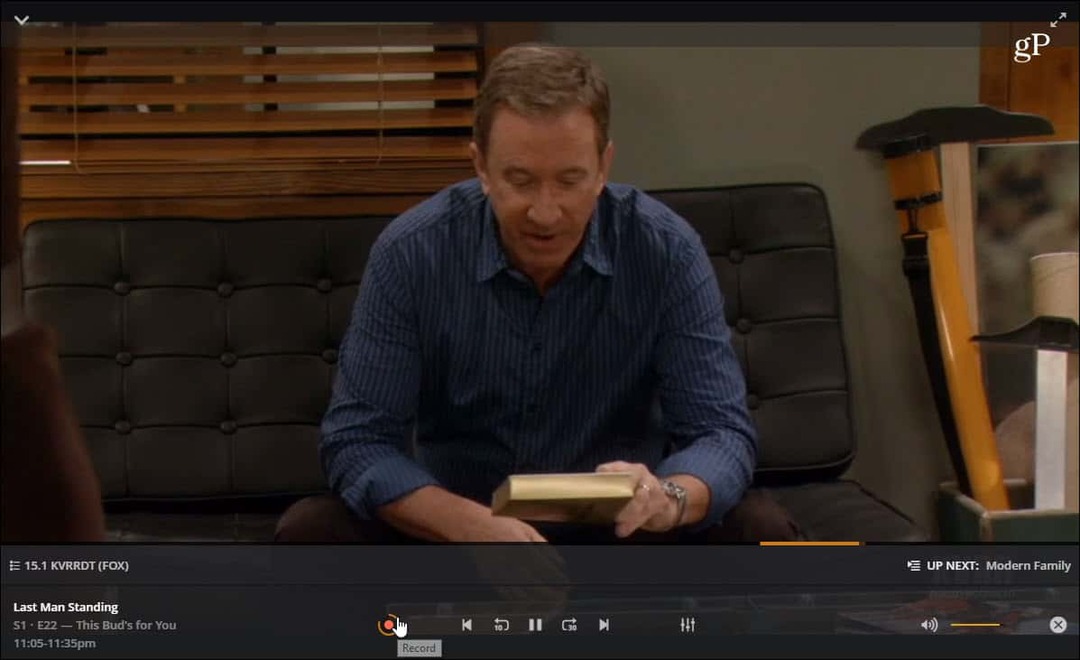Jak vložit formuláře Google na web
Formuláře Google Google Hrdina / / December 04, 2020
Poslední aktualizace dne

V tomto článku se dozvíte, jak přizpůsobit formulář Google tak, aby odpovídal vašemu motivu, a jak jej vložit na libovolnou stránku vašeho webu.
Zveřejnit vyplnitelné formuláře na vašem webu není vždy snadné. Existují Pluginy WordPress k dispozici pro publikování formulářů, ale nejsou vždy zdarma. Obvykle také vyžadují trochu konfigurace a trochu křivky učení.
Krása formulářů Google je v tom, že můžete rychle vytvořte jednoduchý formulář které pak můžete vložit na svůj web. Můžete také přizpůsobit formulář barvami a stylem, který odpovídá vašemu celkovému tématu.
V tomto článku se dozvíte, jak přizpůsobit formulář Google tak, aby odpovídal vašemu motivu, a jak jej vložit na libovolnou stránku vašeho webu.
Přizpůsobení formuláře Google
V tomto příkladu začneme s ukázkovým webem a výchozím prázdným formulářem Google.
Chcete-li začít, vytvořte na svém webu novou stránku a podrobně se podívejte na rozložení a téma. Konkrétně si povšimněte primární a sekundární barvy.
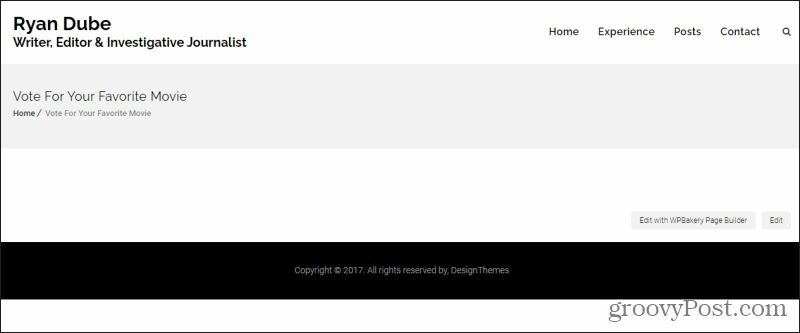
V tomto příkladu je motivem bílé pozadí s černými bannery. Text záhlaví je tmavě černý a tučný a samotné písmo webu je černé. Na této konkrétní stránce je plán vložit z pěti možností formulář umožňující návštěvníkům hlasovat pro svůj oblíbený film a poskytnout vlastní komentáře.
Dále budete muset přizpůsobit formulář Google tak, aby odpovídal tomuto rozložení stránky.
Když vytvoříte prázdný formulář Google, všimnete si, že výchozí rozvržení je fialové pozadí s tučným černým textem a prostým textem ve formuláři. Okraj banneru v horní části je tmavě fialový.
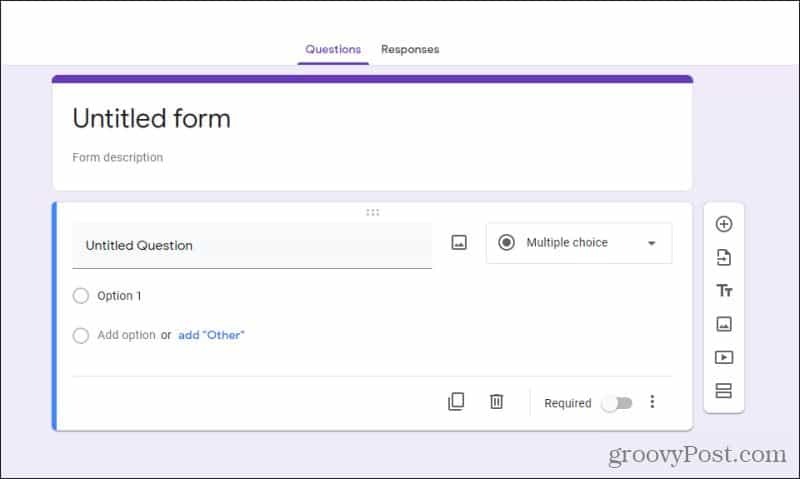
Je zřejmé, že to nebude fungovat na stránce, kam bychom chtěli formulář vložit. Chcete-li přizpůsobit formulář, vyberte ikonu palety barev v pravém horním rohu okna editoru formuláře. To vám umožní přizpůsobit motiv, včetně barevného schématu.
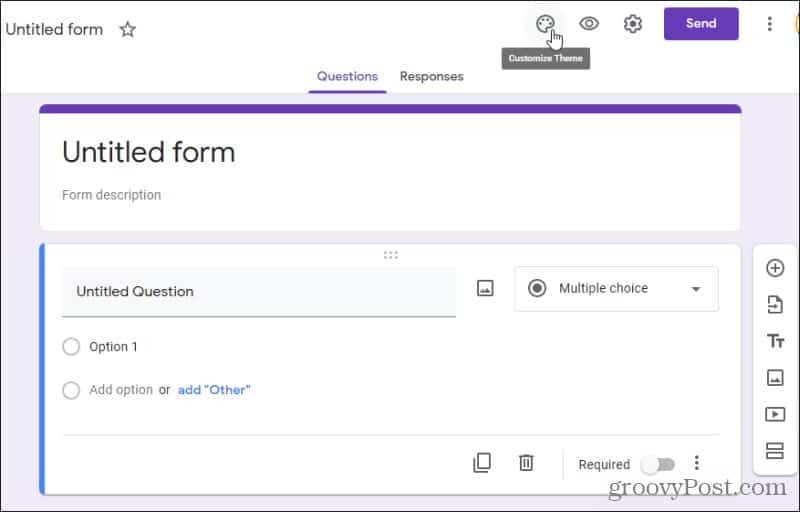
Zobrazí se rozbalovací nabídka přizpůsobení. Pokud nevidíte barevné schéma, které funguje v sekci Barva motivu, můžete vybrat + ikona pro jemné doladění barvy, na které chcete formulář založit.
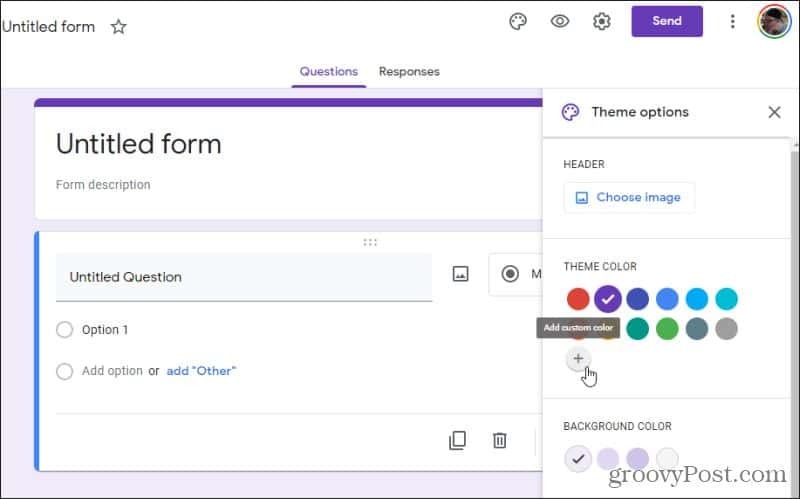
Pomocí palety barev vyberte přesnou barvu, kterou chcete pro svůj motiv použít. V tomto případě volba černé automaticky změní barvu pozadí na doplňkovou barvu, která by měla fungovat s černou. Tuto barvu můžete změnit pod Barva pozadí sekce.

Mezi další možnosti na této stránce patří přidání obrázku záhlaví a změna stylu písma formuláře. Po dokončení přizpůsobení formuláře existuje několik dalších možností konfigurace, než budete připraveni vložit formulář Google na svůj web.
Přizpůsobení možností formuláře Google
Než vložíte svůj formulář Google na svůj web, měli byste nastavit několik věcí, aby se do něj vešly webové formuláře. Chcete-li to provést, vyberte ikonu ozubeného kola v pravém horním rohu formuláře. Otevře se okno Nastavení s různými možnostmi konfigurace.
Pokud nechcete uchovat anonymní výsledky, měli byste povolit Sbírejte e-mailové adresya poskytnout Potvrzení odpovědí.

Jakmile uživatel zadá svůj záznam, potvrzení o odpovědi se automaticky postarají o zaslání potvrzovací zprávy e-mailem. Tímto způsobem se nemusíte starat o programování ze svého vlastního webu.
Všechny ostatní možnosti můžete ponechat nevybrané, pokud nechcete omezit odpovědi na jednu na uživatele. V takovém případě budete chtít povolit Omezit na 1 odpověď.
Vybrat Prezentace na kartě zobrazíte další možnosti.
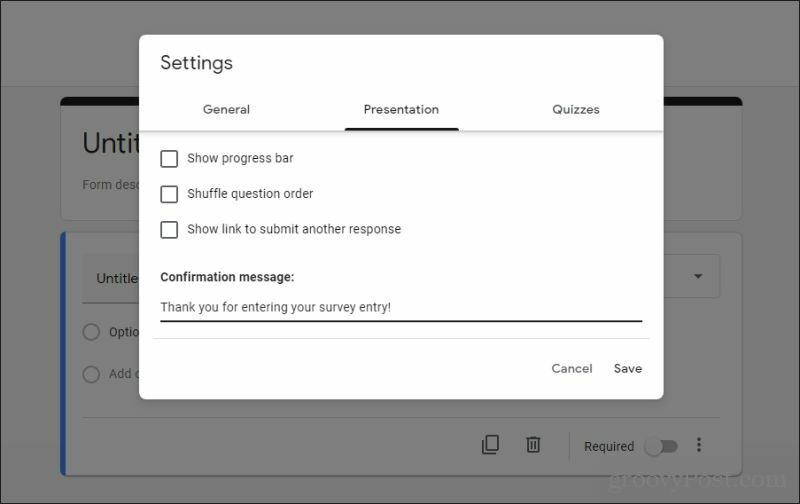
Pokud váš formulář není příliš dlouhý, pravděpodobně ho nemusíte aktivovat Zobrazit ukazatel průběhu. The Zamíchat otázku možnost objednávky je dobrá pro průzkumy, kde chcete každému návštěvníkovi poskytnout jiné pořadí otázek. Obvykle to nepovolíte Ukázat odkaz k odeslání další odpovědi protože u většiny průzkumů budete chtít pouze jednu odpověď na uživatele. To je vynuceno pomocí jejich e-mailové adresy.
Napište potvrzovací zprávu, kterou by měl uživatel vidět v Potvrzovací zpráva pole. Vybrat Uložit až budete hotovi, ve spodní části přihlašovacího formuláře.
Jakmile vytvoříte formulář a budete připraveni jej vložit na svůj web, vyberte Poslat přejít k dalšímu kroku.
Jak vložit formulář Google na svůj web
Jakmile vyberete Odeslat, otevře se okno s různými možnostmi sdílení formuláře s libovolnými uživateli. Chcete-li vložit na web, budete muset vybrat ikonu pro vložení (dvoukarátové znaky).
V Vložit HTML pole, můžete vidět kód iframe, který můžete použít k vložení formuláře.

Nezapomeňte upravit Šířka a Výška formuláře, aby správně zapadl na vaši webovou stránku. Jakmile tato nastavení opravíte, vyberte a zkopírujte celý kód iframe z pole Vložit HTML.
Pokud používáte WordPress, budete muset při úpravách stránky, do které chcete formulář vložit, přepnout do režimu editoru kódu. Chcete-li to provést, upravte stránku a poté vyberte tři svislé tečky v pravém horním rohu okna editoru WordPress. Vybrat Editor kódu v Editor sekce.
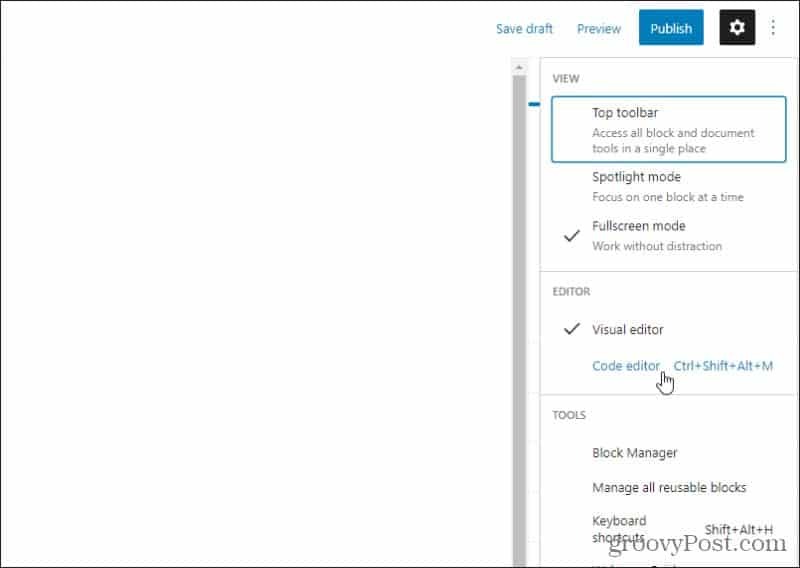
V okně editoru kódu vložte kód pro vložení iframe do pole obsahu.
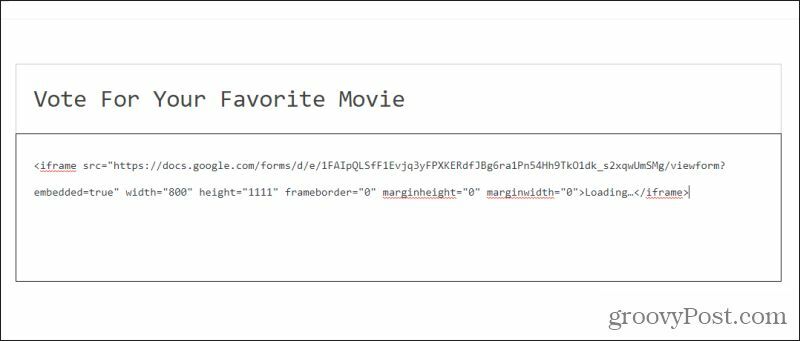
Nakonec vyberte Uložit koncept a poté vyberte Náhled abyste viděli, jak formulář vypadá na vaší stránce.
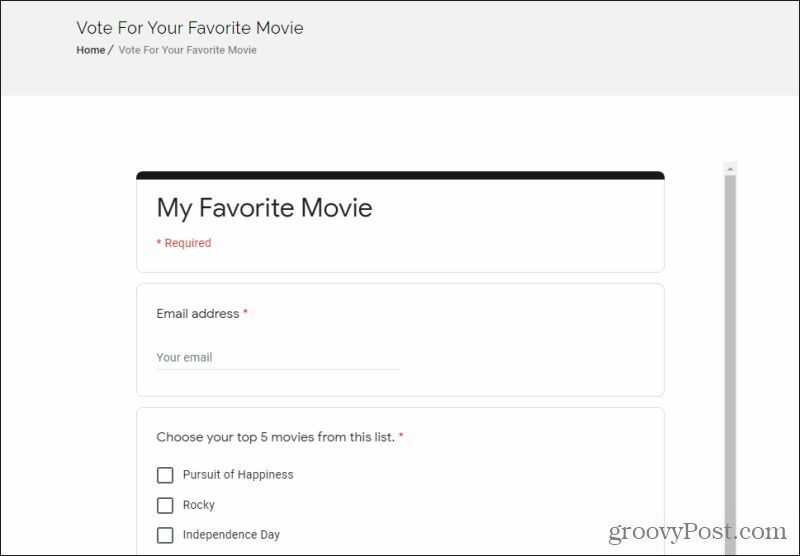
Pokud formulář nevypadá úplně v pořádku, vraťte se zpět do účtu Formuláře Google a upravte design ještě trochu. Poté opakujte výše uvedený postup a vložte nový kód pro vložení. Jakmile náhled formuláře vypadá dobře, jste připraveni stránku publikovat a začít shromažďovat výsledky formuláře!
Shromažďování výsledků formuláře z webu
Všechny položky formulářů, které obdržíte od návštěvníků webových stránek, přejdou do tabulky Tabulek Google. Tyto výsledky můžete zobrazit tak, že se vrátíte zpět do formuláře, který jste vytvořili ve Formulářích Google, a vyberete Odpovědi v horní části stránky návrhu formuláře.
Příjemné na shromažďování e-mailových adres v takovém formuláři je, že také vytváříte e-mailový seznam návštěvníků svého webu. Můžete to použít k posílat hromadné e-maily se zprávami o vašem webu nebo jinými aktualizacemi, které by vaše čtenáře mohly zajímat.
Ať tak či onak, Google Forms je mocný nástroj pro vkládání formulářů na váš web bez jakýchkoli znalostí programování.
Porovnávání cen v obchodě: Jak získat ceny online s výhodami kamenných obchodů
Nákup v obchodě neznamená, že musíte platit vyšší ceny. Díky zárukám shody cen můžete získat online slevy u kamenných ...
Jak darovat předplatné Disney Plus digitální dárkovou kartou
Pokud vás baví Disney Plus a chcete jej sdílet s ostatními, zde je návod, jak si zakoupit předplatné Disney + dárek za ...
Váš průvodce sdílením dokumentů v Dokumentech, Tabulkách a Prezentacích Google
Můžete snadno spolupracovat s webovými aplikacemi Google. Tady je váš průvodce sdílením v Dokumentech, Tabulkách a Prezentacích Google s oprávněními ...