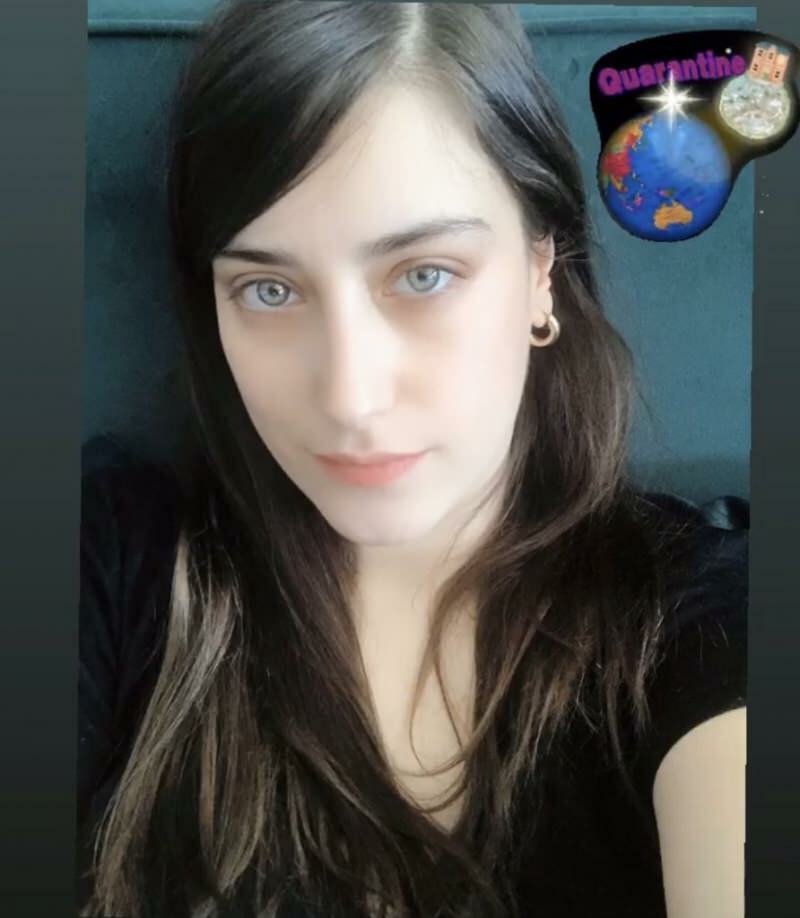Jak formátovat a použít alternativní barvy v Tabulkách Google
Produktivita Obchod Listy Google Google Hrdina / / December 03, 2020
Poslední aktualizace dne
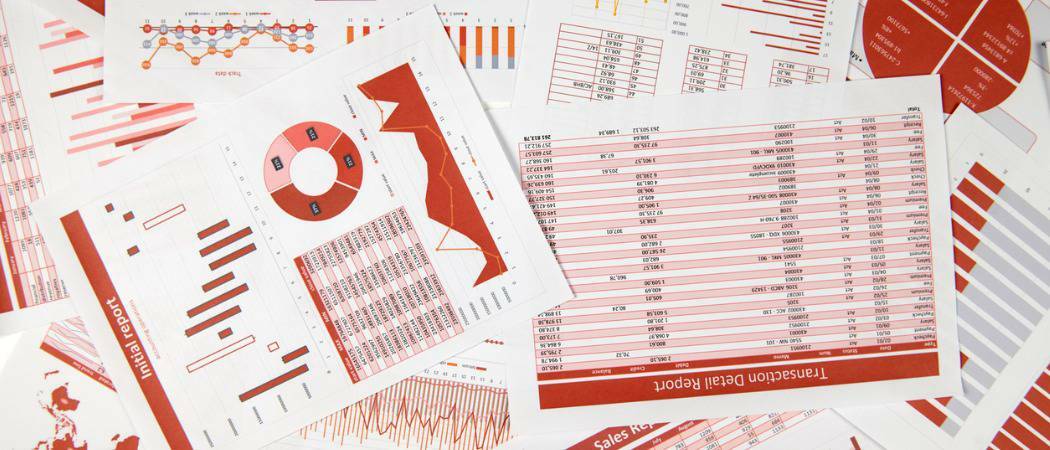
V Tabulkách Google můžete použít střídavé barvy, aby se vaše data lépe čila. Podívejte se, jak naformátovat a použít barevné schéma mezi řádky listu.
Když vytvoříte tabulku, která obsahuje spoustu dat, zejména čísel za čísly, může být těžké ji číst a analyzovat. Použitím základního střídavého barevného schématu to však můžete výrazně zjednodušit. Tento vzor obarví jiný řádek listu odlišně, což usnadňuje čtení.
Zde vám ukážeme, jak formátovat a použít střídavé barvy v Tabulkách Google.
V Tabulkách Google použijte střídavé barvy
Navštivte Web Tabulky Google, přihlaste se a otevřete list, na který chcete použít střídavé barvy.
Vyberte buňky, na které chcete použít barevné schéma; to může být a skupina sloupců nebo řádků, rozsah buněk nebo celý list. Přetažením přes sloupce, řádky nebo buňky je vyberte nebo u celého listu klikněte na obdélník v levém horním rohu, kde se setkávají první sloupec a řádek.
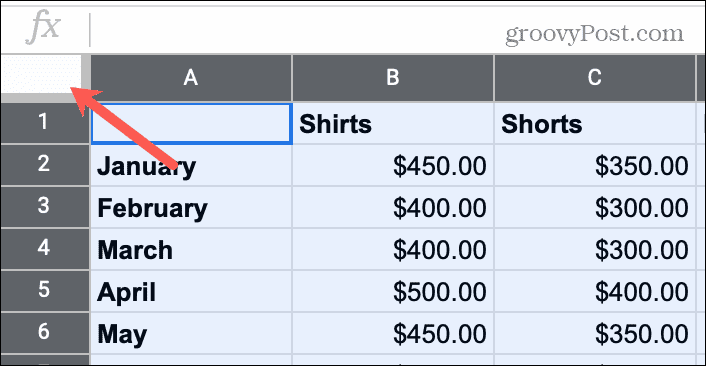
Klepněte na Formát > Střídavé barvy
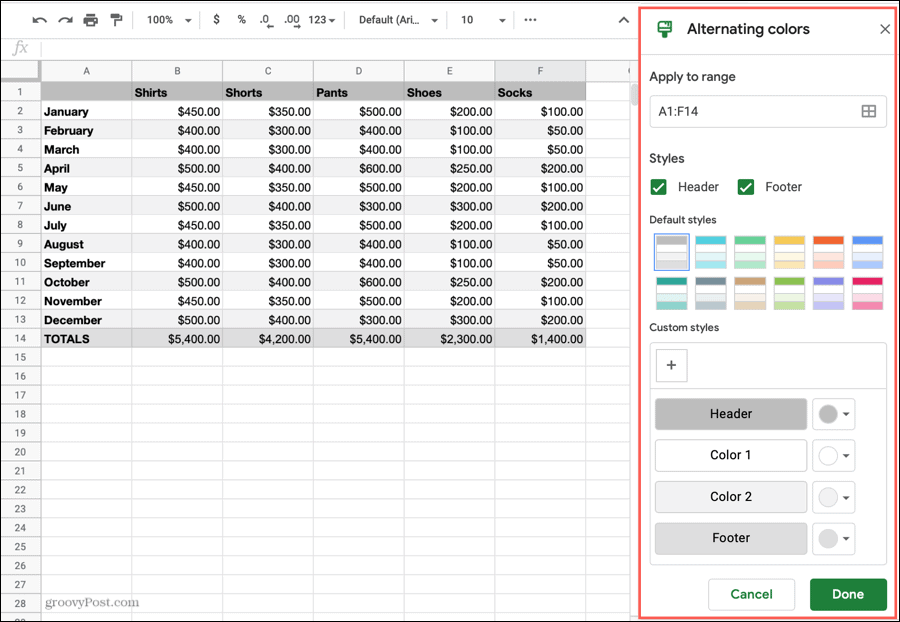
Možnosti střídavého formátování barev
Použijte vestavěné barevné styly, aplikujte barvy na záhlaví a zápatí nebo vytvořte vlastní barevné kombinace.
Použít na rozsah: V případě potřeby můžete upravit rozsah buněk v poli nahoře. Kliknutím uvnitř pole můžete změnit buňky nebo ikonu vpravo.
Styly: Použít formátování na Záhlaví a / nebo Zápatí zaškrtnutím těchto políček. To aplikuje tmavší odstín hlavní barvy na první a poslední řádek. Můžete také použít vlastní barvu pro záhlaví a zápatí (níže).
Výchozí styly: Ve výchozím nastavení se jako střídavé barvy zobrazí šedá a bílá. Ale můžete použít jeden z předdefinovaných stylů, které vidíte, pro živější vizuál. Stačí kliknout na jednu a uvidíte, jak to vypadá.
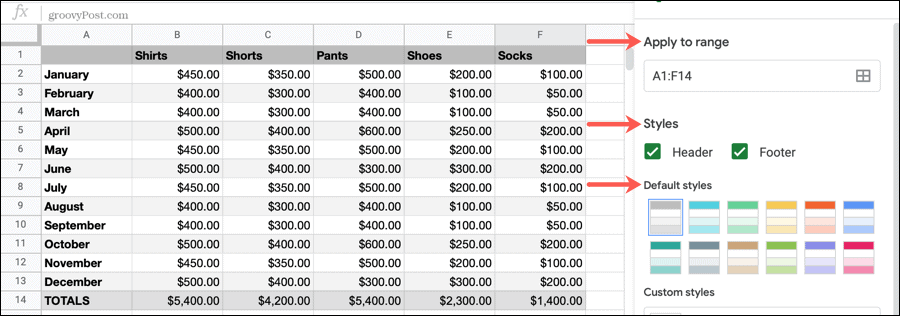
Vlastní styly: Spolu s předem připravenými barevnými kombinacemi si můžete vymyslet vlastní. Pokud tedy chcete být se svým listem trochu kreativní, udělejte to tady.
U každé oblasti, záhlaví, barvy 1, barvy 2 a zápatí, klikněte na rozevírací nabídku vpravo. Poté můžete z palety vybrat libovolnou barvu, která se vám líbí.
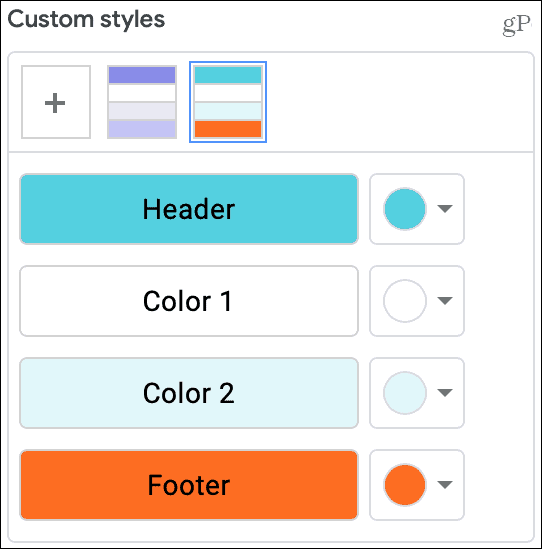
Pokud máte konkrétní barvy, které chcete použít, například hexadecimální hodnoty, klikněte na znaménko plus pod Zvyk ve spodní části palety a zadejte svou barvu.
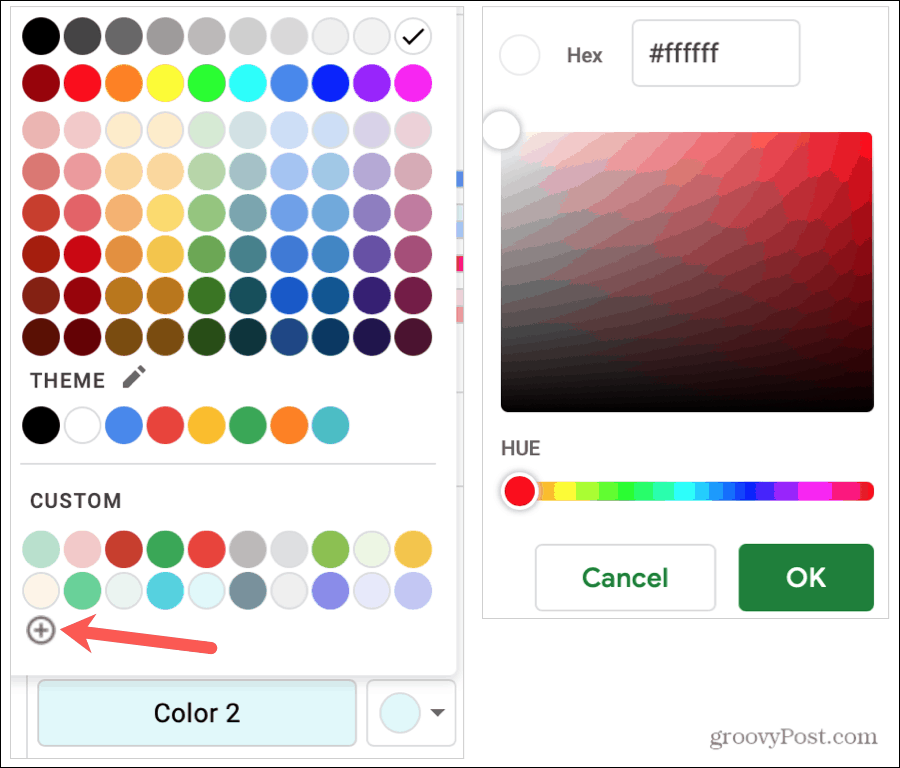
Poznámka: Vlastní styly záhlaví a zápatí se zobrazí, pouze pokud máte tato políčka zaškrtnutá v postranním panelu.
Po provedení jakýchkoli změn ve střídavých barvách klikněte na Hotovo použít změny a zavřít postranní panel. Můžete také kliknout zrušení Pokud si to rozmyslíš.
Tipy pro střídání barev v Tabulkách Google
Na různé oblasti listu můžete použít různé střídavé barvy. Postupujte stejným způsobem jako výše, vyberte další rozsahy buněk a zvolte formátování. Nezapomeňte potvrdit buňky v souboru Použít na rozsah a klikněte na Hotovo po použití formátování.
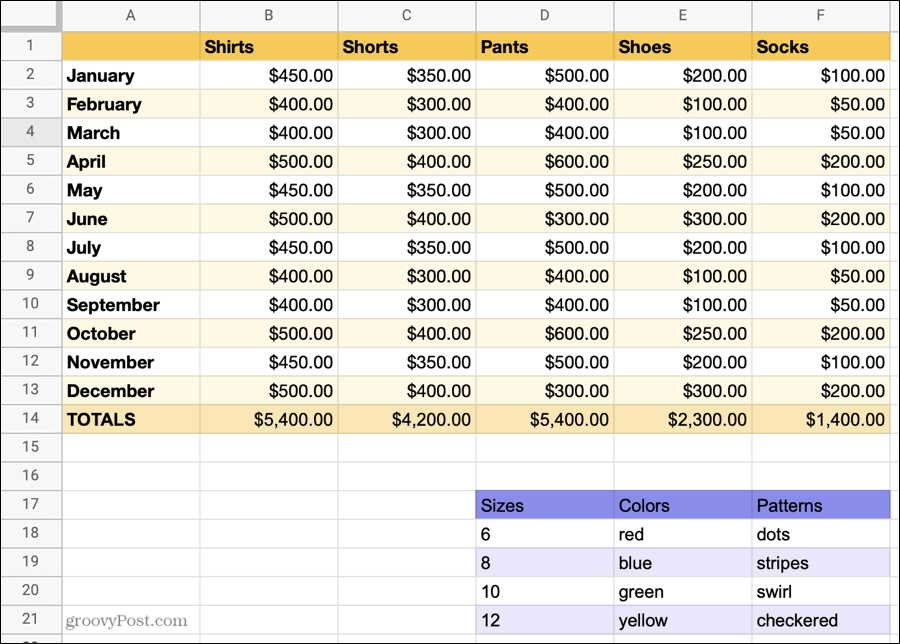
jestli ty nastavte podmíněné formátování pro své Tabulky Google pomocí barev výplně tyto barvy zůstanou. Okolní buňky převezmou střídavé barevné schéma.
Chcete-li střídavé barvy později odstranit, vraťte se na postranní panel kliknutím Formát > Střídavé barvy z nabídky. Vyberte buňky a klikněte na Odstraňte střídavé barvy tlačítko ve spodní části postranního panelu.
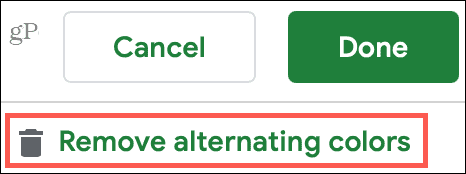
Střídavé barvy v Tabulkách Google pro snazší prohlížení
Pomocí jednoduchých formátovacích triků, jako jsou střídání barev v Tabulkách Google, můžete tabulky, které obsahují velké množství dat, mnohem jednodušší zobrazit.
A pokud kromě Tabulek Google používáte i Microsoft Excel, podívejte se, jak na to použijte střídavé barvy mezi řádky v aplikaci Excel také!
Porovnávání cen v obchodě: Jak získat ceny online s výhodami kamenných prodejen
Nákup v obchodě neznamená, že musíte platit vyšší ceny. Díky zárukám shody cen můžete získat online slevy u kamenných ...
Jak darovat předplatné Disney Plus digitální dárkovou kartou
Pokud vás baví Disney Plus a chcete jej sdílet s ostatními, zde je návod, jak si zakoupit předplatné Disney + dárek za ...
Váš průvodce sdílením dokumentů v Dokumentech, Tabulkách a Prezentacích Google
Můžete snadno spolupracovat s webovými aplikacemi Google. Tady je váš průvodce sdílením v Dokumentech, Tabulkách a Prezentacích Google s oprávněními ...