Jak přizpůsobit a používat stavový řádek v aplikacích Microsoft Office
Microsoft Office Produktivita Powerpoint Přístup Kancelář Výhled Vynikat Slovo / / November 20, 2020
Poslední aktualizace dne

Využijte výhody stavového řádku Microsoft Office v aplikacích jako Word, Excel a PowerPoint. Umožňuje vám vidět podrobnosti a rychle řešit úkoly.
Kolikrát zkontrolujete počet slov v aplikaci Word, zajímalo by mě, jestli Caps Lock je zapnutý když používáte Excel, nebo potřebujete přidávání poznámek na snímek v aplikaci PowerPoint? Možná si to neuvědomujete, ale máte velmi snadný způsob, jak vidět a dělat věci v těchto aplikacích Microsoftu pomocí stavového řádku.
Stavový řádek je nejvhodnější nástroj, který zobrazuje informace, poskytuje rychlý přístup k akcím a je plně přizpůsobitelný. Pokud je pro vás tato šikovná část Office nová, jsme tu, abychom vám pomohli! Tady je způsob, jak používat stavový řádek v aplikacích Microsoft Office.
Kde najdete stavový řádek
Stavový řádek je umístěn ve spodní části každého z nich Office aplikace. A není to jen pro Word, Excel a PowerPoint. Použijete jej také v aplikacích, jako jsou Outlook a Access, a na Windows i Mac. V tuto chvíli platí výjimka, pokud používáte
Bez ohledu na to, jaký motiv nebo pozadí používáte pro svou aplikaci, se stavový řádek zobrazuje jako plný pruh v dolní části okna aplikace. Jediný případ, kdy stavový řádek neuvidíte, je, pokud použijete režim zaostření nebo automaticky skryjete pás karet.

Co můžete dělat se stavovým řádkem
Jak již bylo zmíněno, na stavovém řádku můžete zobrazit informace a provést akci. Takže v závislosti na tom, jak jej přizpůsobíte, můžete velmi rychle splnit úkoly, které by jinak vyžadovaly výlet na pás karet nebo do nabídky.
Každá aplikace nabízí vlastní sadu možností pro stavový řádek. Některé z nich jsou stejné, například Zoom a Posuvník zoomu. Zatímco jiné jsou založeny na účelu aplikace. Můžete například zobrazit čísla stránek v aplikaci Word, součet buněk v aplikaci Excel a počet nepřečtených e-mailů v aplikaci Outlook.
Jak přizpůsobit stavový řádek
Když se podíváte na spodní část okna aplikace na stavovém řádku, pravděpodobně se vám některé položky již zobrazí. Dobrým příkladem je Posuvník zoomu na pravém snímku, který umožňuje přiblížit a oddálit zobrazení aplikace.
Chcete-li zobrazit všechny možnosti na stavovém řádku dané aplikace, jednoduše klikněte pravým tlačítkem na lištu a zobrazí se seznam.
Pro tento stavový řádek je povoleno vše, co vidíte v seznamu se zaškrtnutím. Kliknutím zaškrtněte možnosti v seznamu a přidejte je na stavový řádek a zrušte zaškrtnutí u těch, které nechcete odebrat. Stavový řádek se aktualizuje okamžitě.
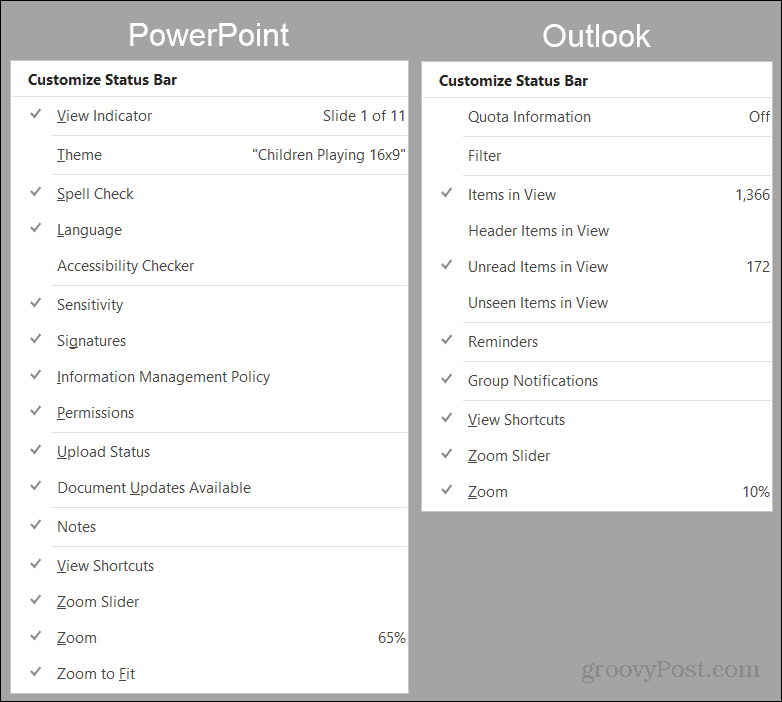
Některé položky, které přidáte ze seznamu, se však nemusí zobrazit, dokud je nepotřebujete. Můžete například přidat průměr a součet do stavového řádku aplikace Excel, ale v pruhu je nevidíte. Může to být proto, že v tabulce nemáte vybraná data. Jakmile Excel rozpozná příslušná data, například když vyberete buňky, zobrazí se tyto možnosti na stavovém řádku.
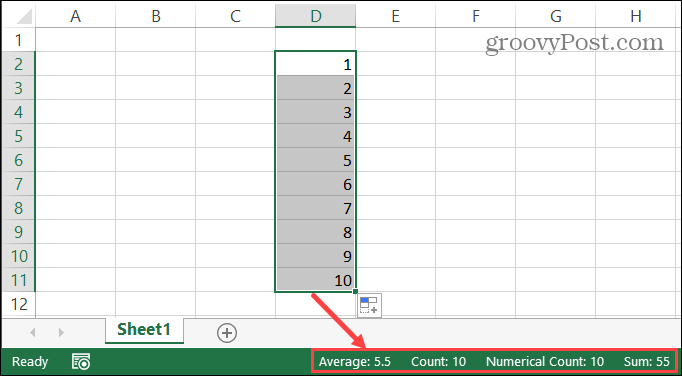
Mnoho položek, které můžete přidat na stavový řádek, se změní na funkční tlačítka. Dobrým příkladem je použití stavového řádku v aplikaci Word. Pokud povolíte věci jako Kontrola pravopisu, sledovat změny, a Zaostřený pohled, můžete tyto nástroje použít kliknutím na odpovídající tlačítko na stavovém řádku. Zjistíte, zda bylo tlačítko stisknuto, protože ztmavne.

Také si všimněte, že pokud změníte velikost okna aplikace Office, stavový řádek nemusí být dostatečně široký, aby zobrazil všechny požadované možnosti. Pokud tedy dáváte přednost použití velmi malého okna, možná budete chtít upravit stavový řádek tak, aby používal možnosti, které opravdu potřebujete.
Přizpůsobte si stavový řádek Microsoft Office
Přizpůsobení jsou skvělé pro aplikace, jako jsou ty, které jsou součástí Microsoft Office. Provedením drobných úprav můžete dosáhnout efektivnějšího prostředí pro práci, školu nebo osobní potřebu. Nezapomeňte tedy strávit několik minut přizpůsobováním stavového řádku ve svých aplikacích Office!
Váš průvodce sdílením dokumentů v Dokumentech, Tabulkách a Prezentacích Google
Můžete snadno spolupracovat s webovými aplikacemi Google. Tady je váš průvodce sdílením v Dokumentech, Tabulkách a Prezentacích Google s oprávněními ...
